Regularising Block Models
Block model regularisation is a block aggregation or model size reduction technique.
Octree sub-blocked models, fully sub-blocked models and variable-z sub-blocked models can all be regularised into a block model that is not sub-blocked. Regular block models can also be regularised into a block model with larger block dimensions and fewer blocks.
This topic describes:
- Creating a Regularised Block Model
- Exporting Regularised Block Models
- Updating Regularised Block Models
Creating a Regularised Block Model
To create a regularised block model, right-click on a block model in the project tree and select New Regularised Model.
In the New Regularisation window, the Grid tab shows the parent block grid dimensions and model extents at the top, and the new regularised model's grid dimensions and extents below.
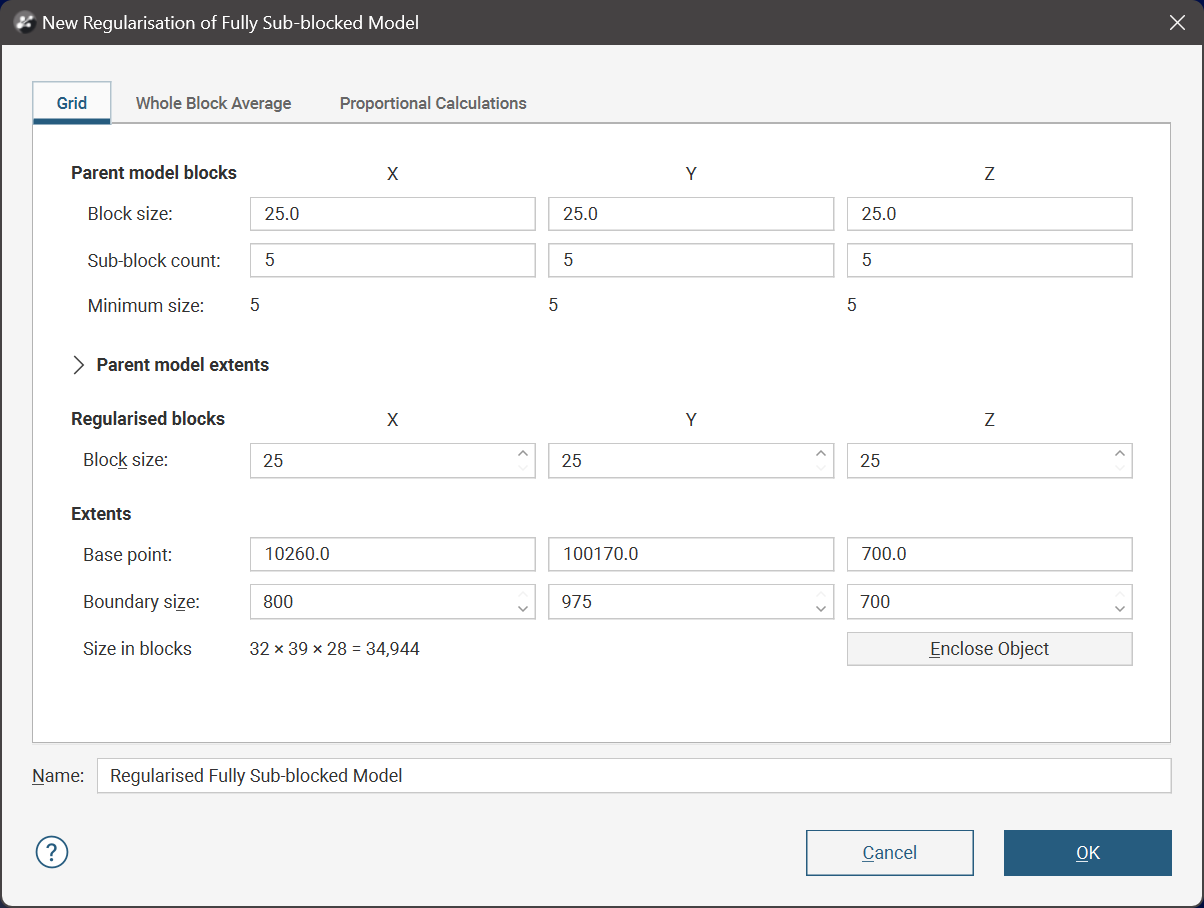
Parent model extents is collapsed by default; click Parent model extents to view more detailed information:
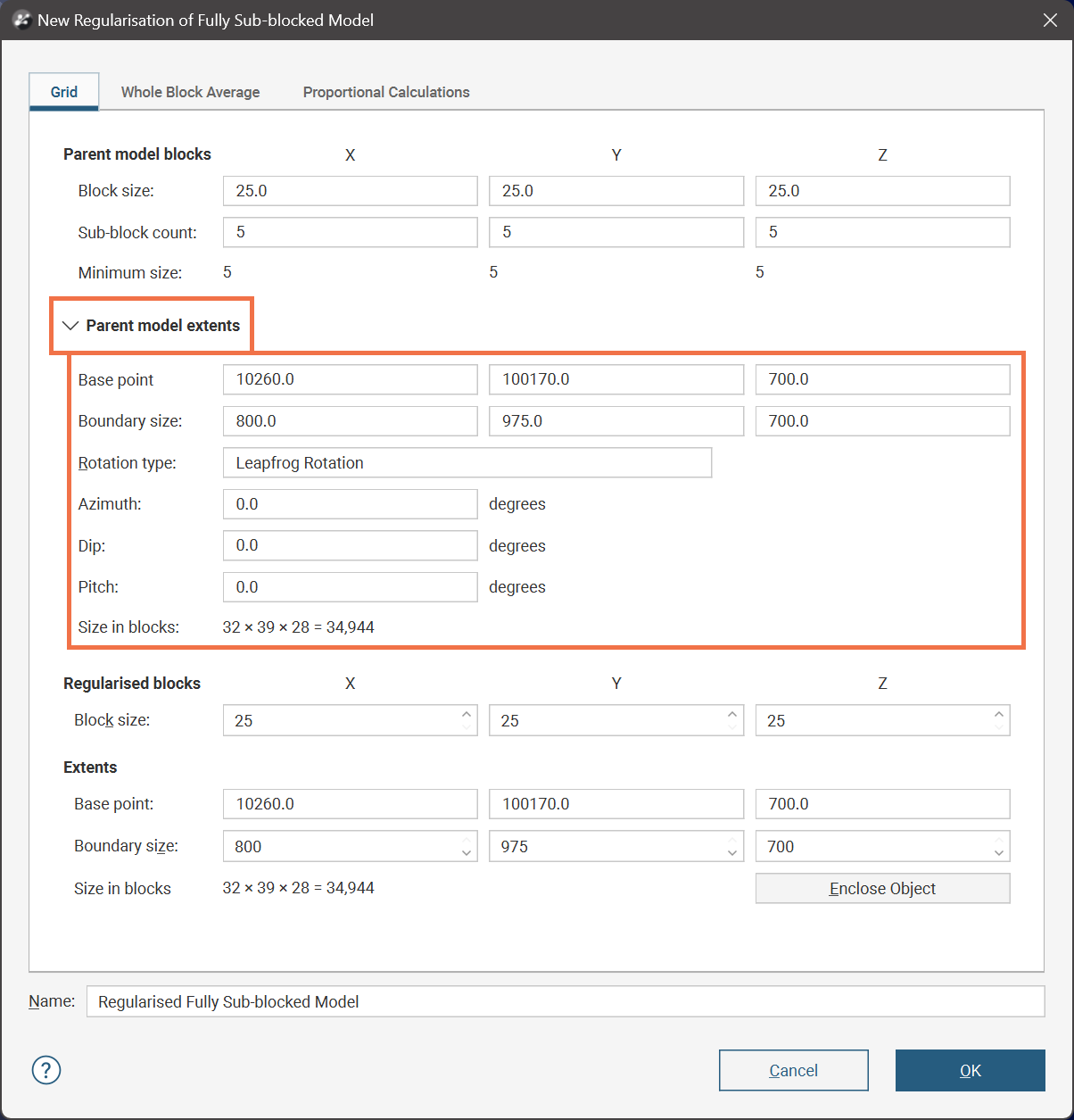
When setting the Block size for the Regularised blocks, the size must be a multiple of the parent block grid dimensions. Rather than attempting to type in valid values, click the up and down spinner controls to the right of the field to adjust the size using valid values:
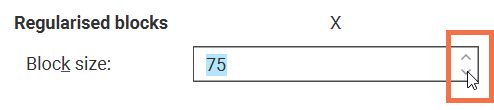
The Whole Block Average tab shows all the Available columns for evaluations that exist on the parent block model. Move selections from the Available columns list to the Whole block average calculations list to add the evaluations and calculations to the regularised block model.
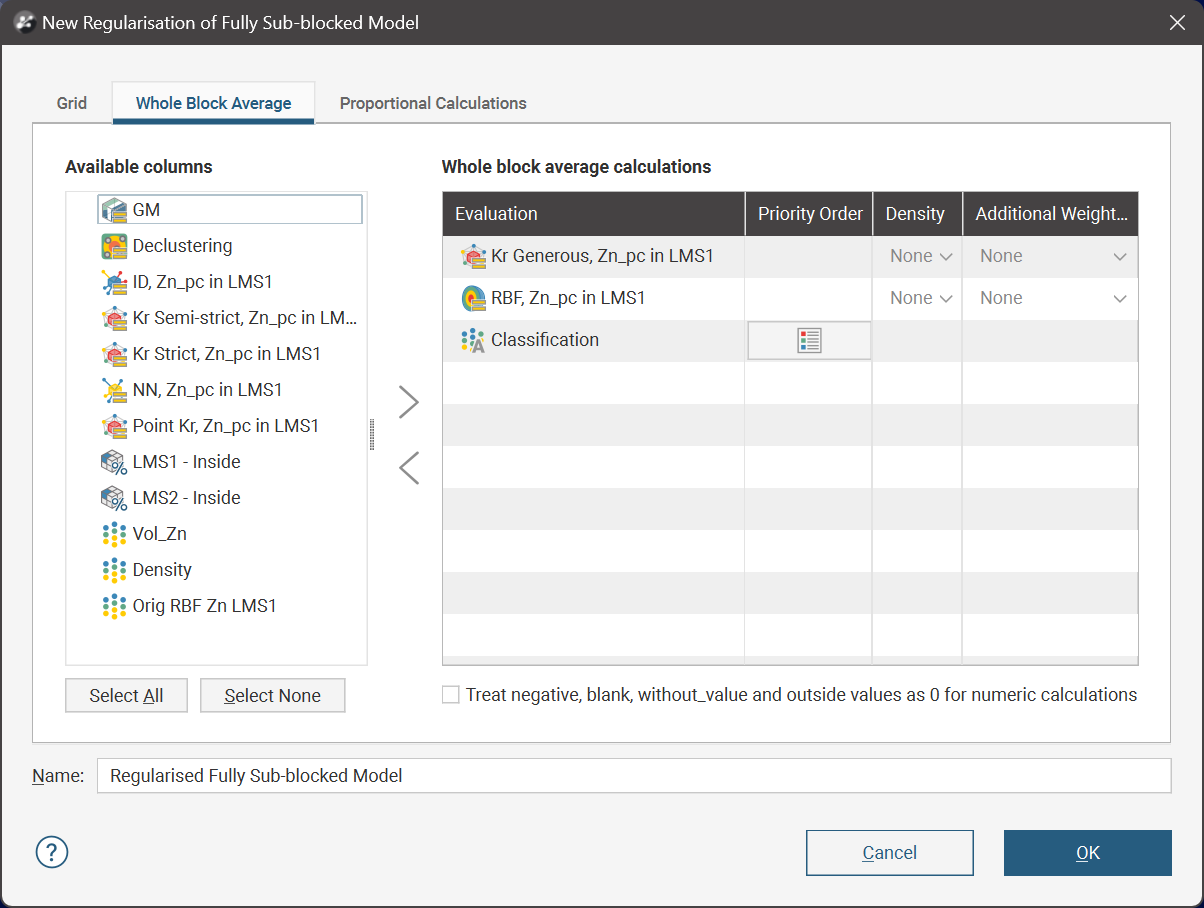
The aggregated evaluation for each block in the new regularised block model is calculated as a volume-weighted average of the parent blocks, as follows:
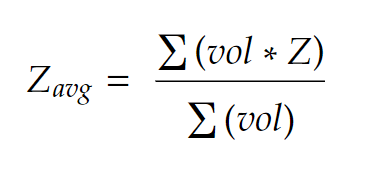
Resource geologists will typically want to have the regularised block model's numeric evaluations density weighted. From the Density list, select the column to use in weighting the result.
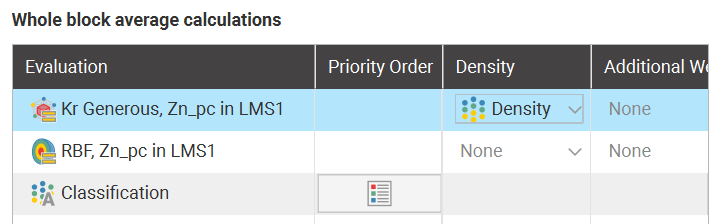
When a Density value is used to weight the regularised block evaluations, the calculation is as follows:
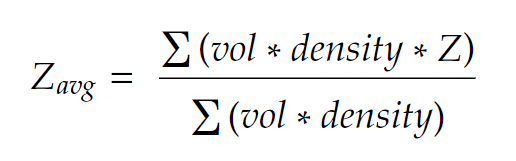
An Additional Weighting can be specified instead of the Density weighting, or in addition to the Density weighting.
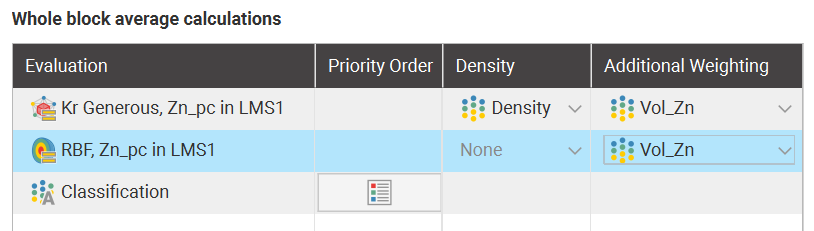
The calculation using both the Density and Additional Weighting values is as follows:
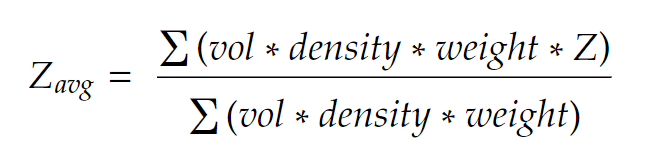
When a category column is selected, the majority category will be assigned to each regularised block. If two categories are equal, the category that is assigned to the block will depend on priority of the different categories. To change the Priority Order, click the Priority Order table cell for a category. This opens a window where the category rankings can be viewed and modified:
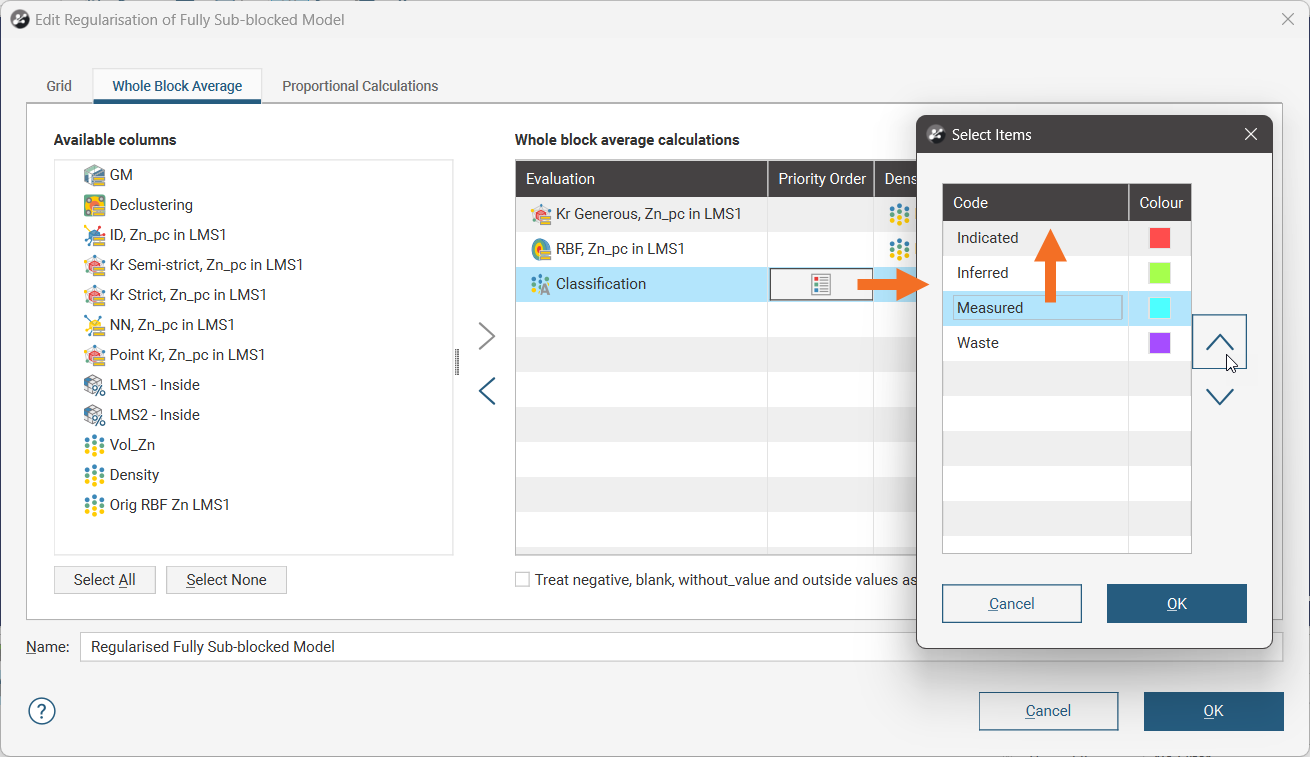
When you click OK in the New Regularisation window, the resulting evaluations will appear in the project tree under the new regularised block model. Note that in the project tree and in the scene details panel, the evaluations may be interspersed between proportional calculations as they are all presented in alphabetical order.
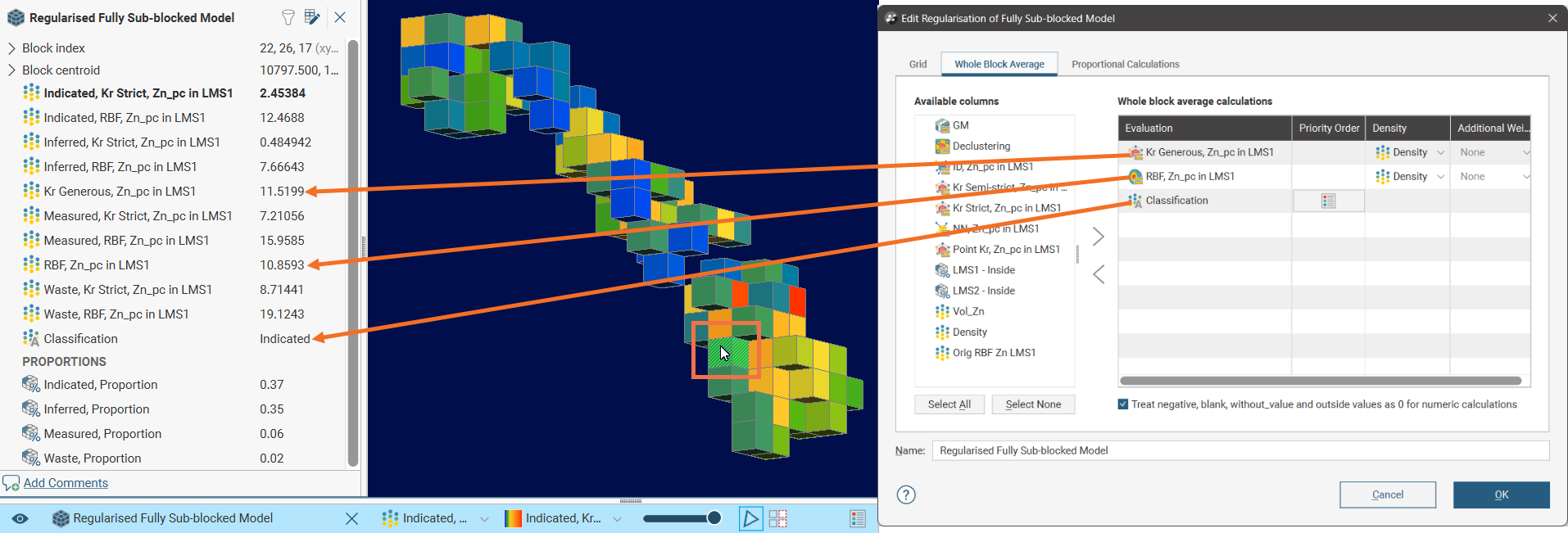
The Proportional Calculations tab supports the proportional evaluation of combinations of categories with numeric variables.
Move selections from the Available categories list to the Proportional calculations list, then select at least one Percentage Variable. Optionally, you can specify a variable to use to add a Density weighting to the calculation, and/or another variable as an Additional Weighting factor. These weightings are calculated in the same way as for the Whole Block Average evaluations.
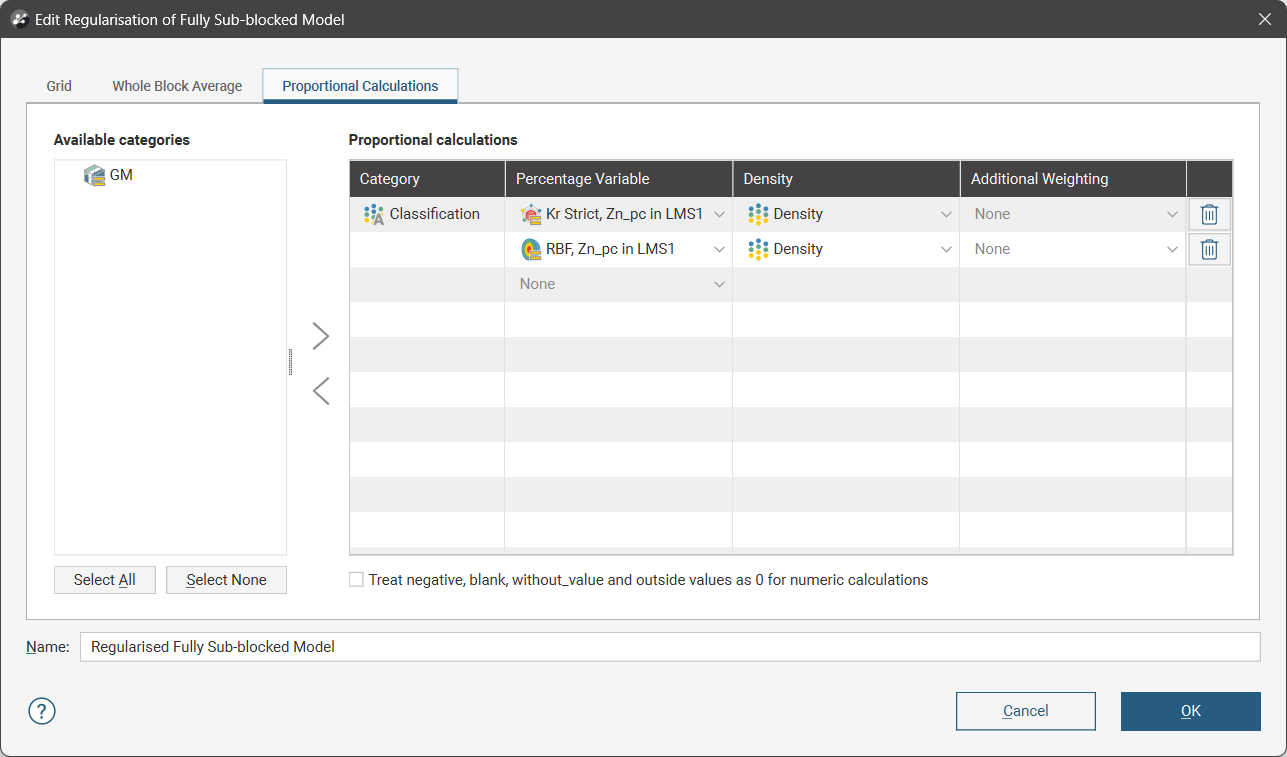
When you click OK in the New Regularisation window, the resulting proportional calculations will appear in the project tree under the new regularised block model. One group of results are the proportions of the new regularised blocks that are evaluated to the selected Category.
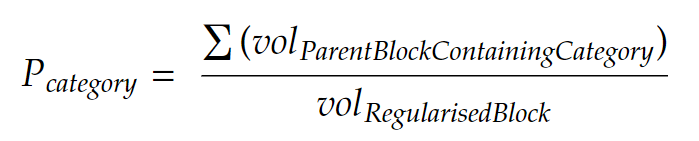
where volParentBlockContainingCategory represents the volume of a block in the parent model that contains the category and volRegularisedBlock represents the volume of a block in the new regularised block model.
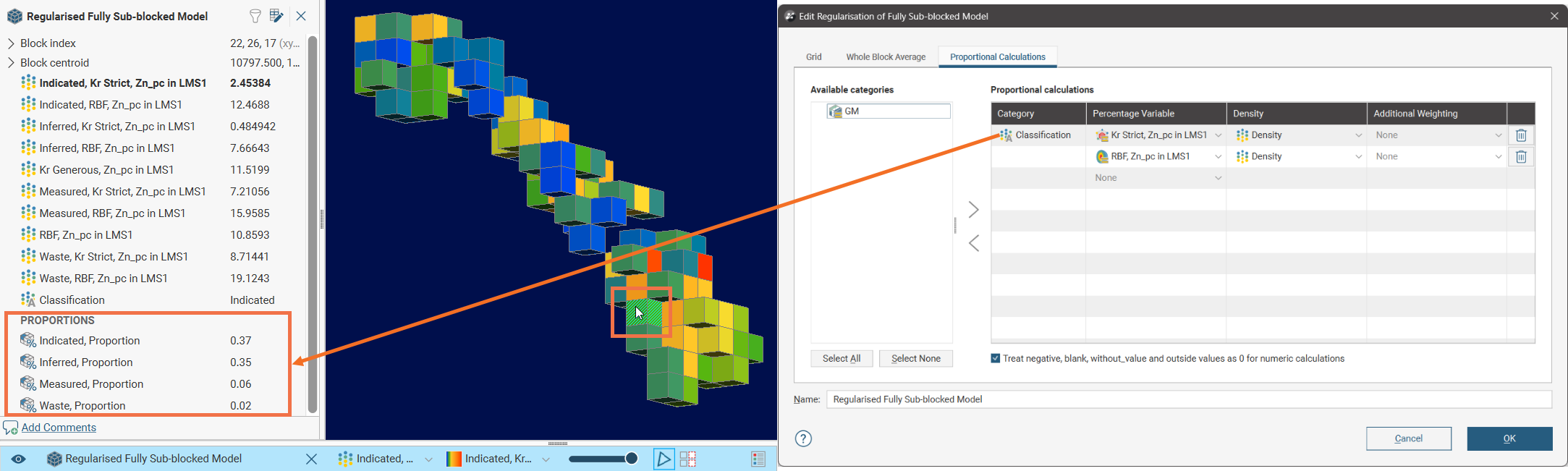
Additionally, there will be an evaluation of the Percentage Variable for each of the category types in the selected Category.
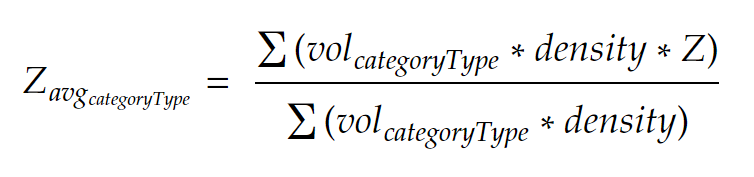
In the following example, because the Classification category has four category types (Measured, Indicated, Inferred and Waste), there are four new evaluations for each block. Each evaluation represents the volume weighted (and optionally, density and/or any additional weighting) average for the variable in the proportion of the new regularised block assigned to each category type. Because the project tree and scene details window list evaluations in alphabetical order, these may be interspersed between other evaluations:
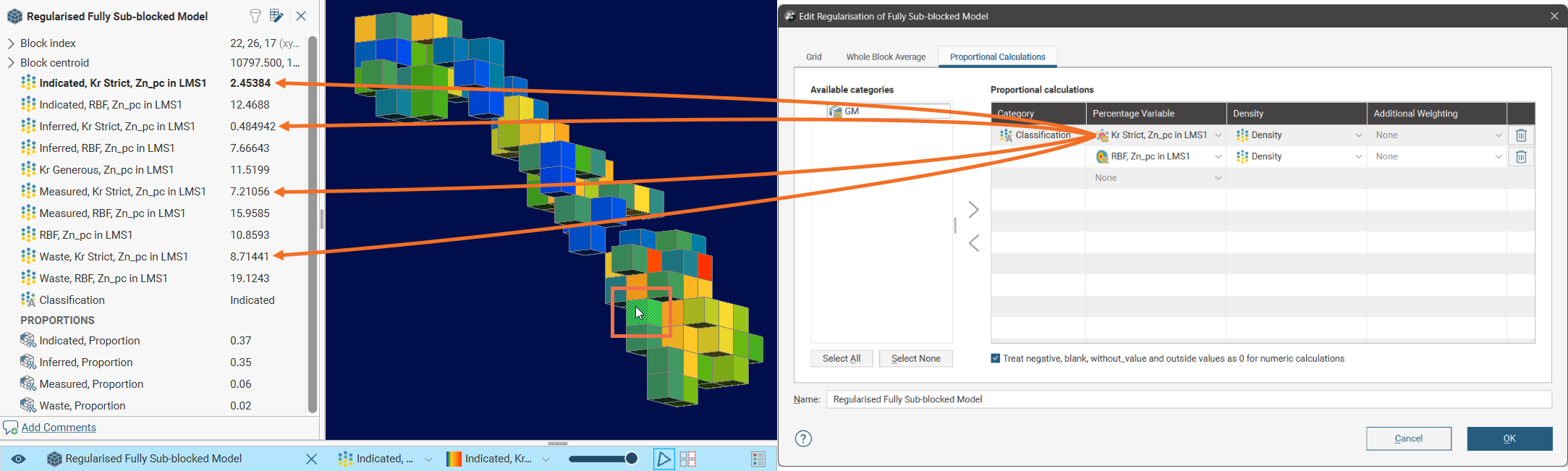
If there is more than one Percentage Variable selected for a Category, this will also result in evaluation results for each of the category types in the selected Category:
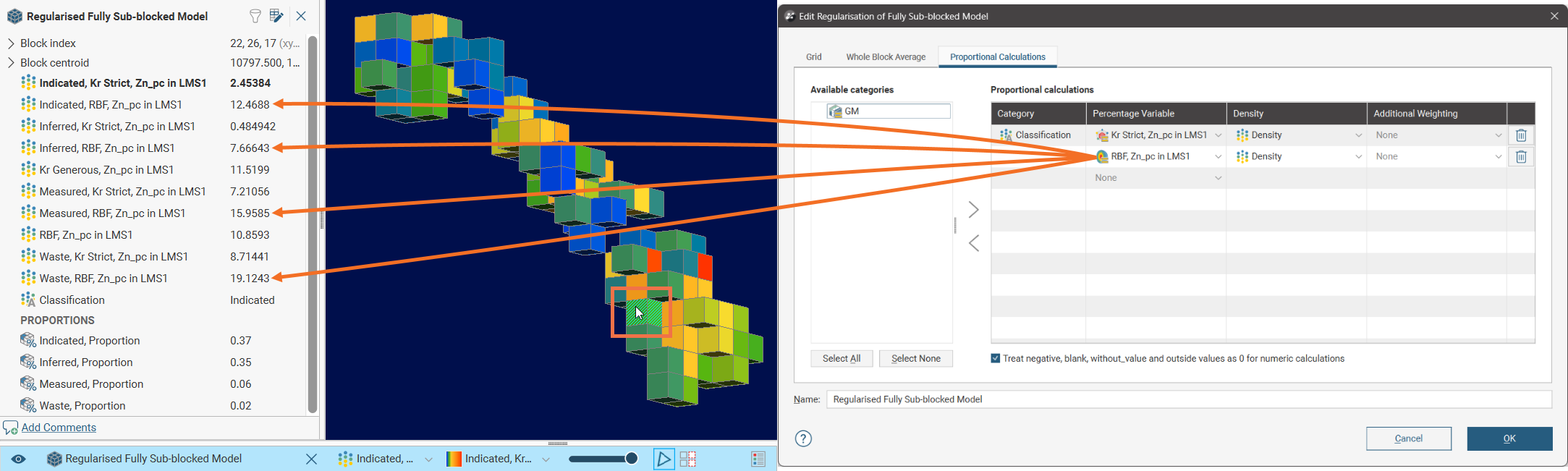
Both the Whole Block Average and Proportional Calculations tabs have settings Treat negative, blank, without_value and outside values as 0 for numeric calculations to control how special values should be handled when regularising blocks. When disabled, if any block in a parent block model has one of these special values for an evaluation, there will be an Error result or some other special value such as blank for the new regularised block that contains that parent block. Enabling the setting will allow the regularisation process to consider these special values as the equivalent of 0, allowing a result to be calculated for the new regularised block.
The resulting new regularised block can be viewed in the scene, similar to any other block model. You can also view Statistics, create New Grade Tonnage Graphs, New Swath Plots, and New Reports.
Exporting Regularised Block Models
Regularised block models can be exported in CSV, Datamine, Surpac and Geosoft Voxel formats. See:
- Exporting Block Models in CSV Format
- Exporting Block Models in Datamine Format
- Exporting Block Models in Surpac Format
- Exporting Block Models in Geosoft Voxel Format
When exported, regularised block models are exported as standard regular block models; the relationship with the parent block model it was derived from is lost.
Updating Regularised Block Models
Regularised models are linked to the block model used to construct the regularised model:
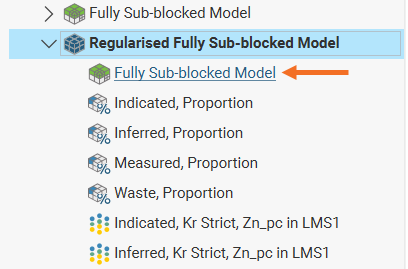
However, unlike some other models, regularised block models do not automatically update when the parent model is adjusted or data the parent model is based on changes. This preserves the regularised model until it is deliberately updated.
If changes have been made to model source data or to the definition of the parent block model, when the regularised version of the model is opened, a warning message will indicate that the regularised model is out of date with respect to the parent model.
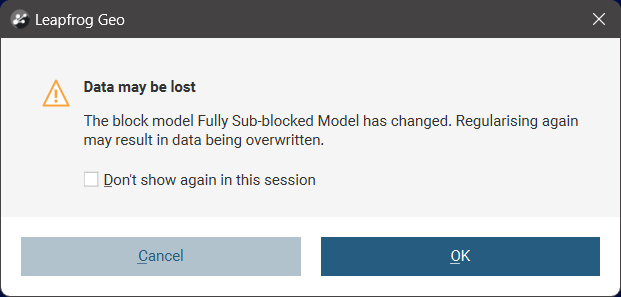
Clicking Cancel will avoid any changes being made to the existing regularised model.
Clicking OK will not make immediate changes, but will open the Edit Regularisation window where the model definition can be inspected. This also will display a warning that regularising the model again may result in data being over-written:
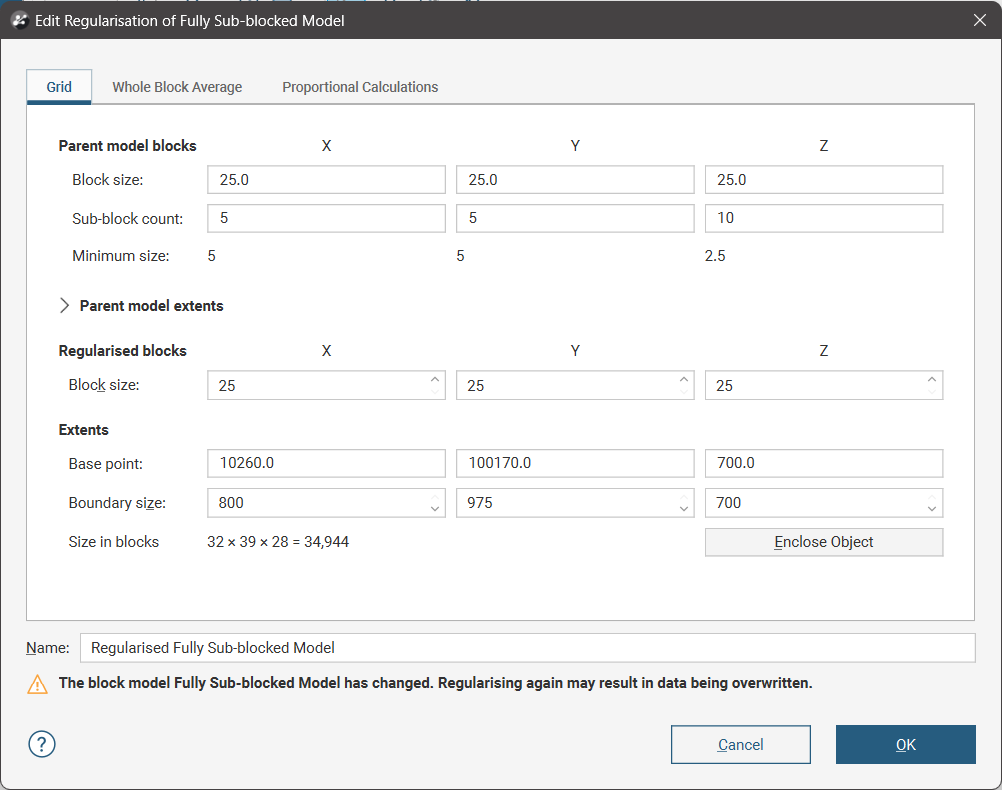
The Edit Regularisation window does not highlight changes to the parent block model definition or list the changes to the parent model's source data.
Clicking OK on the Edit Regularisation window will result in the model being re-regularised. If you want to preserve the existing regularised model, click Cancel and create a New Regularised Block Model to represent the new information instead.
The warning messages say that data may be over-written; this is because if the changes to the source data involved the addition of an evaluation, the existing regularised model data will not be changed, it will be added to. In all other situations, regularised model data will be altered.
