Sub-Blocked Models
A sub-blocked model is a block model that is subdivided into smaller blocks where triggering surfaces intersect the blocks. Sub-blocked models can be rotated in two axes by adjusting the dip and azimuth. This topic describes creating and exporting sub-blocked models. It is divided into:
Creating a Sub-Blocked Model
To create a new sub-blocked model, right-click on the Block Models folder and select New Sub-blocked Model. The New Sub-blocked Model window will appear, together with a set of controls that will help you set the size, location and orientation of the model in the scene:
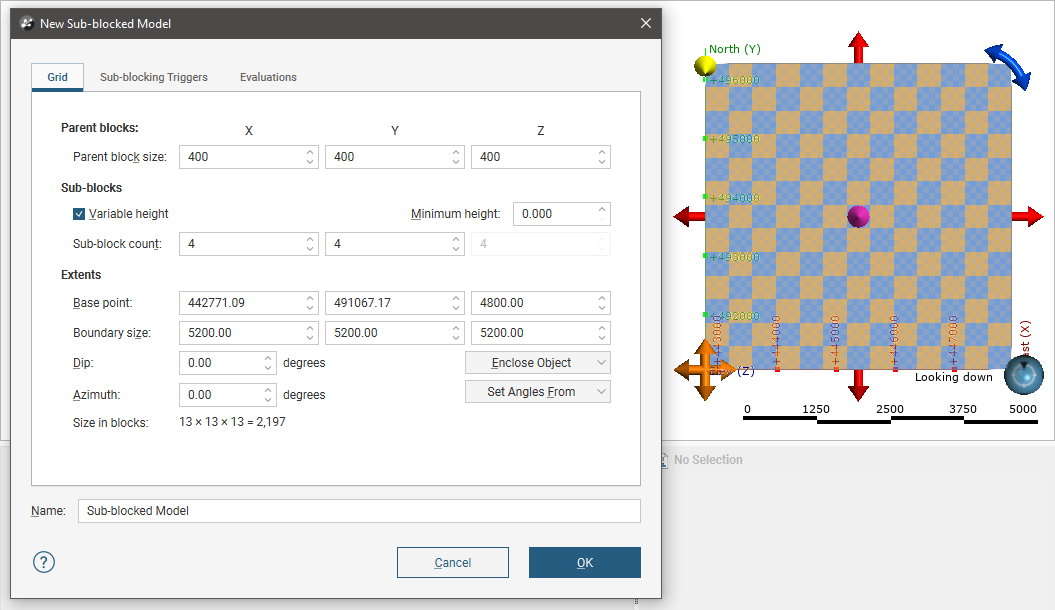
The block model is defined from its Base point, and the reference centroid is the Base point plus one half the Block size. Block models extents always include complete blocks, even when sub-blocking, and when changes are made to the Block size parameter, the model’s extents will be enlarged to fit the Block size.
Model Extents and Rotation
It is a good idea to set the sub-blocked model’s extents from another object in the project, selecting the required object from the Enclose Object list.
The Dip and Azimuth set the rotation of the model. If you know the values you wish to use, enter them in New Sub-blocked Model window. You can also:
- Use the controls in the scene to set the orientation. The yellow handle adjusts the Dip and the blue handle adjusts the Azimuth.
- Use either the slicer or the moving plane to set the orientation. To do this, add the slicer or the moving plane to the scene and adjust the orientation. Then select the object to use from the Set Angles From list.
If you have set the extents from another object and then rotated the model, you will need to reset the extents by selecting the object again from the Enclose Object list.
The Grid Pattern
The cross-hatched pattern shows how the parent blocks will be divided up into sub-blocks. These properties can be changed by adjusting the Parent blocks and Sub-blocks settings. The Sub-block count is the number of blocks each parent block is divided into when it intersects a trigger. The number of blocks in the Z axis can be:
- A variable value, based on when the parent blocks intersect triggers. Tick the Variable height box and set a Minimum height, if required.
- A fixed value. Untick the Variable height box and set the Z value required.
Here the block size is 16 and the sub-block count is fixed at 4 x 4 x 4. Note the regular size and placing of the sub-blocks.
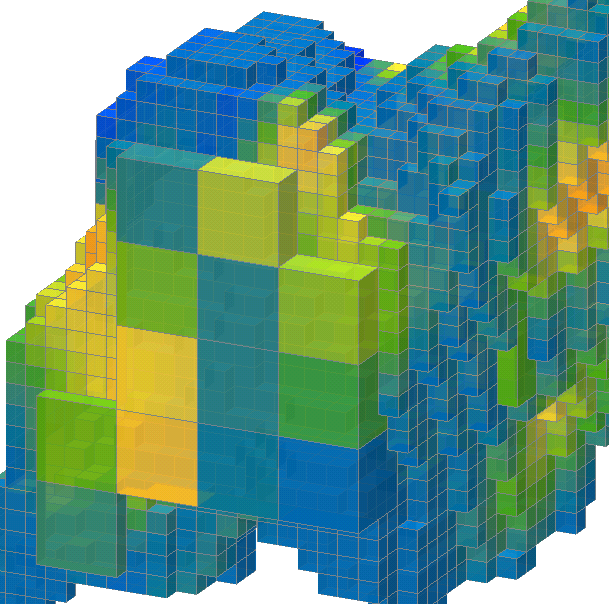
This same model has been sub-blocked with a sub-block count of 4 x 4 with Variable height ticked and a Minimum height of 0.0. The sub-blocks are regularly sized and placed in the X-Y plane, but the Z height of the sub-blocks are not regular in size or placement. The height of a block is not divided into multiple sub-blocks, but the single block can be any height between 0 and the block height. The variable height block is measured inward from the top or the bottom edge of the block, making variable height blocks grow up and down from the block boundary, but sub-blocks will not hover between the top and bottom edges of parent blocks.
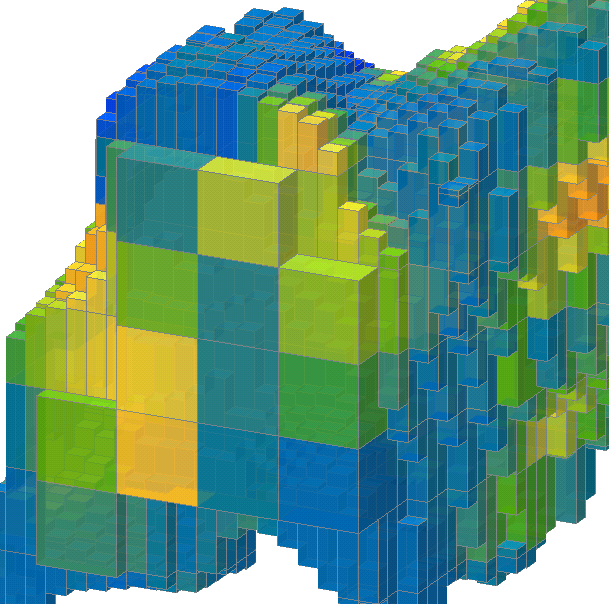
If Minimum height is increased, all the sub-blocks are at least as tall as the Minimum height, in this case 6. Because the variable and minimum heights are measured from the top and bottom edges of the parent block, block heights will be one of:
- 0 (no sub-block)
- exactly the Minimum height
- somewhere between the Minimum height and the block height minus the Minimum height
- exactly the block height minus the Minimum height
- exactly the block height.
If the Minimum height is more than half the block height there will not be a (c) range of sub-block heights.
In this example where the block height is 16 and the Minimum height is 6, if the triggering boundary is:
- between 0 and 3 there will be no sub-block
- between 3 and 6, the block will be 6 high
- between 6 and 10, the sub-block will be between 6 and 10 as per the triggering boundary
- between 10 and 13, the sub-block will be 10 high
- between 13 and 16, the sub-block will be 16 high.
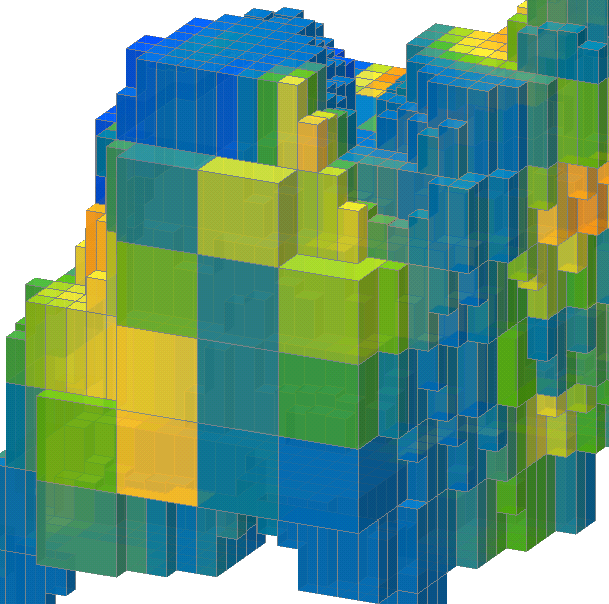
Triggers and Evaluations
Click on the Sub-blocking Triggers tab to select triggers from the volumes available in the project. Triggers can be:
- Geological model volumes
- Interpolant volumes
- Open meshes
All suitable objects in the project will be displayed in the Available triggers list.
Sub-blocked models can be evaluated against geological models, interpolants and distance functions in the project. To do this, click on the Evaluations tab. All objects available in the project will be displayed. Move the models you wish to use into the Selected list, then select the Evaluation Type, which can be on the sub-block centroids or on the parent block centroids.
Enter a Name for the sub-blocked model and click OK. The model will appear under the Block Models folder. You can make changes to it by double-clicking on it.
Sub-Blocked Model Statistics
You can view statistics for all evaluations and calculations made on a sub-blocked model broken down into categories and organised by numeric evaluations and calculations. To view summary statistics, right-click on a sub-blocked model in the project tree and select Statistics.
See Viewing Block Model Statistics in the Block Models topic for more information.
Sub-Blocked Model Export
Sub-blocked models created in Leapfrog Geo can be exported in the following formats:
- CSV + Text header (*.csv, *.csv.txt)
- CSV with embedded header (*.csv)
- CSV as points (*.csv)
- Datamine Block Model (*.dm)
To export a sub-blocked model, right-click on the model in the project tree and select Export. You will be prompted to select the file format.
If you wish to export the model in one of the CSV formats, select CSV Block Model Files (*.csv) in the Export Block Model window. You will be able to choose between the three CSV formats in the next step.
Enter a name and location for the file and click Save. Next, you will be able to choose custom settings for each formats.
The Export as Points menu option available in previous versions of Leapfrog Geo has been removed. This functionality has been integrated into the Export menu option.
The rest of this topic provides more information about exporting sub-blocked models in CSV and Datamine formats.
Exporting Sub-Blocked Models in CSV Format
The selections you make when you export a block model will be saved. This streamlines the process of subsequent exports of the model.
When you choose to export a sub-blocked model in CSV format, you must first choose the type of CSV export. Options are:
- With an embedded header file. The sub-blocked model definition is included at the top of the CSV file.
- With a separate text header. The sub-blocked model definition is written as a separate text file.
- As points. The CSV file does not include the block sizes and the sub-blocked model description.
Click Next. The steps that follow are:
- Selecting From Evaluated Items
- Setting Row Filtering Options
- Setting Numeric Precision
- Setting Status Code Text Sequences
- Selecting the Character Set
Selecting From Evaluated Items
Choose which objects will be included in the exported file. The Available items list includes all evaluations made onto the model.
Click Next.
Setting Row Filtering Options
If you have the Leapfrog Edge extension, you can use a Query filter to filter rows out of the data exported.
This is different from exporting filters as columns, as selected in the previous step.
The second option in this window is useful when all block results are consistently the same non-Normal status. Select from Error, Without value, Blank or Outside; all rows that consistently show the selected statuses will not be included in the exported file.
Click Next.
Setting Numeric Precision
There are three encoding options for Numeric Precision:
- The Double, floating point option provides precision of 15 to 17 significant decimal places.
- The Single, floating point option provides precision of 6 to 9 significant decimal places.
- The Custom option lets you set a specific number of decimal places.
To change either the Centroid and size precision and Column data precision options, untick the box for Use default precision and select the required option.
Click Next.
Setting Status Code Text Sequences
When a block model is exported, non-Normal status codes can be represented in the exported file using custom text sequences.
The Status Code sequences are used for category status codes and filter status codes exported as columns. For filter status codes, Boolean value results will show FALSE and TRUE for Normal values or the defined Status Codes for non-Normal values.
Boolean values on block models are only available if you have the Leapfrog Edge extension.
Numeric Status Codes can be represented using custom text sequences. This is optional; if no separate codes are defined for numeric items, the defined Status Codes will be used.
Click Next.
Selecting the Character Set
The selection you make will depend on the target for your exported file. You can choose a character set and see what changes will be made.
Click Next to view a summary of the selected options, then click Export to save the file.
Exporting Sub-Blocked Models in Datamine Format
The selections you make when you export a sub-blocked model will be saved. This streamlines the process of subsequent exports of the model.
When exporting a sub-blocked model in Datamine format, the steps to follow are:
- Selecting From Evaluated Items
- Setting Row Filtering Options
- Setting Status Code Text Sequences
- Selecting the Character Set
- Renaming Items
Selecting From Evaluated Items
Choose which objects will be included in the exported file. The Available items list includes all evaluations made onto the model.
Click Next.
Setting Row Filtering Options
If you have the Leapfrog Edge extension, you can use a Query filter to filter rows out of the data exported.
This is different from exporting filters as columns, as selected in the previous step.
The second option in this window is useful when all block results are consistently the same non-Normal status. Select from Error, Without value, Blank or Outside; all rows that consistently show the selected statuses will not be included in the exported file.
Click Next.
Setting Status Code Text Sequences
When a sub-blocked model is exported, non-Normal status codes can be represented in the exported file using custom text sequences.
When exporting sub-blocked models in Datamine format, both category and numeric status codes can use independent custom text sequences. Boolean values are exported using values 0 for false and 1 for true; specify if non-Normal values should be represented by 0 or by the numeric status codes.
Boolean Status Codes on sub-blocked models are only available if you have the Leapfrog Edge extension
Click Next.
Selecting the Character Set
The selection you make will depend on the target for your exported file. You can choose a character set and see what changes will be made.
Click Next.
Renaming Items
When exporting a sub-blocked model in Datamine format, column names for the evaluated objects have a maximum length of 8 characters. Leapfrog Geo will recommend truncated column names, but if you wish to use different abbreviations, click on the item’s New Name to edit it.
Click Next to view a summary of the selected options, then click Export to save the file.
Got a question? Visit the Seequent forums or Seequent support