Estimation Parameters Report
The features described in this topic are only available if you have the Leapfrog Edge extension.
The Estimation Parameters Report provides a tabulated overview of estimation configuration settings. This can be used to easily check consistency of settings across domained estimations where required, but also can be used as a shortcut to adjust settings.
To view the Estimation Parameters Report, right-click on the Estimation folder and select Parameter Report.
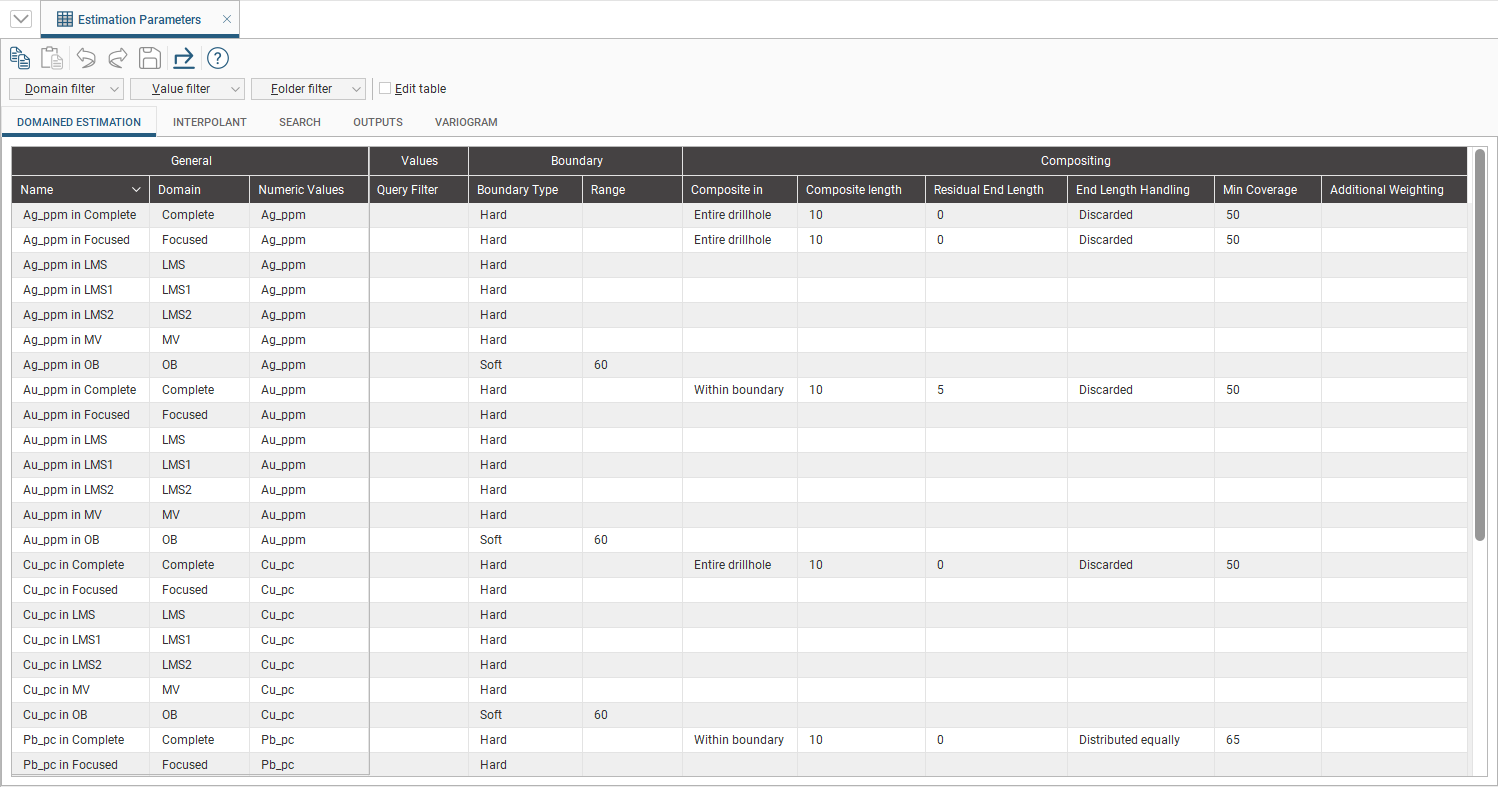
Five tabs organise the estimation parameters into related parameter sets: Domained Estimation, Interpolant, Search, Outputs and Variogram. When parameters are amended in any of the estimation windows, the values in the Parameters Report are automatically updated.
The rest of this topic describes how to work with the information in the report. It is divided into:
Filtering Options
There are three filtering options for the table, filtering by domain, by value and by a subfolder in the Estimation folder.
Use the Domain filter to filter the table to only the required set of domains. Besides the options All and None, each of the domains used in the domained estimations can be selected or deselected to create any combination that is needed.
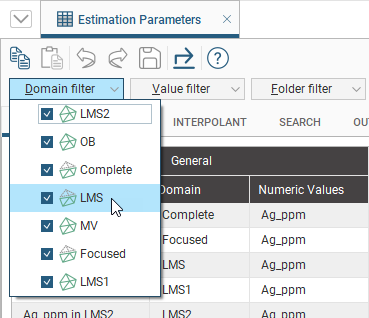
Use the Value filter to filter the table to only the desired variable values. Besides the options All and None, each of the variable values used in the domained estimations can be selected or deselected to create any combination that is needed.
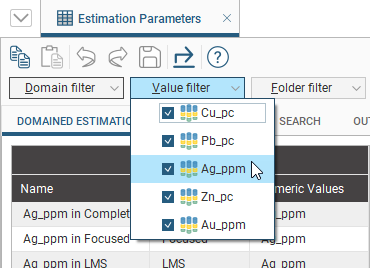
Use the Folder filter to select only the estimators within selected subfolders. You can create arbitrary subfolders under the Estimation folder in the project tree to organise estimators in a logical or strategic manner. Each subfolder will appear in the Folder filter list along with All and None options.
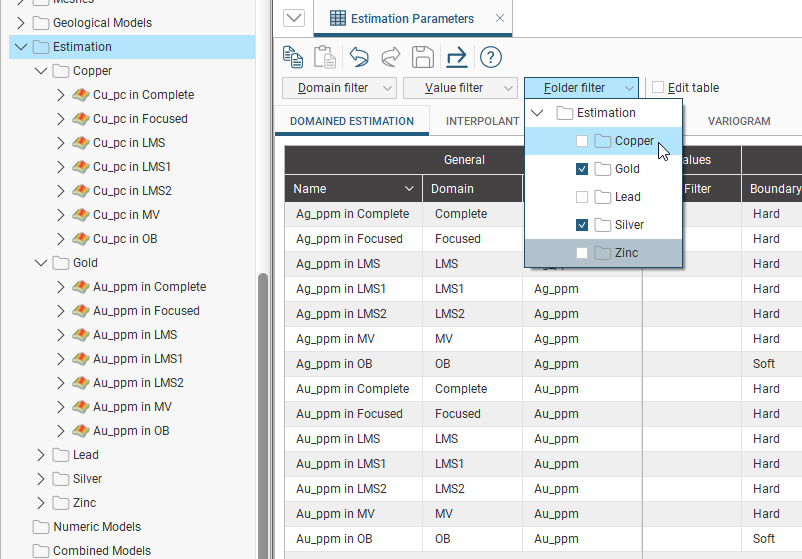
Sorting Parameters
Click any of the column headers to sort the current table by that column. The column that is currently being used as the sort column is marked with a chevron that also indicates the sort order. Clicking this chevron will invert the sort order. If the chevron looks like a caret the current sort order is descending and clicking the chevron will change the order to ascending. If the chevron looks like a v, the current sort order is ascending and a click will change it to descending.
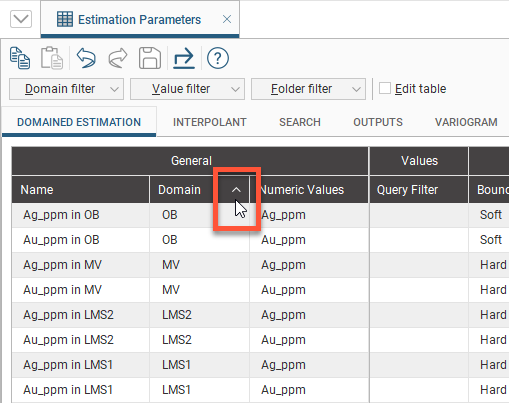
Modifying Parameters
The Parameters Report also makes it easy to modify values by creating a shortcut to the window where the value can be adjusted. Double-click on any cell in the table and the associated dialog window will open.
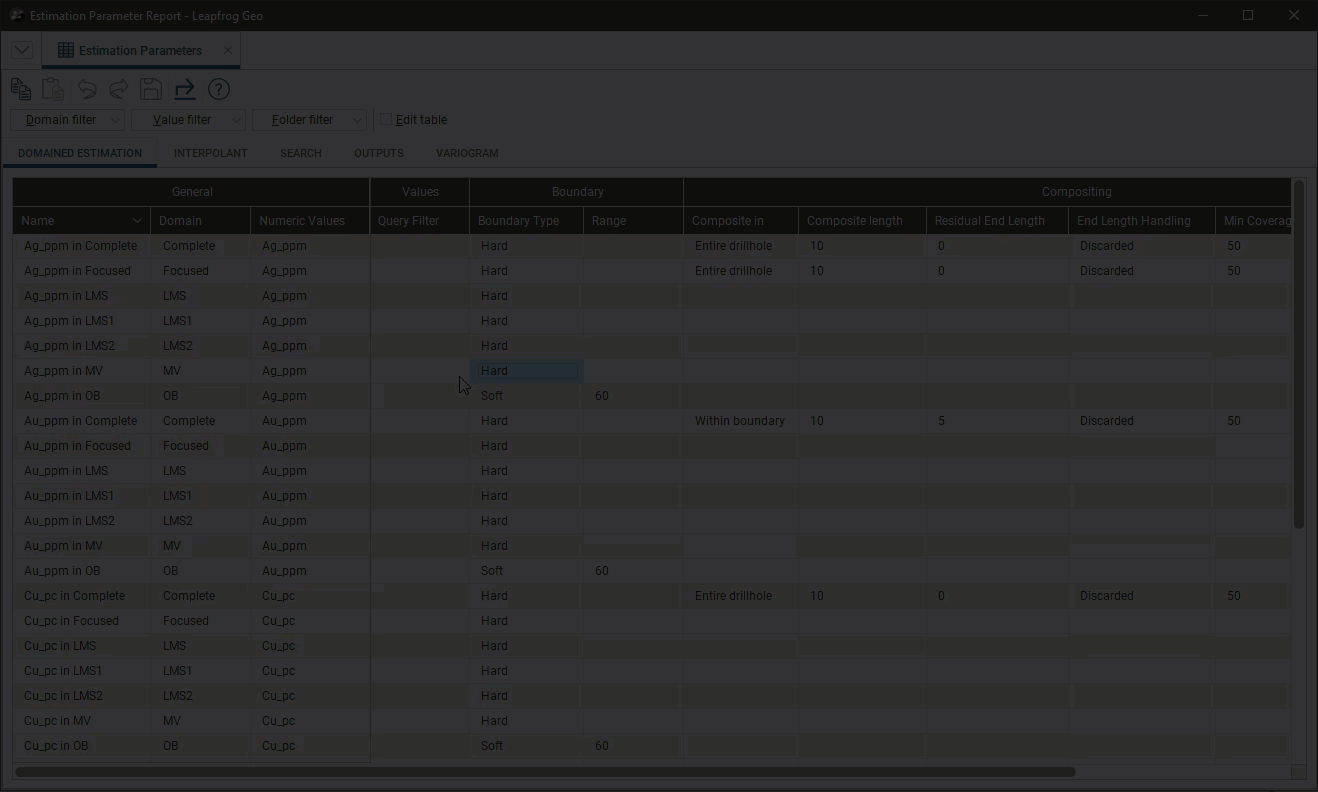
If Edit table is ticked, some parameters can also be edited in place directly in the table. Cells that can be edited will have a thin black box border around them when the mouse pointer is moved over the cell.
To make changes to an editable cell:
- If the field has discrete options to select between, click once in the cell and the options will be presented for selection
- If the field is textual or numeric, double-click in the cell to enter editing mode
Cells that have been edited will be highlighted in yellow until the save button is clicked or changes are discarded.
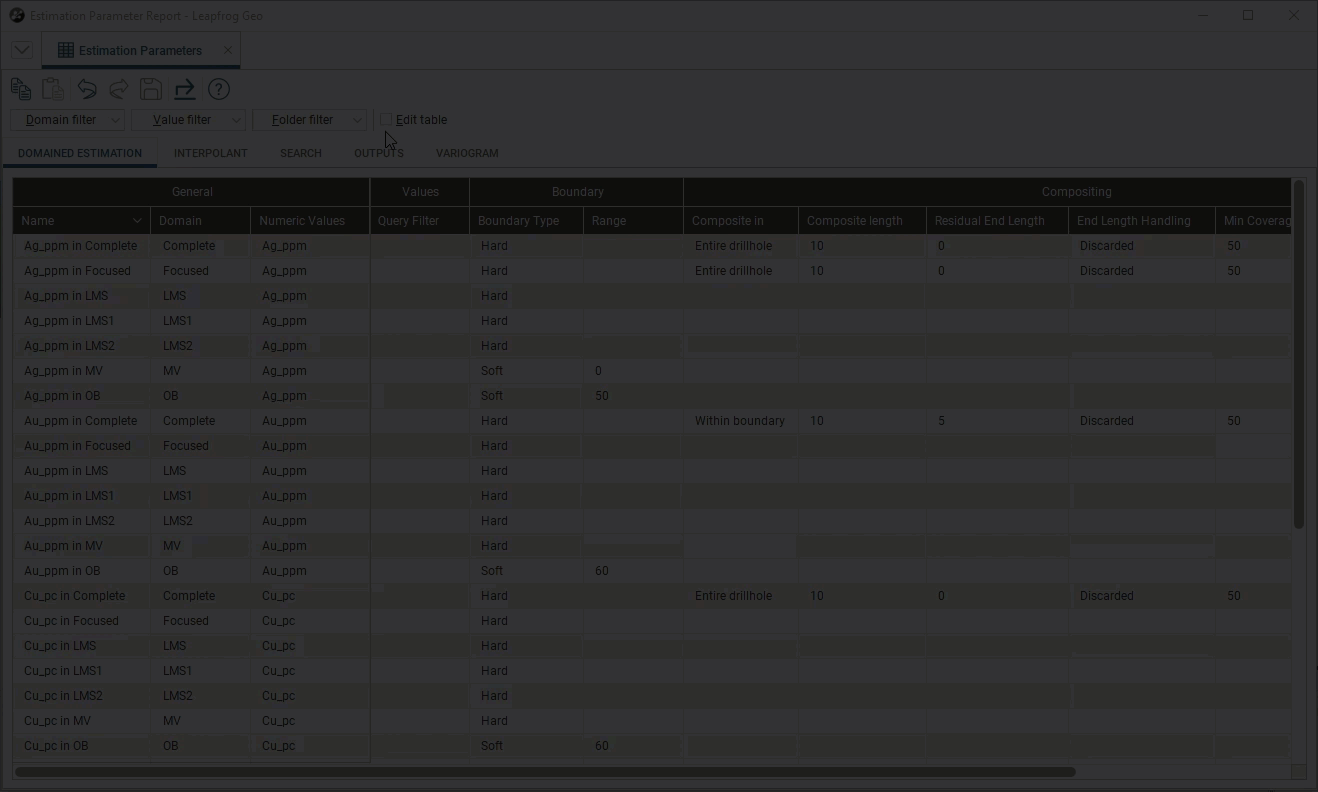
If processing is causing any cells to be updated, they will appear in grey text in the table. If an error is causing values to be invalid, the cell contents will be red.
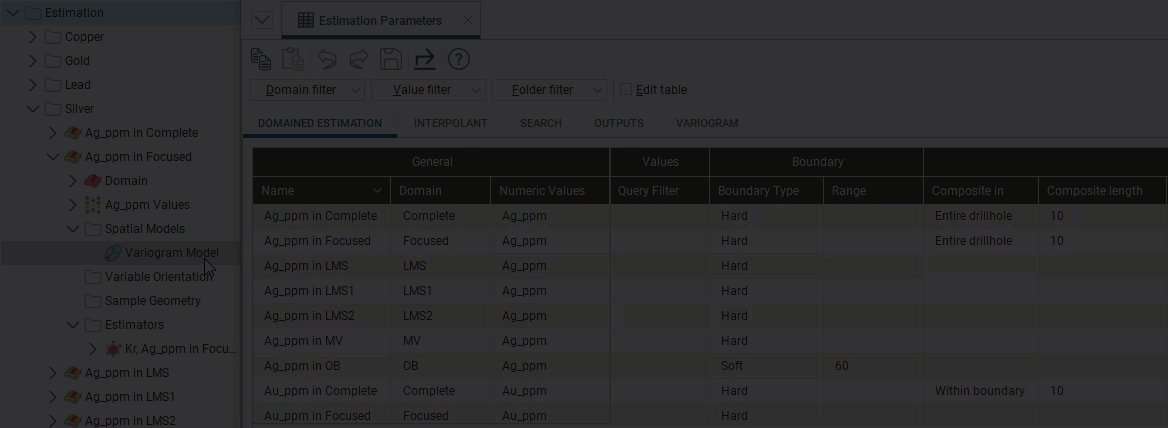
Exporting Parameters
Select the Export button (![]() ) to create an Excel spreadsheet containing the estimation parameters for use in another application. Each of the estimation parameter tabs in the Parameters Report will appear as worksheets within the Excel spreadsheet.
) to create an Excel spreadsheet containing the estimation parameters for use in another application. Each of the estimation parameter tabs in the Parameters Report will appear as worksheets within the Excel spreadsheet.
Got a question? Visit the Seequent forums or Seequent support
© 2023 Seequent, The Bentley Subsurface Company
Privacy | Terms of Use
