Organising Models and Other Objects on the Section
This topic describes how to display a section showing evaluated objects on a section layout, and how to change the styling of those objects. Note that the customisation of the section position, extents and axis parameters is described in Setting the Section Extents and Position.
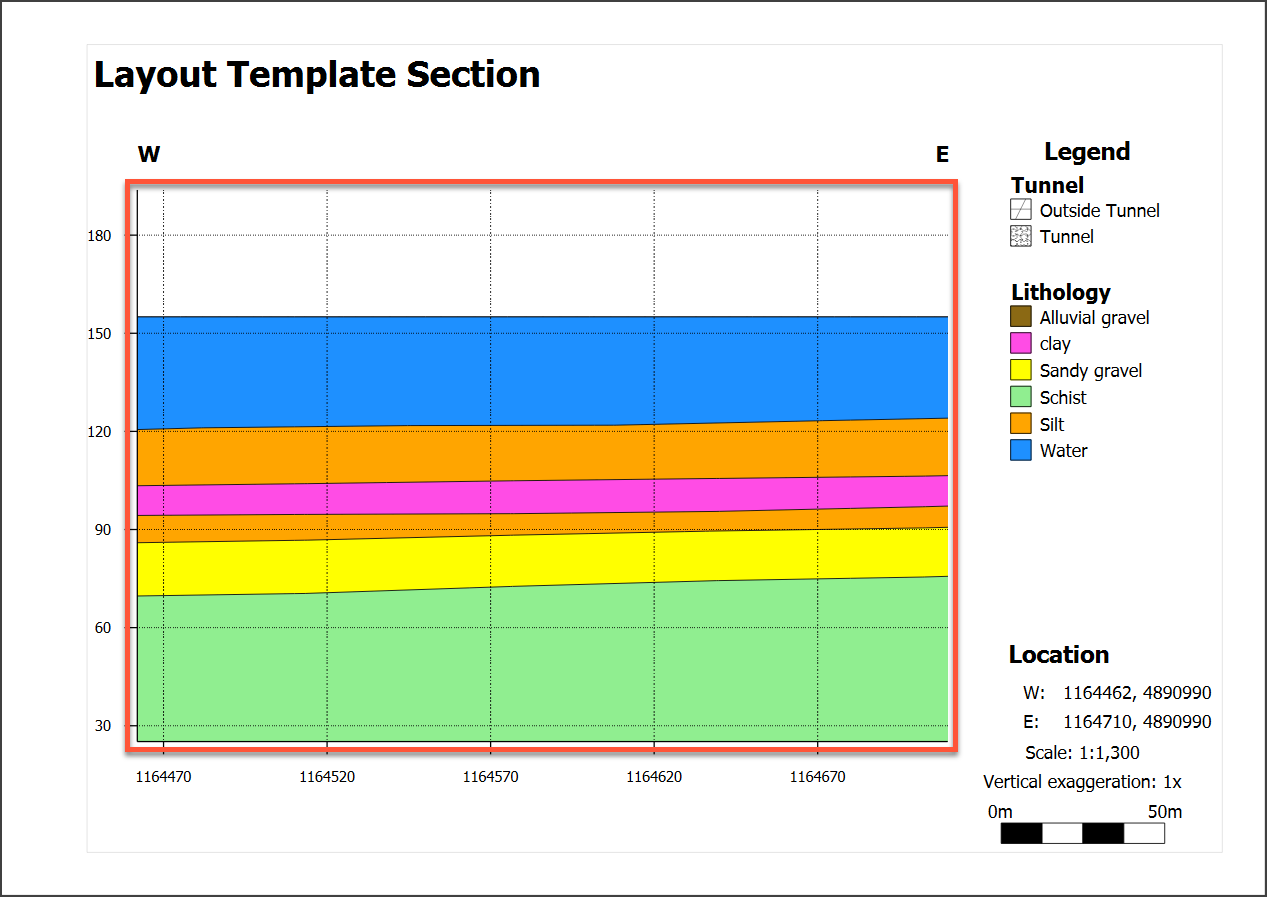
To learn how to set up the supporting page properties for section layouts such as the page size, the title and the legend, see Organising Section Layout Pages.
This topic is divided into:
- Adding and Styling Models
- Adding and Styling Drillholes and Planned Drillholes
- Adding and Styling Surfaces
- Adding and Styling Lines
- Adding and Styling Points
- Adding and Styling Structural Data
The folders below the Section object are used to add and organise models, drillholes, surfaces, lines, points and structural data and to customise how they are displayed:
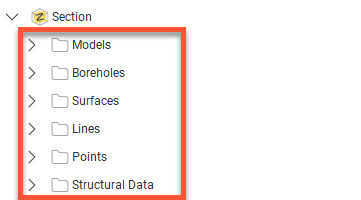
You can add new objects by right-clicking on a folder and selecting an Add option:
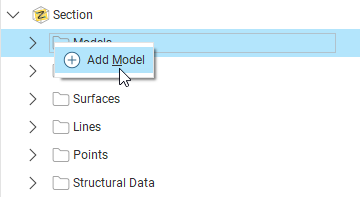
- For the Add Model and Add Surface options, you will be able to choose from the models available in the project.
- For the Drillholes folder, there are two options, Add Drillholes and Add Planned Drillholes. For both options, you can choose from the drillholes and planned drillholes available in the project.
- For the lines, points and structural data, the Add options let you choose from lines, points, and structural data available in the project.
It is not necessary to evaluate objects in the project on the section before working in the section layout editor. When you add an object to the layout, Leapfrog Geo will automatically evaluate it on the section.
Models, drillholes, surfaces, lines, points and structural data occupy the same space on the section layout, and opacity settings and an object’s position among the layers can be used changed to emphasise relevant information. To change the order of objects on the page, right-click on them and select an option:
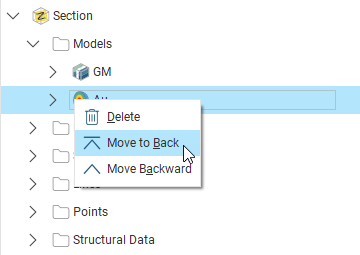
Models will always be among the lower layers, with lines on top of all the other layers. You can remove objects from the layout by right-clicking on them and selecting Delete.
Most objects added to a section layout have a Visible checkbox for each component part that it is possible to display:
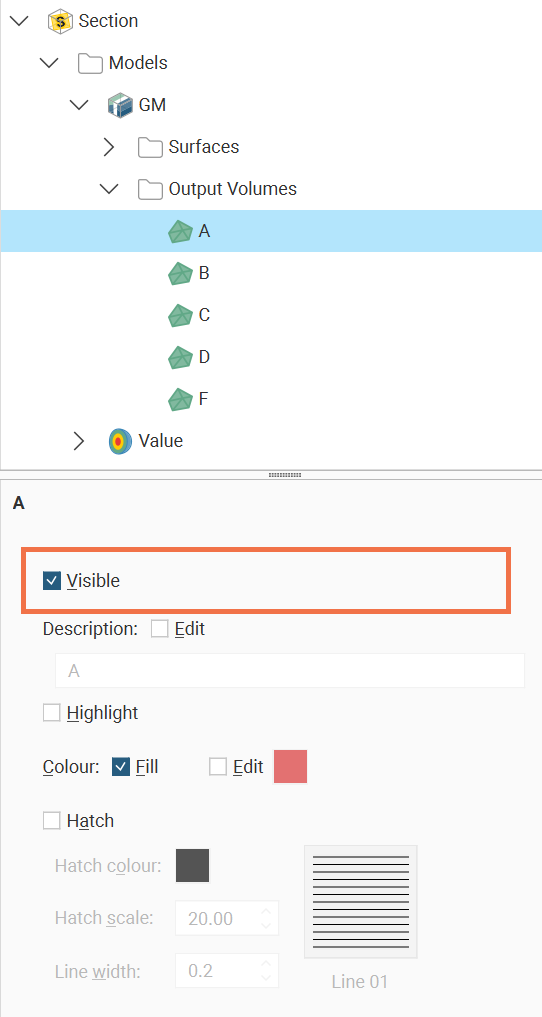
Some also have Opacity controls for allowing some background objects to be seen through the semi-transparent object.
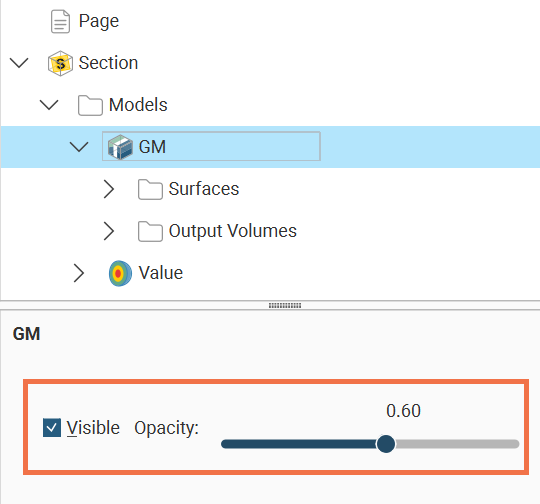
Numeric models control visibility of output volumes in a different way. Instead of a Visible checkbox, first check the Override style checkbox, then from the Colouring dropdown, select No Fill:
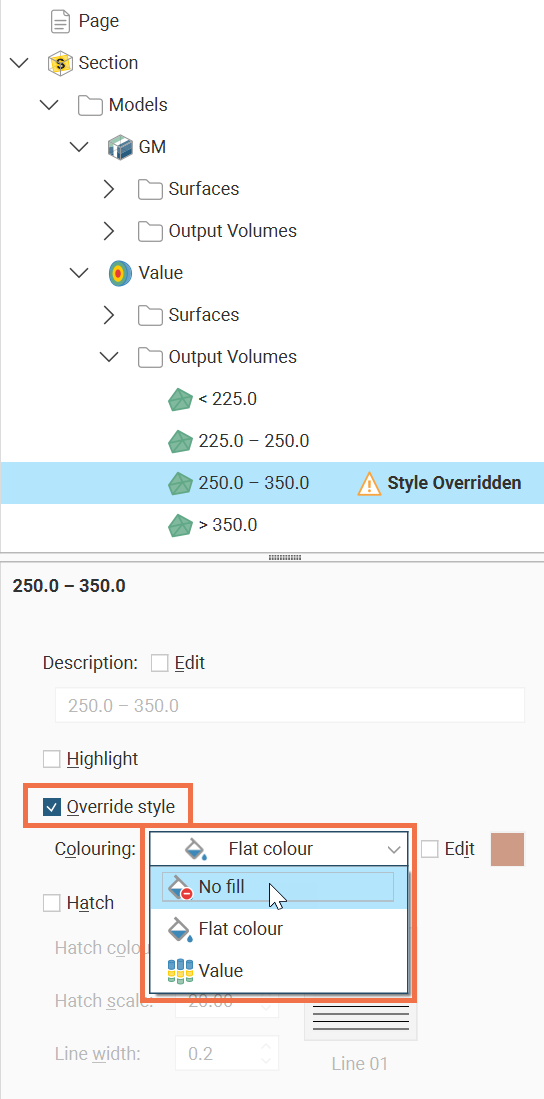
Adding and Styling Models
The Models folder contains all models that have been added to the section layout. To add another model, right-click on the Models folder and select Add Model. Select from those available and click OK.
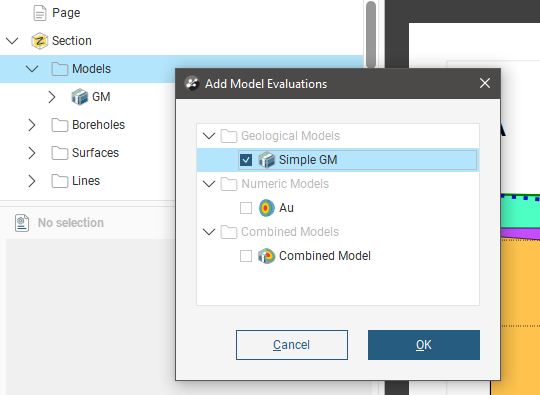
When you display multiple models on the section, you can end up with a large number of objects that obscure the information you want to emphasise. You can:
- Use the Opacity setting for each model to expose and emphasise information.
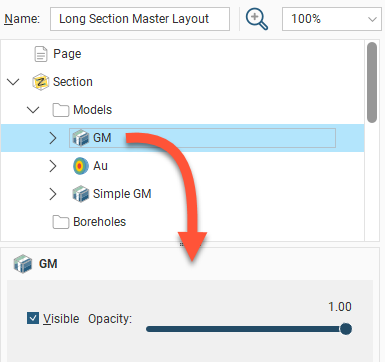
- Right-click on the models and select an option to move them up or down in the layer hierarchy.
- For geological models, numeric models and combined models, expand the model in the layout tree to change how each output volume is displayed. You can also hide or highlight some of the output volumes. The fill colour and hatching options for each can also be customised.
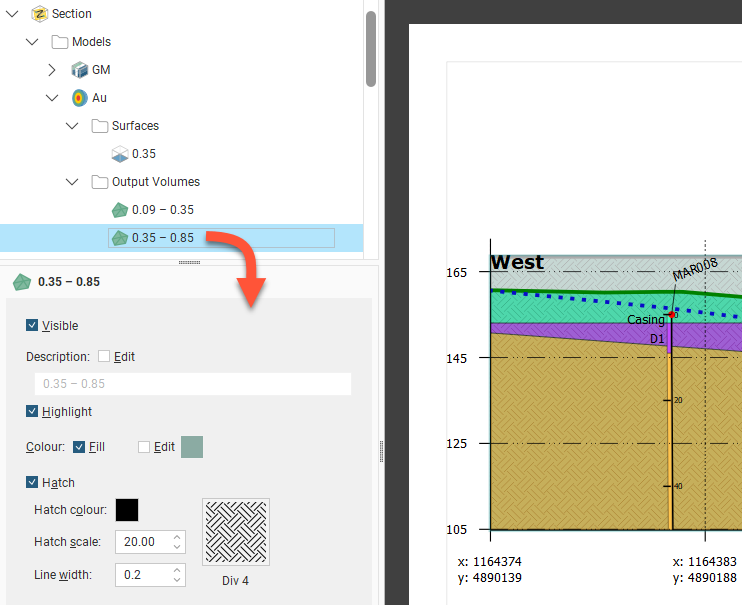
- For flow models and block models, you can choose the column used to colour the model and filter the values colouring the model or select which categories colour the model.
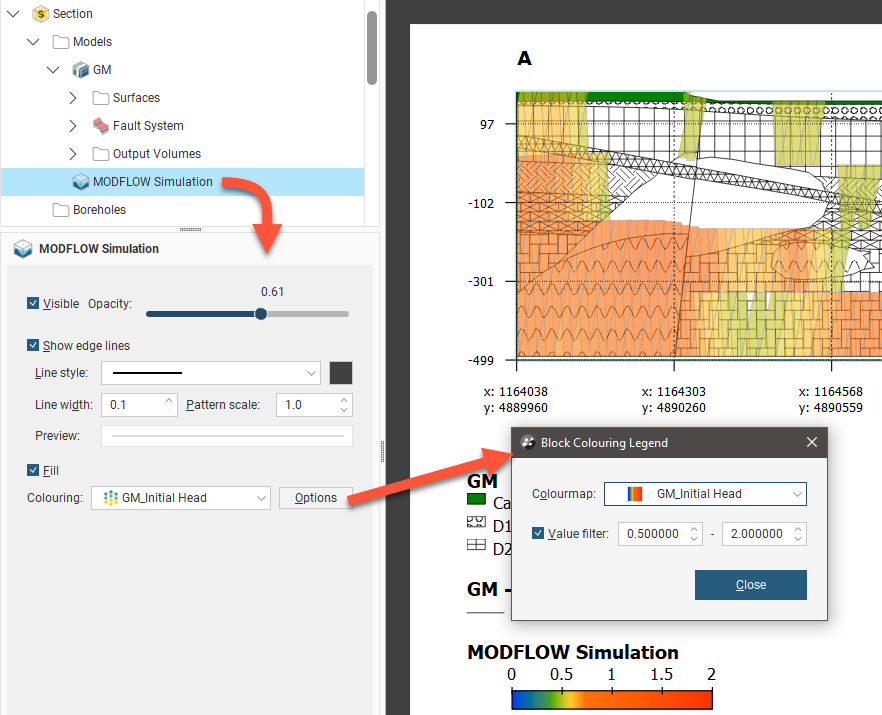
Numeric model isosurfaces or output volumes can be coloured according to the colouring options for the parent object in the scene. To do this, override the style for the object then select the column to use for the colouring. You can then choose from the colourmaps available.
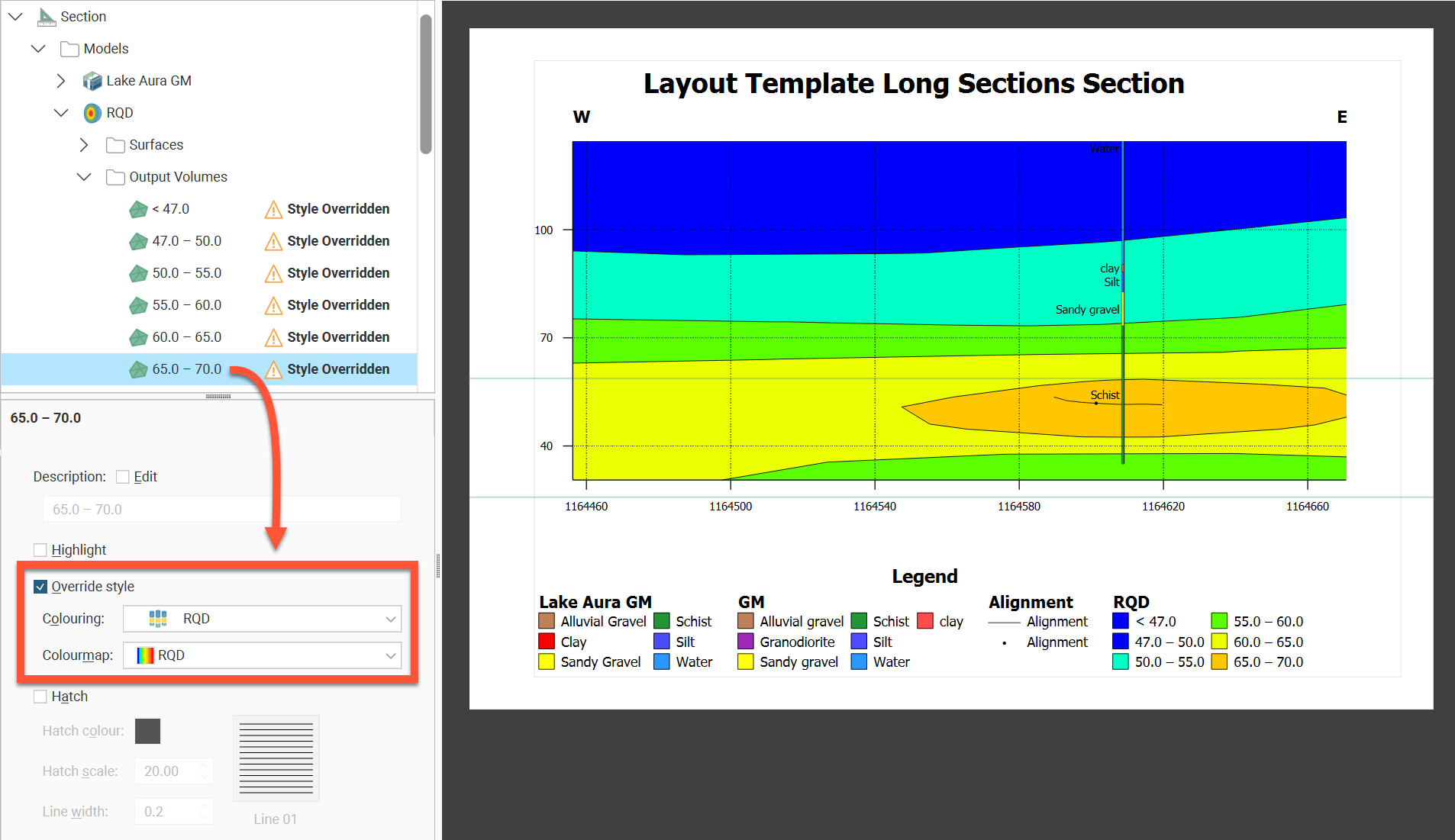
Whenever the colourmap of the parent object is updated in the scene, the colourmap will also be updated on the section layout.
If a geological model with an active fault system is added to the section layout, it will include a Fault System that contains all the active faults in the model. Click on the Fault System to control whether or not it is Visible and to set its Opacity:
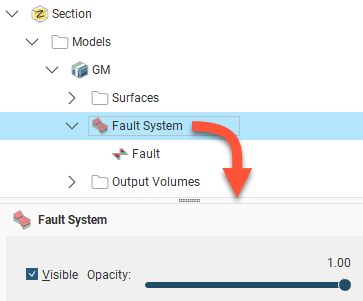
Click on the individual faults to control how they are displayed. Edit the fault’s Description by enabling the Edit box and then changing the text. You can also change how the fault is displayed, including the Line style, Line width, Pattern scale and colour. You can also define a marker to display along the line by enabling Add marker and then specifying a Symbol to use. A Preview is displayed and the fault will be updated in the section preview:
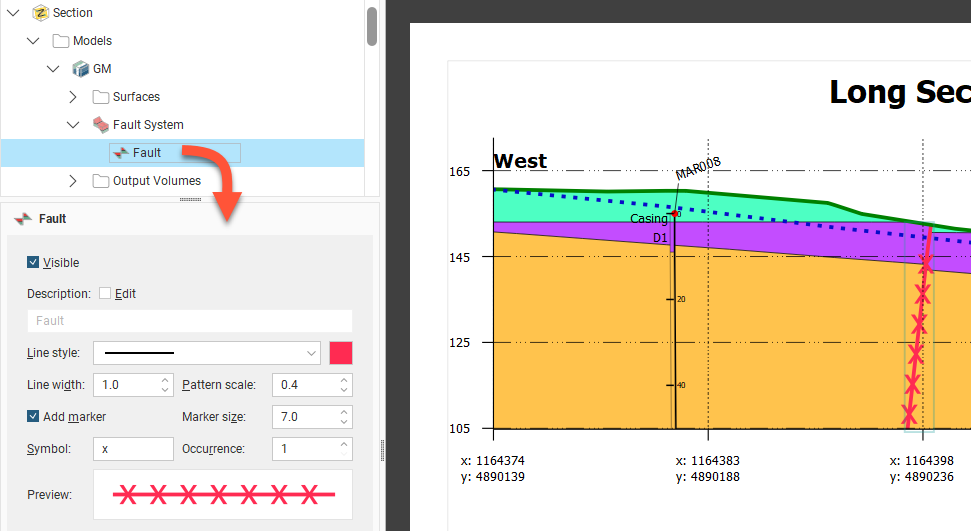
For the volumes in the Output Volumes folder, click on a volume in the layout tree and then change the volume properties. A single line style is used to display a model’s output volumes. There is, however, a Highlight option that can be enabled to make a volume of interest stand out from the other volumes. The swatch colour can be modified by ticking Edit then clicking the colour tile to open the colour picker tool. Swatches for output volumes can also be displayed using a hatch instead of, or in addition to, a colour fill. To do this, enable the Hatch option and click on the sample to select from the available patterns. A search box makes it easy to find hatches intended for specific mineralisations.
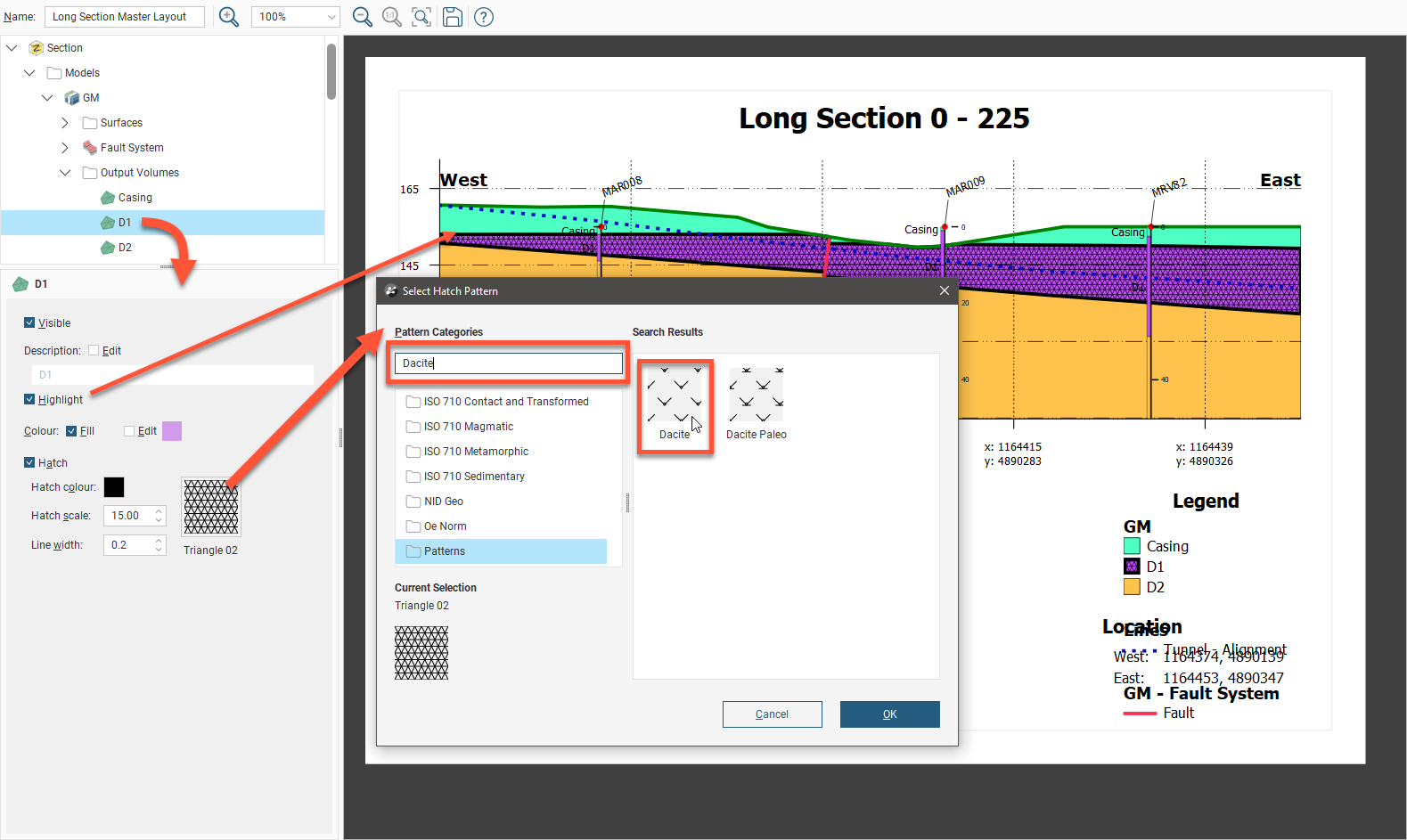
Another way to emphasise a particular volume is to use the surfaces in the model’s Surfaces folder. This folder contains a single surface for every contact with the section, rather than a single surface for each contact surface in the model.
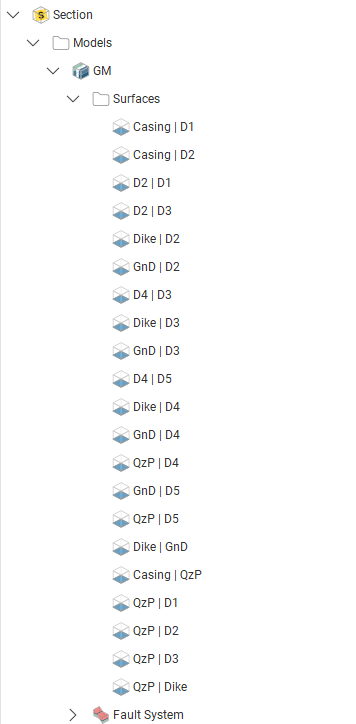
It can result in a large number of surfaces to work with, but does provide you more control over how these surfaces appear on the section layout. For example, here the outline of the GnD volume can be shown in different styles (as with the D2 contact) or not at all (as with the Dike contacts):
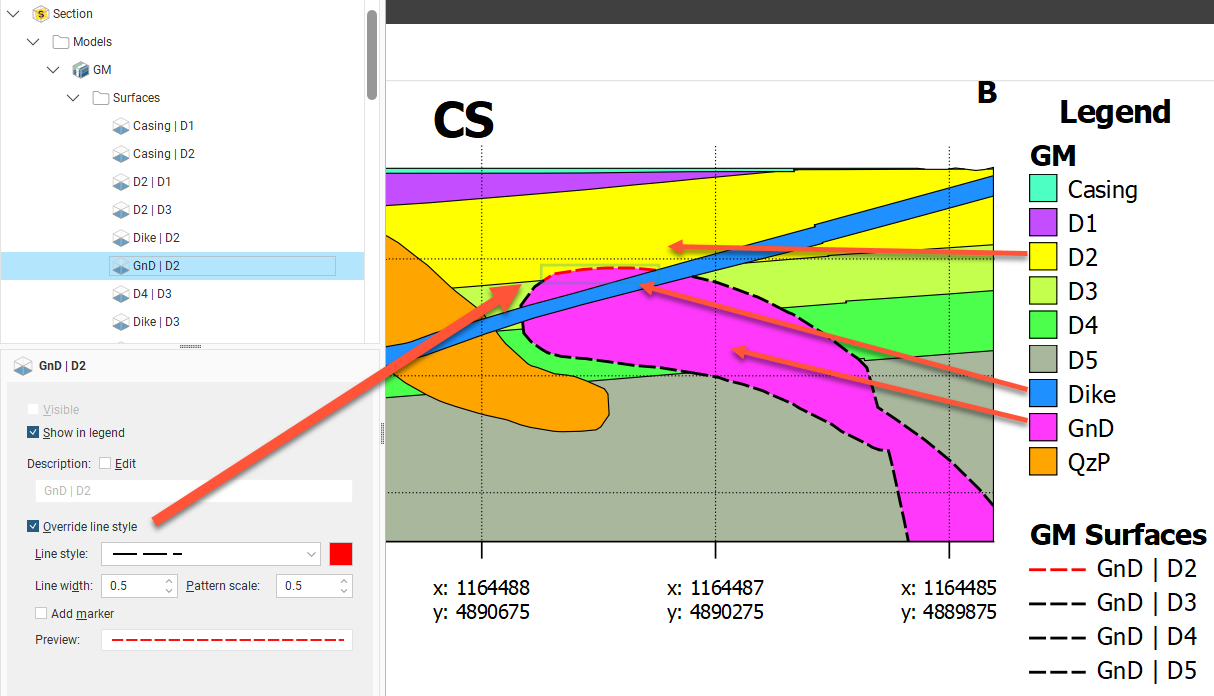
You could alternatively display a contact surface on a section layout as a surface evaluation, but you can have only one line style and you don’t have control over what parts of the surface are displayed. For example, you cannot hide the surface where it is intersected by the dike:
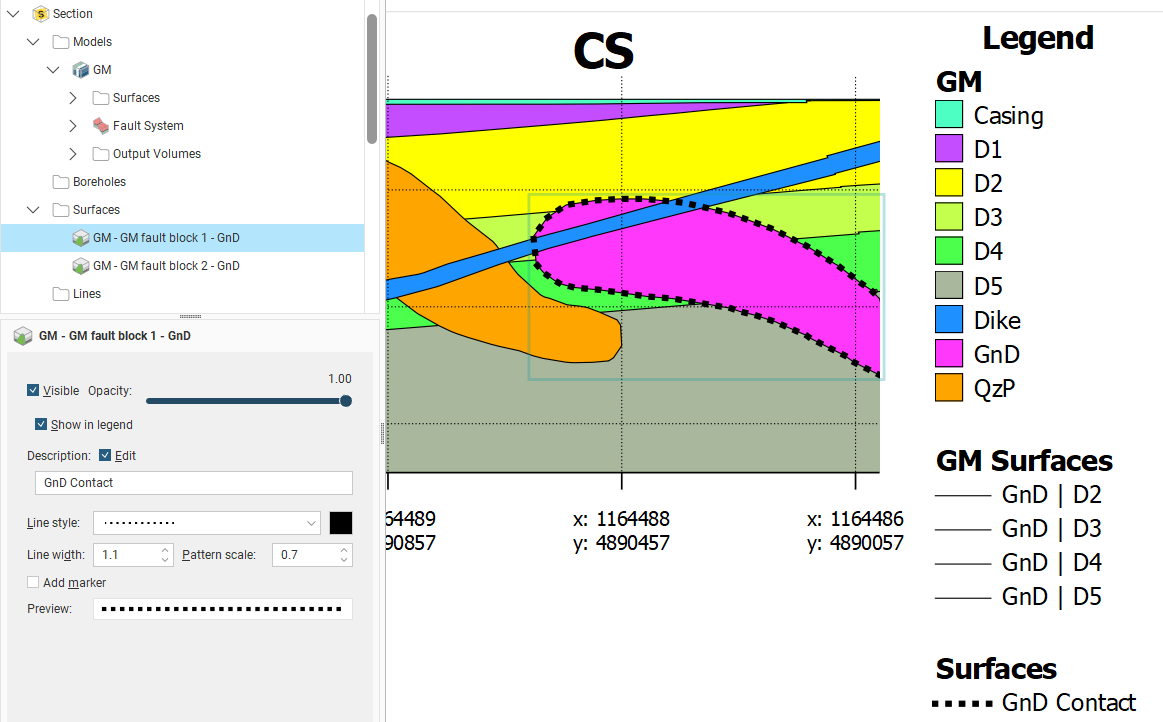
Flow models and block models appear in the Models folder as a single object. The Colouring option is used to display a flat colour or one of the model's hydrological properties, with each of the hydrological categories available for the model being listed, or the geological model from which the model was gridded:
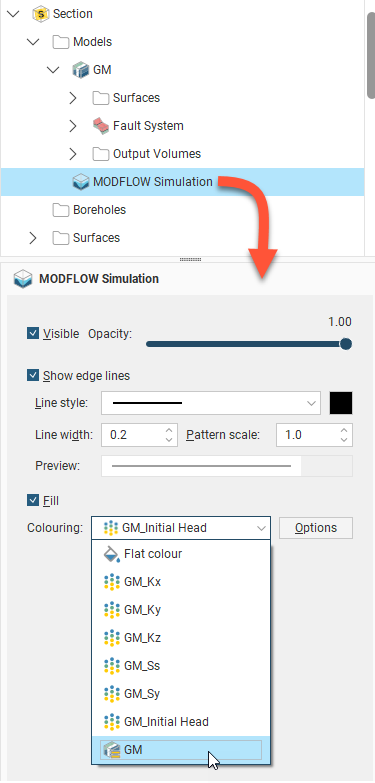
Click Options to change the colours used to display the model:
- For category evaluations, you can change what categories are visible and the colours used to display them.
- For numeric evaluations, you can filter values and use a different colourmap.
For example, here, a MODFLOW model is displayed using the Colouring from an evaluated geological model:
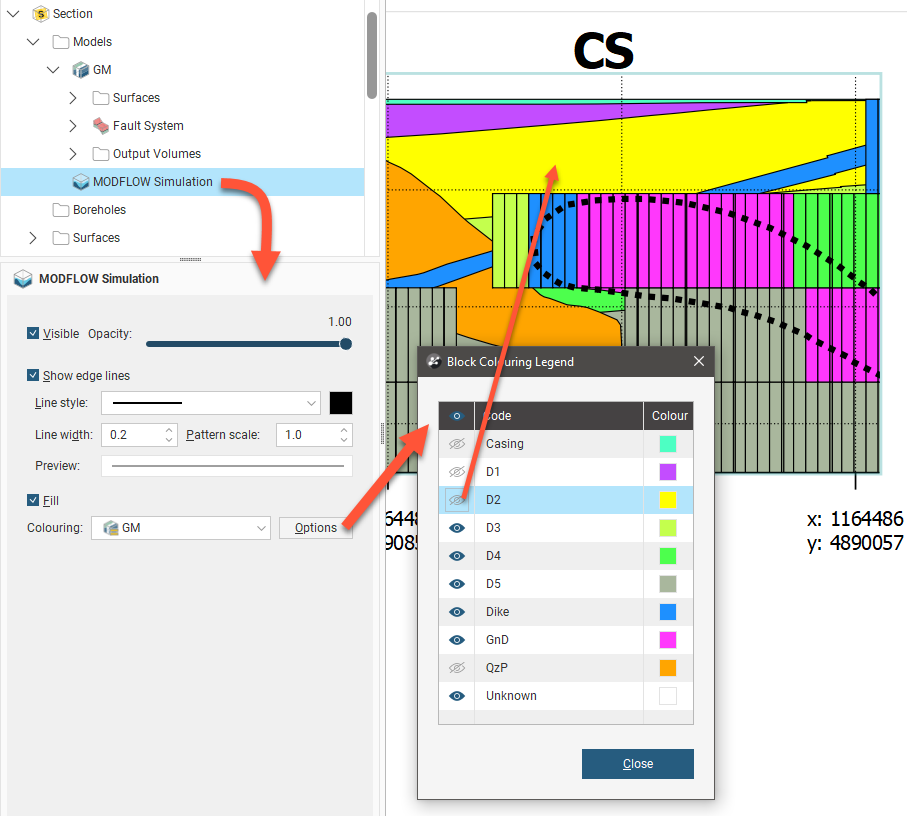
The colours used to display categories cannot be changed in the Block Colouring Legend as they are the colours used by the evaluated model itself. You can, however, hide some categories so they are not displayed on the section layout.
Here, the MODFLOW model is displayed using the Colouring from a hydrological evaluation:
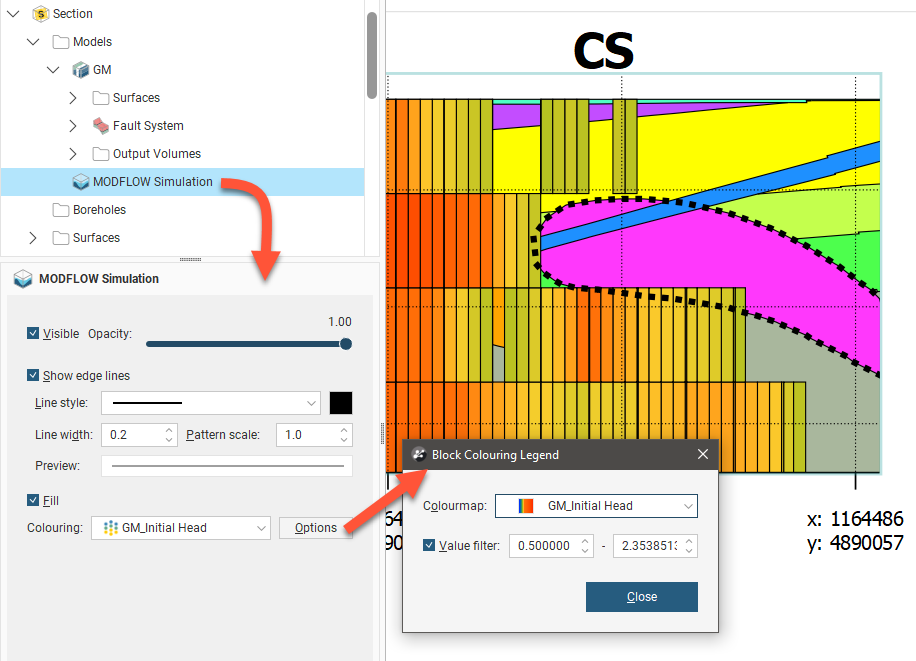
You can change the Colourmap used to display the model on the section and you can filter the values displayed.
If a block model or flow model is too big for the section layout, changing the section extents or the section layout extents will effectively “crop” the model and make it small enough to display on the section layout. There are two ways to do this:
- Change the section layout extents by clicking on Section in the layout tree, then clicking on the Extents tab. If Extents is set to Evaluation Extents, change it to Section Extents.
- Change the size of the section by double-clicking on it in the project tree and then editing its dimensions in the scene.
Adding and Styling Drillholes and Planned Drillholes
The Drillholes folder contains all drillholes and planned drillholes that have been added to the section layout. To add drillholes to the section, right-click on the Drillholes object and select either Add Drillholes or Add Planned Drillholes.
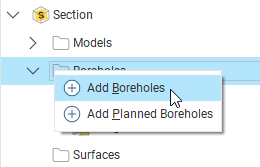
When adding a drillhole projection, you will be prompted for the interval tables to display; more than one can be selected. Each table will be added as a separate item below the Drillholes folder.
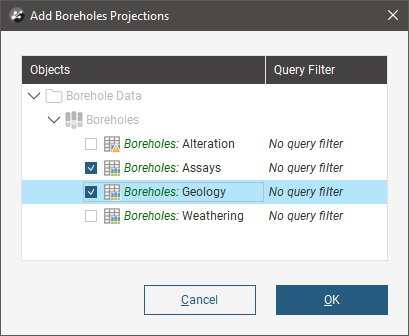
When you click OK the drillhole is added to the layout tree. It will be flagged with No Selection.
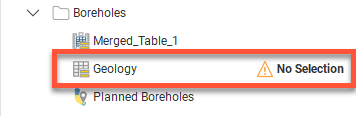
Select the new drillhole and double-click it to open a window to select boreholes. Use the filtering options to determine the limits for the projection of the drillholes onto the section based on the minimum distance from any point on the drillhole trace to the section plane, and select from the filtered list of drillholes which should be projected.
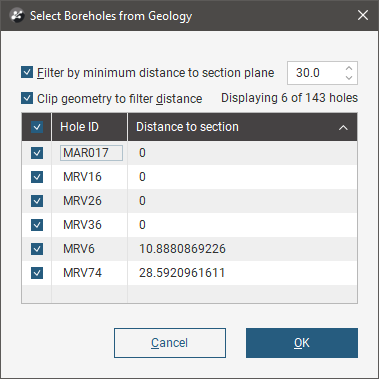
When adding planned drillholes, you can select from the available planned drillhole drilling phases, or select all phases. Then use the filtering options to determine the limits for the projection of the drillholes onto the section based on the minimum distance from any point on the drillhole trace to the section plane, and select from the filtered list of drillholes which should be projected.
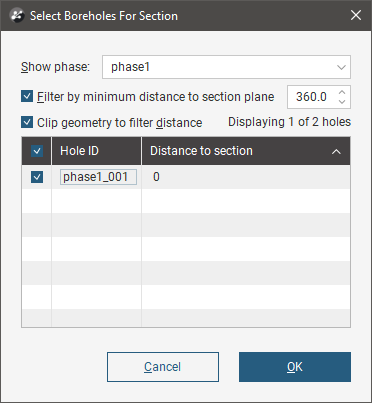
For both the drillhole and planned drillhole projections, the drillhole selection window offers the option to Clip geometry to filter distance. With this selected, only the parts of boreholes that are within the specified minimum distance will be projected onto the section.
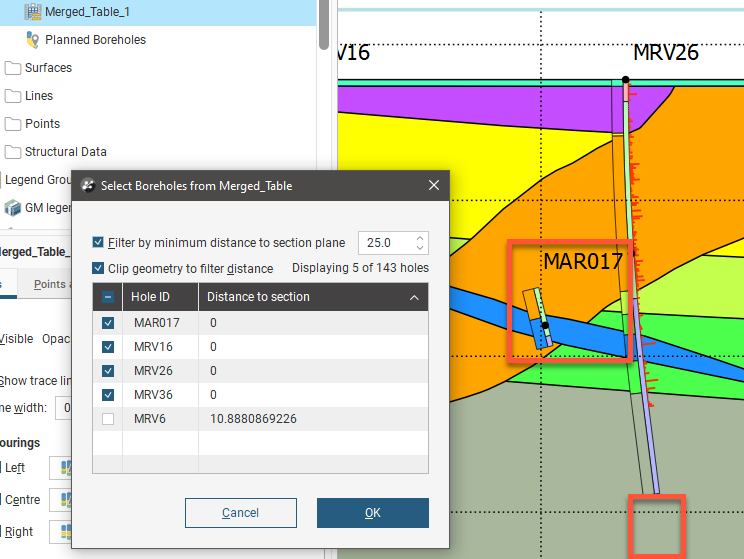
With Clip geometry to filter distance unchecked, if part of a drillhole is within the minimum distance specified, the whole drillhole will be projected onto the section.
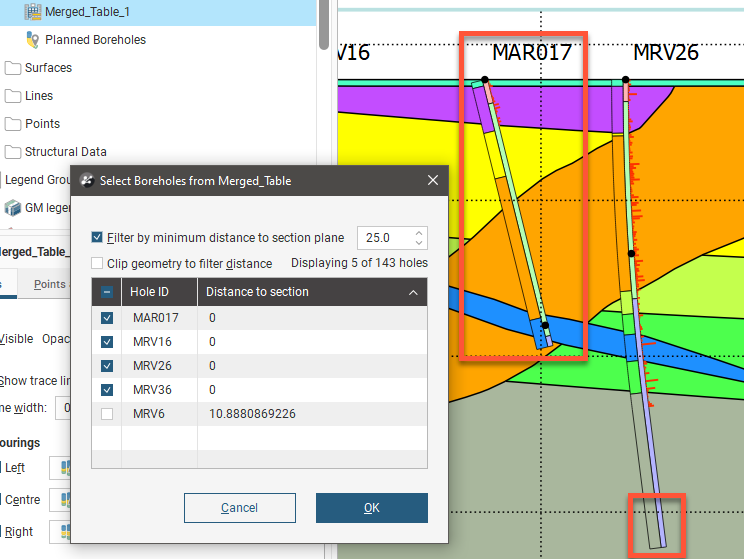
When drillholes and planned drillholes are added to a curved section, a projection is made based on the locations of neighbouring segments of the section, using the bisectors of the angles between each segment and its neighbour. These determine the projection point of origin for a given segment of the section. When drillholes are filtered by the distance to the section plane, the distance is measured at 90 degrees from the section. Some drillholes may report a distance that is greater than the specified minimum distance; if this is the case, it is because the evaluation distance is relative to the projection origin. On the inside of a tight corner, a single drillhole may be projected multiple times onto the section. If this is the case, the multiple instances of the drillhole will appear in the boreholes list and you can turn individual instances off, if required.
When a long section is updated, drillhole evaluations are updated. If there are multiple instances of a drillhole evaluation, how they appear on the section may change when the section is updated:
- If all instances of a drillhole evaluation have been enabled, then all remain enabled when the section is updated.
- If all instances of a drillhole evaluation have been disabled, then all will remain disabled when the section is updated.
- If only some instances of a drillhole evaluation have been enabled, then all instances will be enabled when the section is updated.
When a section layout is copied to another section from a long section, drillhole evaluations will not be copied with the section layout.
Select an item under the Drillholes in the layout tree to see the properties to make the objects visible and to change their opacity and line width.
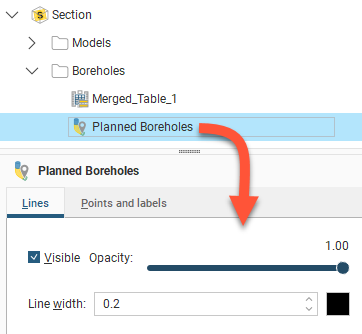
If you select an object with existing drilling data, you will have additional options. Up to three columns of data can be displayed as stripes down the drillhole, and numeric data can even be displayed as a graph. Tick either the Left, Centre or Right positions for the boreholes to enable the visualisation and assign a Colouring according to an interval data selection.
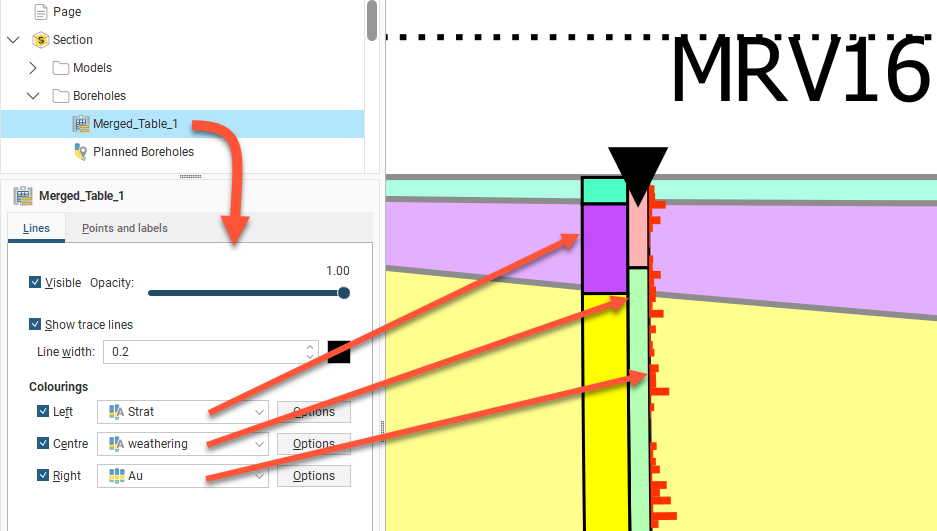
Next to each Colouring, the Options button opens a properties dialog for customisation for each set of interval data. The Line width can be set for each stripe down the drillhole.
For category data, the visibility of each category can be controlled and the colour fill for each category can be overridden by clicking Edit, clicking the colour tile and selecting a new colour using the colour picker. Hatching can be added to the colour or used instead of colour. Click Hatched then the hatching sample to select a hatch style. There are different categories of hatching, including designs intended for specific mineralisations. A search box is provided to make it easier to find specific hatch styles. Note that the Hatch colour, Hatch scale and Hatch line width can all be customised.
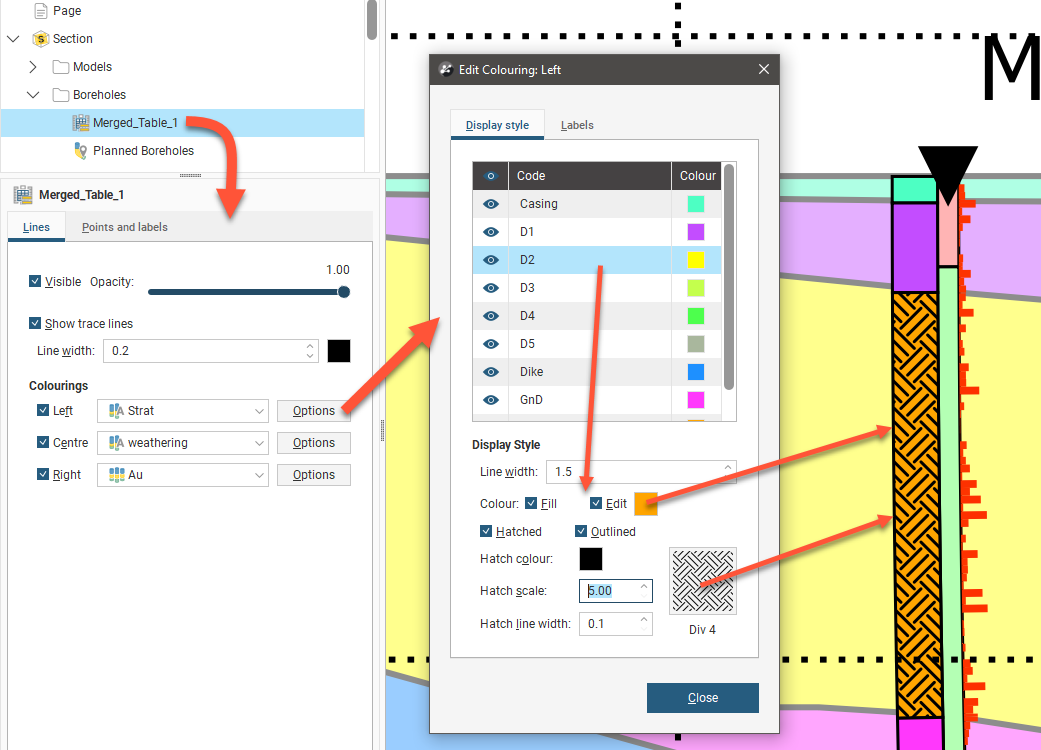
For numeric data, a Value filter can be used to restrict the range of data shown in the drillhole stripe.
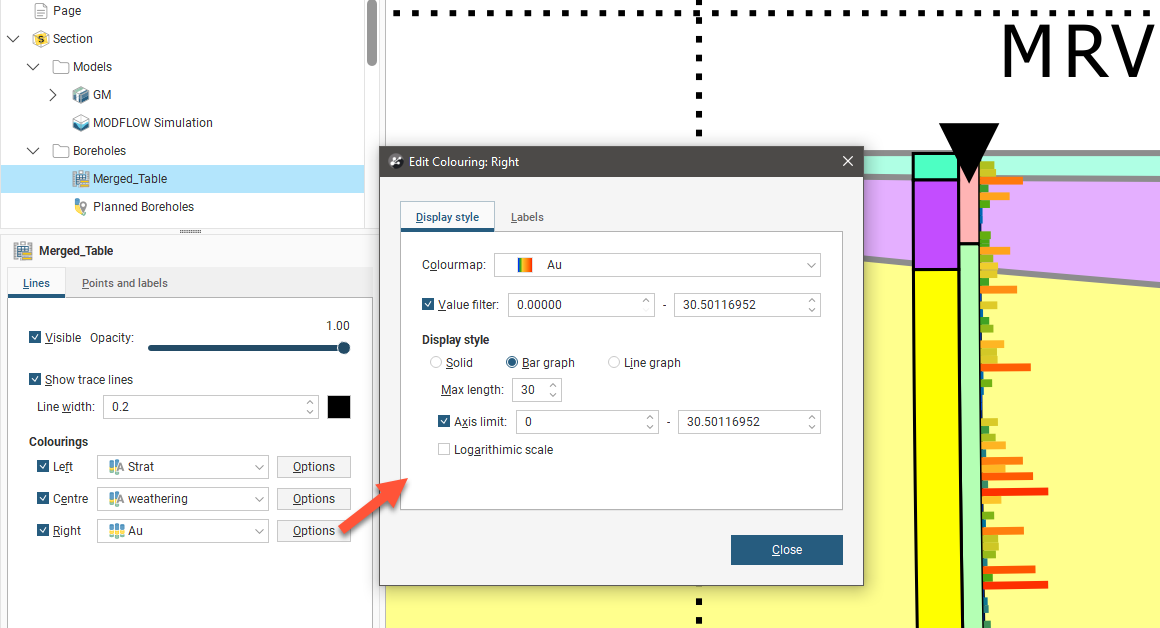
For numeric data, the Display style options are:
- Solid for a fixed Line width stripe with downhole sample values being indicated by the Colourmap colouring:
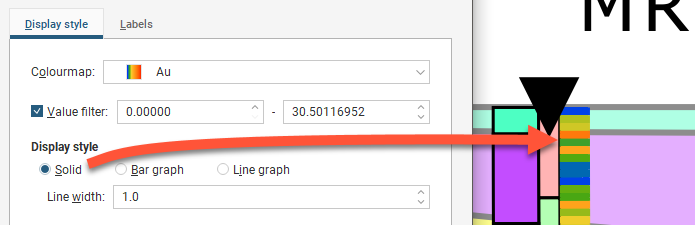
- Bar graph which adds a variable width up to create a bar graph running down the drillhole with downhole sample values being indicated by the Colourmap colouring:
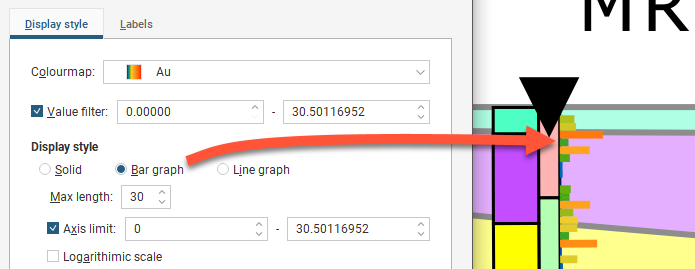
- Line graph which changes the visualisation to a line indicating the sample data values:
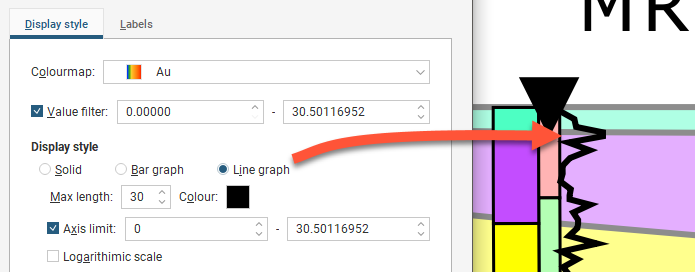
The bar and line graph options are not available for the centre of the drillhole, although the solid option can be used.
Bar graph and Line graph extend out from the drillhole to a specified Max length. Select a Max length that means that displayed data does not interfere with other drillholes or data displayed on the section layout.
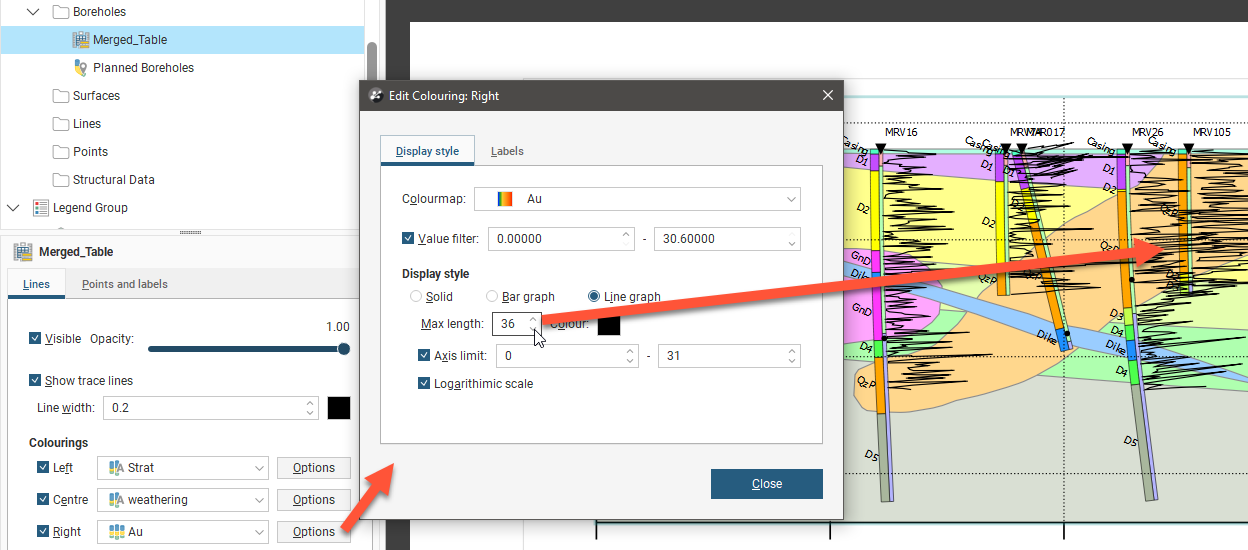
This is especially relevant when two graphs are displayed per drillhole.
The Axis limit fields clip the chart range to the minimum and maximum values of interest and an option is provided to make the value axis scale a Logarithmic scale. The line graph option provides the ability to specify the Colour of the line. Click the colour tile and select a new colour using the colour picker.
Both category and numeric data Options windows also have a Labels tab. Labels can be shown or hidden using the Show labels tickbox abd the Text style can be selected from one of the text styles provided and modified using the Edit styles button. The Offset specifies the distance from the drillhole the label will appear. Numeric data labels also add the option of making this offset a Constant distance or adding the Numeric value to the Offset to stagger the labelling according to the data values. The Rotation of the label can be specified so they appear at a tilted angle from the drillhole, and this angle can be specified to be with reference to the Horizontal if the labels should all be parallel, or Perpendicular to trace if the labels should follow the curve of the drillhole. Numeric labels also have the option to specify the number of Decimal places in the labels.
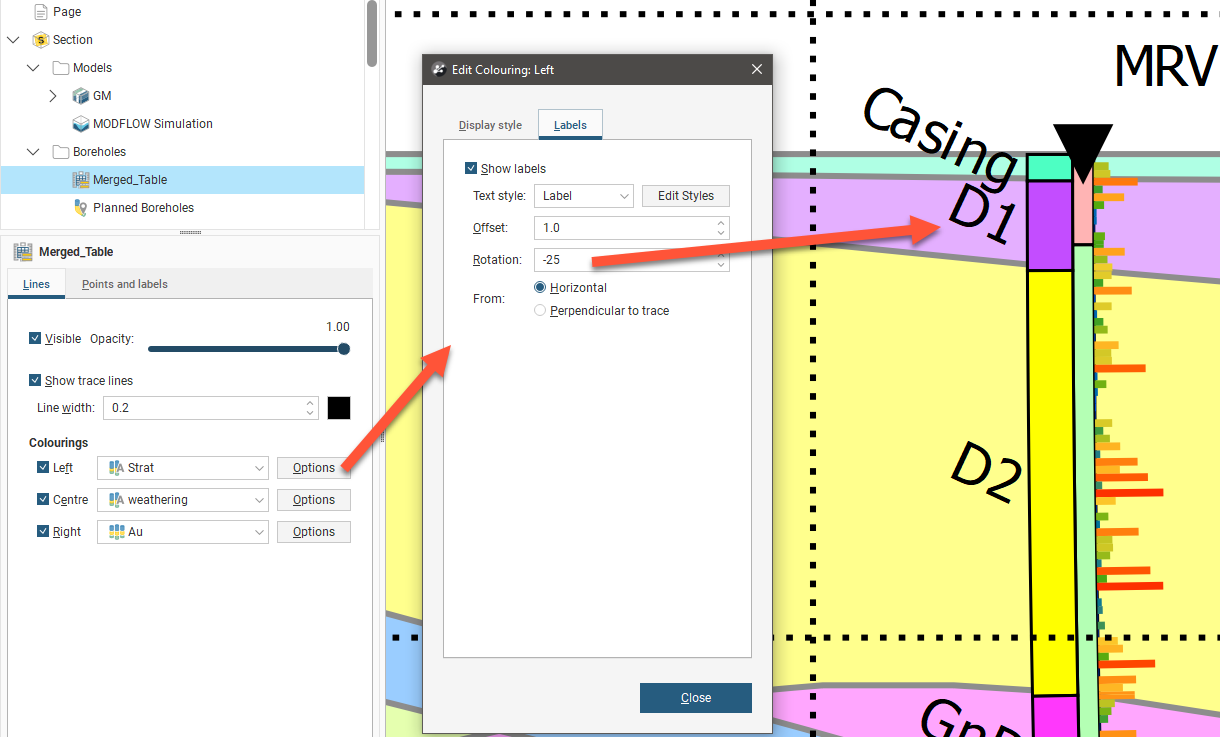
Labelling numeric data values works best for numeric data sets with sparse data sampling because when data samples are close together it can lead to cluttered and overlapping labelling, even when reducing the size of the font used for labelling.
Besides the labels associated with interval data described above, you can also have the following type of labels at different points along the drillhole trace:
- Top labels
- Intercept labels
- Bottom labels
- Depth markers
Additionally, the following points and markers can be customised:
- Collar points
- Intercept points
- Depth markers
An intercept point is where the drillhole intersects the section plane.
Select either a drillhole object or planned drillhole from the Drillholes folder in the layer tree, then select the Points and labels tab.
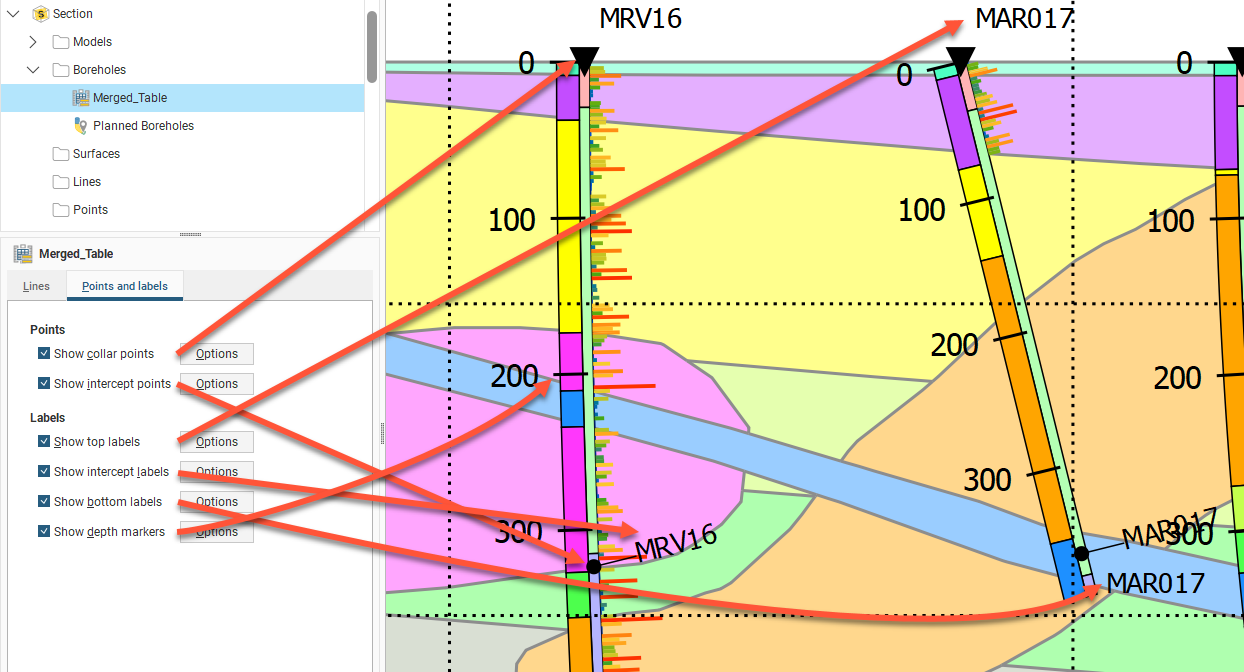
Click Options to change how the labels or points are displayed.
Collar points and intercept points can have the Shape, Size and colour modified. Click the Shape symbol to open a window with 60 different symbol options. Click the colour tile to open a colour picker window.
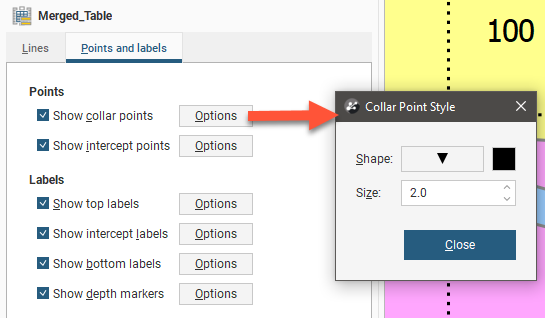
Top, bottom and intercept labels can have the Text style selected from the available styles, or you can click Edit Styles to customise the style. Offset (x, y) positions the label a specified distance away from the point it is referencing. Rotation will put an angle on the label, useful when labels are close together. Top and bottom labels have the option to Show minimum distances for the drillhole from the section plane. You can also choose to Show units and specify the number of Decimal places to show. Labels can have a line connecting them to the point they refer to, if Draw label lines is ticked and once the label is more than the At offset length away from the point. The Line style. Line width, Pattern scale and colour can be customised. A Preview shows what the line will look like on the section.
Labels on sections can be selected and dragged into a new position to avoid overlapping with adjacent items on the section. Click the Reset Dragged Labels button to restore them to the default position.
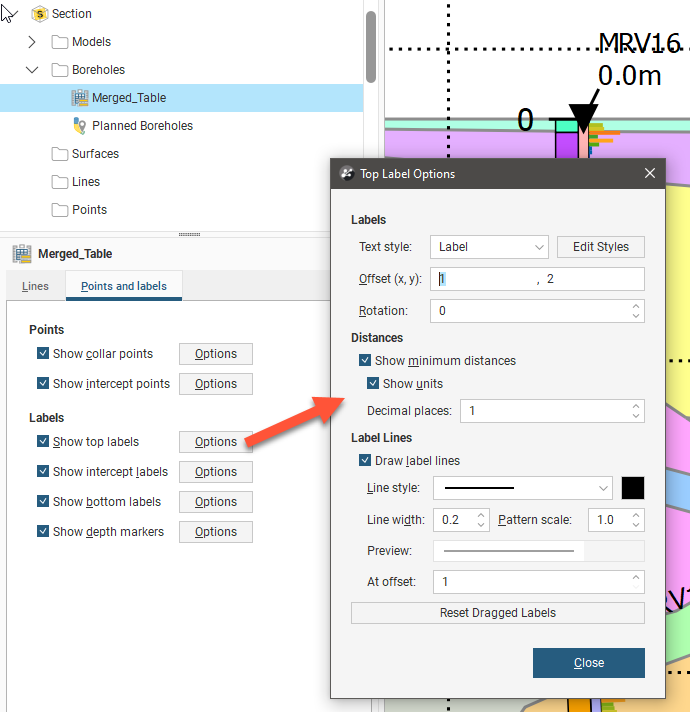
Depth markers display ticks down the length of drillholes with optional distance labels. On the Ticks tab, the tick Spacing can be specified, and you can choose to optionally Display tick at base of drillhole. The Orientation of the tick can be Horizontal to display all the ticks in parallel, or Perpendicular to trace to have the tick orientation follow the curve of the drillholes. The Side of the drillhole centreline the tick extends from can be specified as Left or Right. The Line length specifies how far from the drillhole centreline the tick extends, and the Line width determines how thick the tick is.
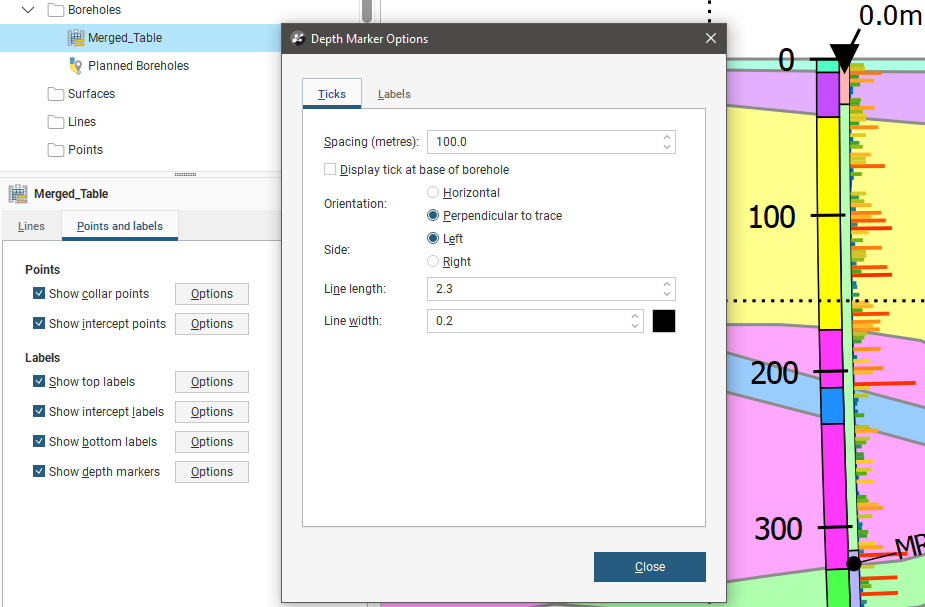
On the depth marker Labels tab, the labels can be enabled using the Show labels tickbox and customised in the same way as other labels using the Text style selector and the Edit Styles button. Offset (x, y) positions the label a specified distance away from the tick it is referencing. Rotation will put an angle on the label. You can also choose to Show units and specify the number of Decimal places to show. Labels can have a line connecting them to the point they refer to, if Draw label lines is ticked. The Line style. Line width, Pattern scale and colour can be customised. A Preview shows what the line will look like on the section. Depth marker labels can be selected and dragged into a new position to avoid overlapping with adjacent items on the section. Click the Reset Dragged Labels button to restore them to the default position.
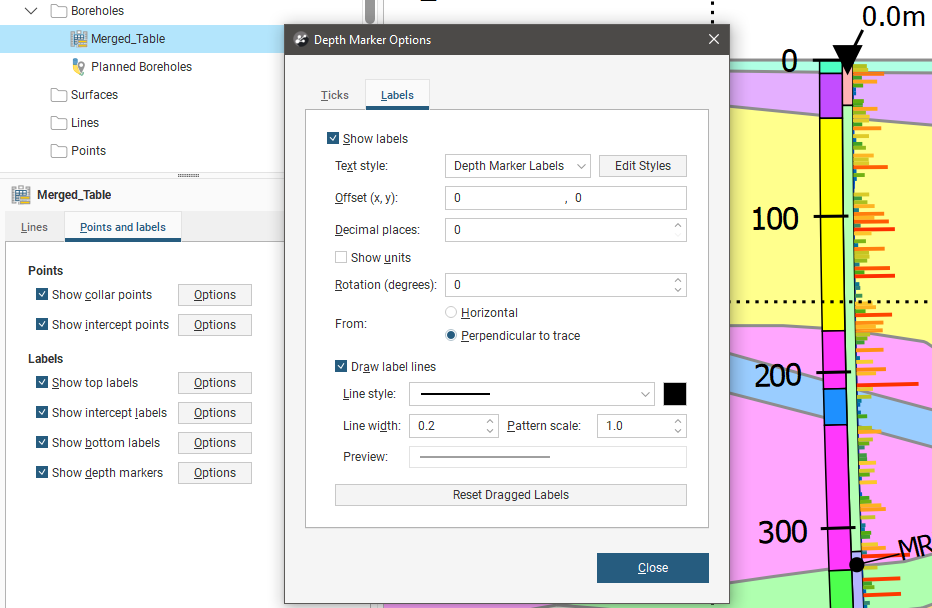
Adding and Styling Surfaces
The Surfaces folder contains all surfaces that have been added to the section layout. To add another surface, first make sure it has been evaluated on the section, then right-click on the Surfaces folder and select Add Surface. Select from those available and click OK.
Click on the surface in the layout tree to view styling options:
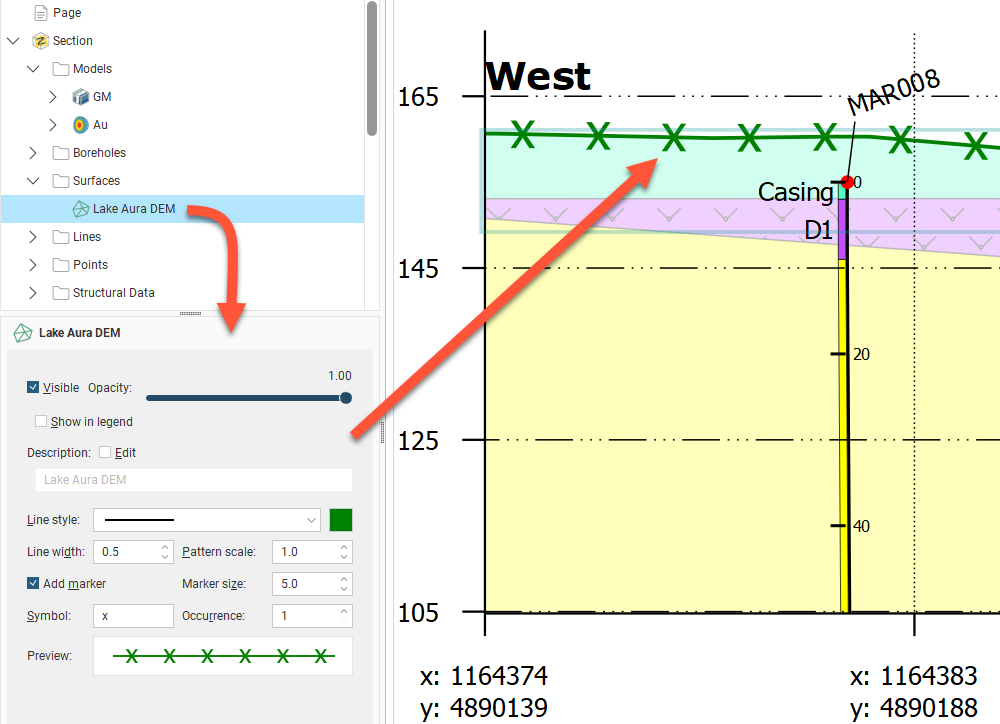
Visibility can be turned on or off and the Opacity of the projection of the surface onto the section can be set. Edit the text used to display the surface by enabling the Edit box and then changing the text. You can change the Line style, Line width, Pattern scale and colour. You can also define a marker to display along the line by enabling Add marker and then specifying a Symbol to use. Increasing the Occurrence number increases the gap between symbols. A Preview is displayed and the surface will be updated in the section preview.
You can see below how changes to the Line style, Symbol and Occurrence can be used to indicate different conditions:
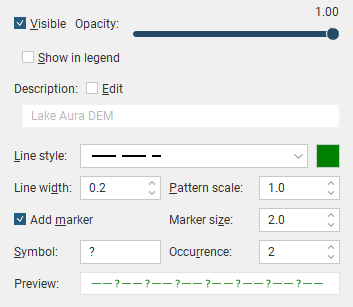
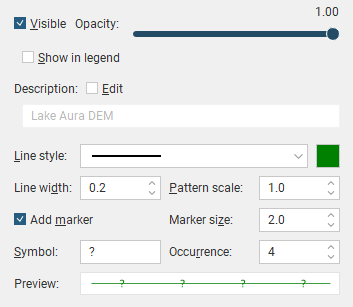
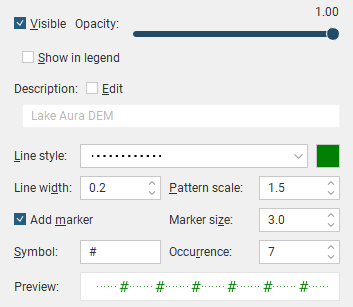
You can set the line style for a volume surface as a surface evaluation, but note that the whole outline is treated the same. If, for example, in the section below you wanted to hide the surface line style where it is intersected by the dike, setting the surface line style as a surface evaluation only provides one line style and you don’t have control over what parts of the surface are displayed. To achieve what is wanted in this case, use the individual contact surface line styles provided in the Models folder. For more information on how to do this, see Adding and Styling Models.
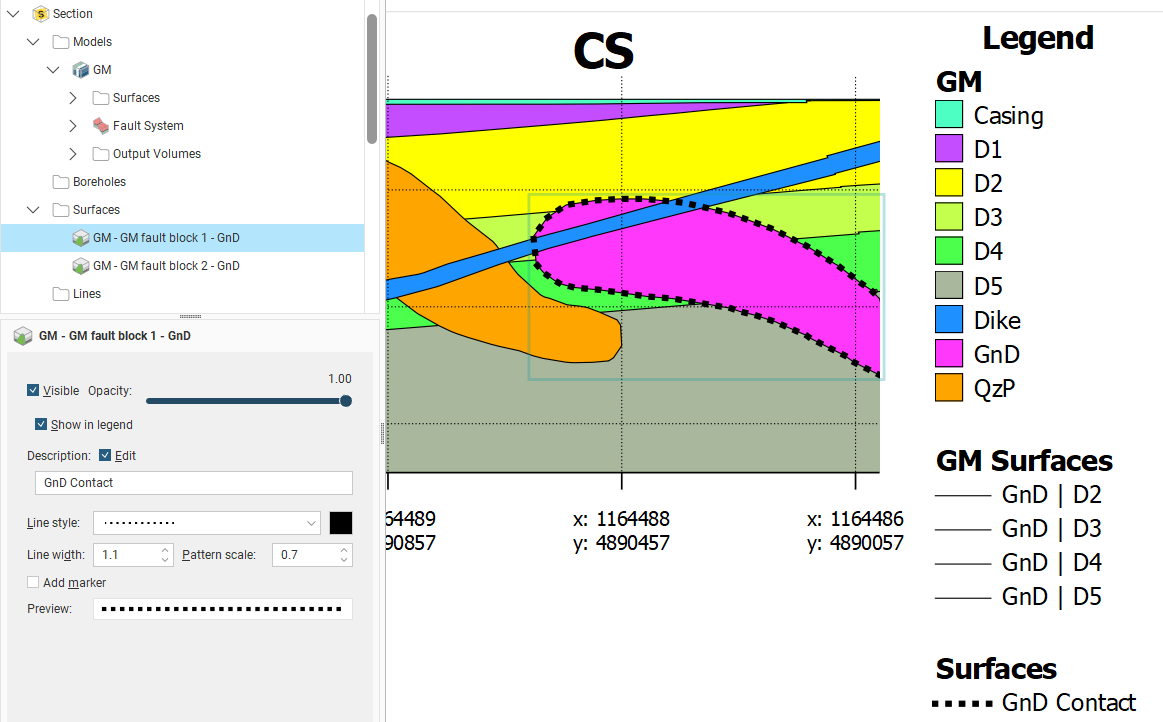
Adding and Styling Lines
The Lines folder contains all lines that have been added to the section layout. To add another line, first make sure it has been evaluated on the section, then right-click on the Lines folder and select Add Line. Select from those available and click OK.
Click on the line in the layout tree to view line styling options. Visibility can be turned on or off and the Opacity of the projection of the line onto the section can be set. Edit the text used to display the line by enabling the Edit box and then changing the text. You can change the Line style, Line width, Pattern scale and colour. You can also define a marker to display along the line by enabling Add marker and then specifying a Symbol to use. Increasing the Occurrence number increases the gap between symbols. A Preview is displayed and the surface will be updated in the section preview.
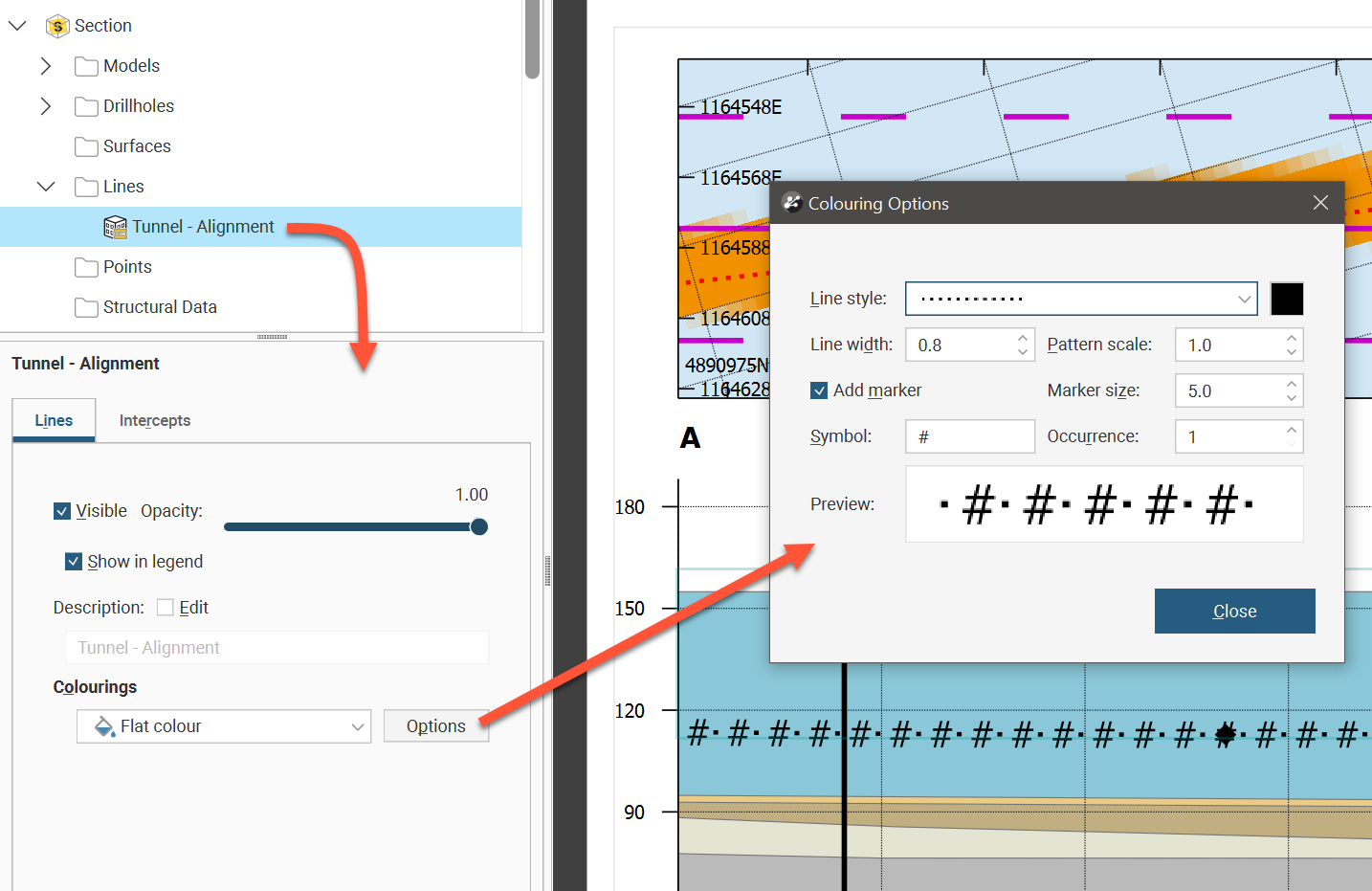
Under Colourings you can also select between a Flat colour option that can be selected and changed in the Colouring Options window by clicking the colour tile and using the colour picker, or you can choose Layer colour to use the same line colour used in the scene and modified using the colour selector in the shape list.
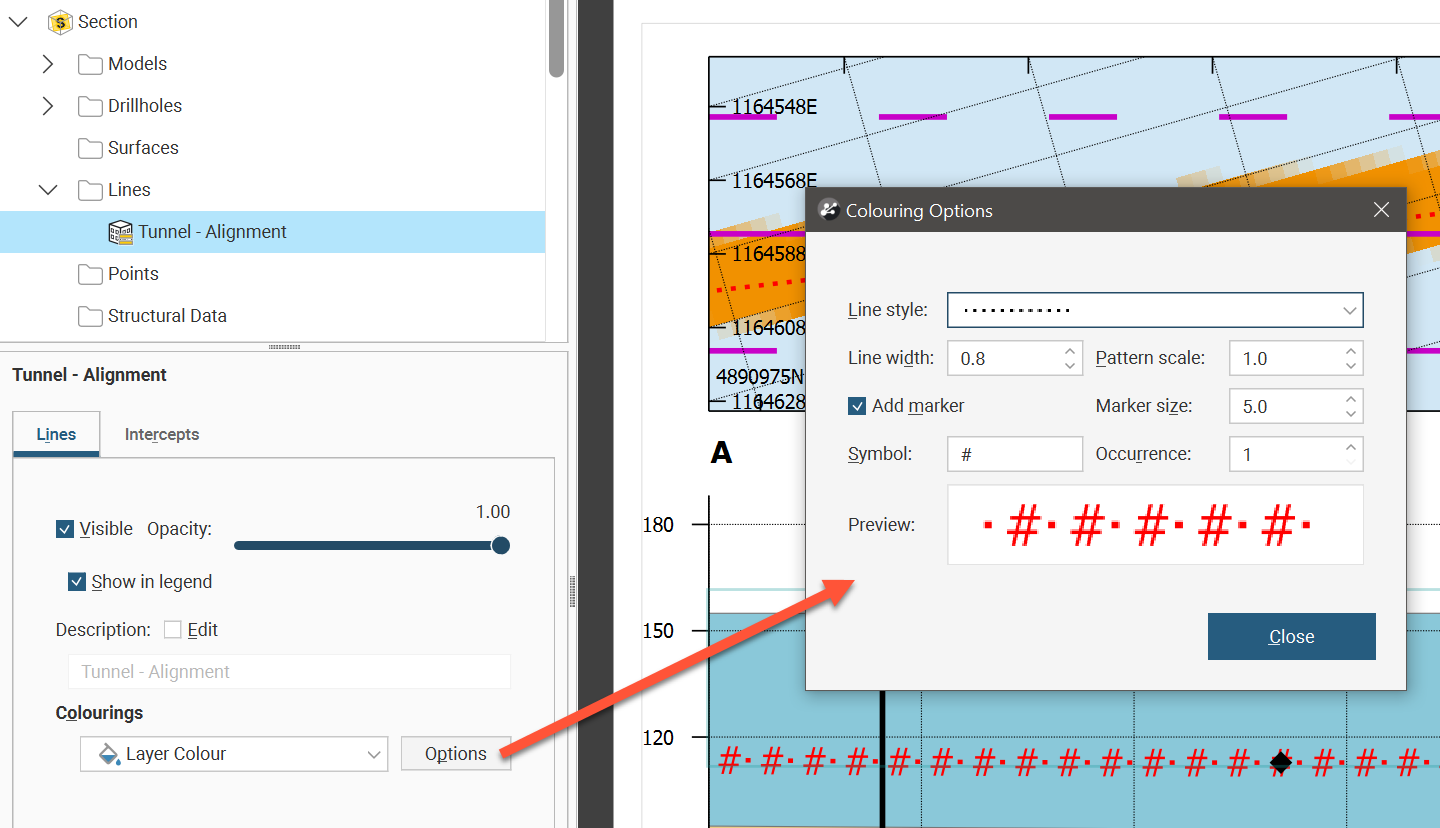
Switch to the Intercepts tab to style the pierce points where the line intersects the section. The point Shape can be selected from a set of 60 options, the Size can be set and the colour changed by clicking the colour tile and selecting a new colour using the colour picker.
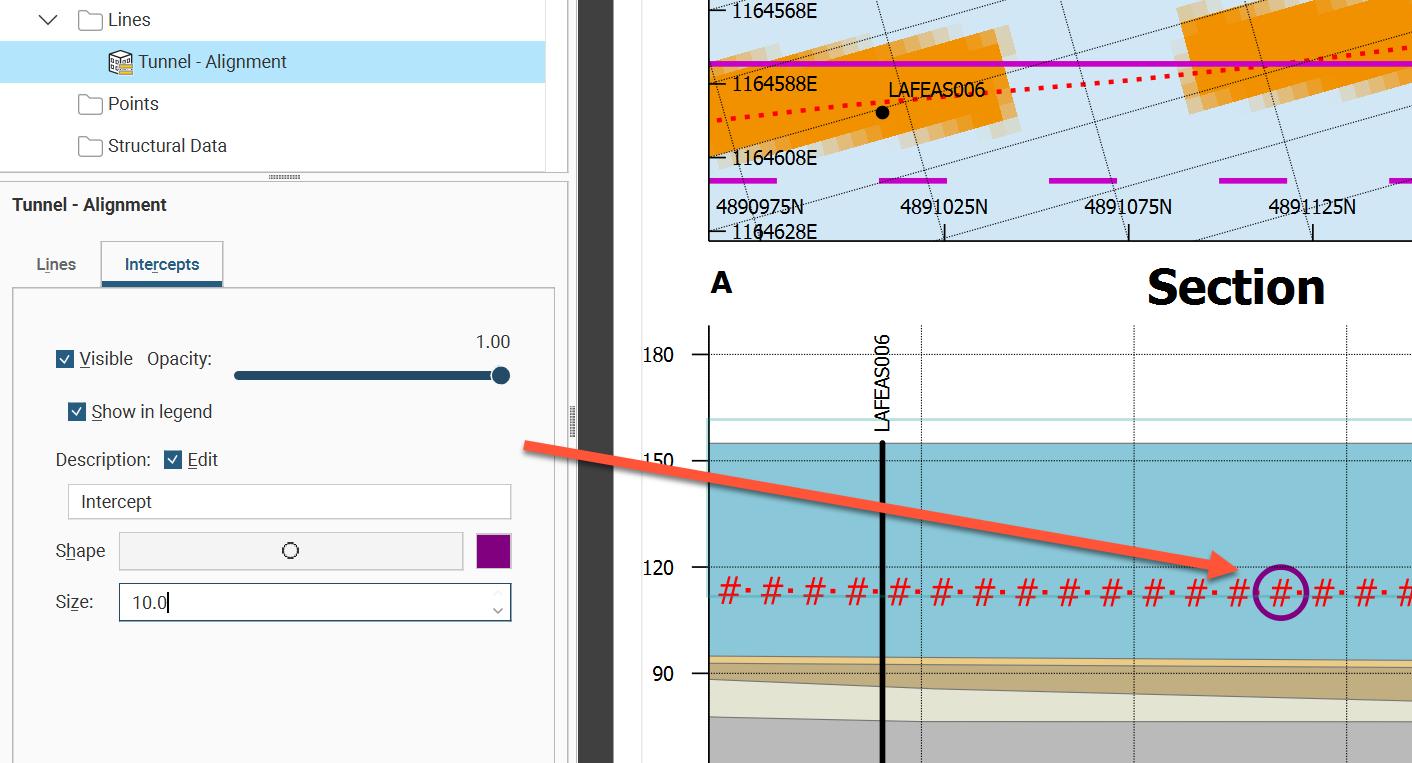
You can select multiple lines by holding down the Shift key or the Ctrl key while clicking. You can then style the selected lines similarly without having to make individual customisations to each line.
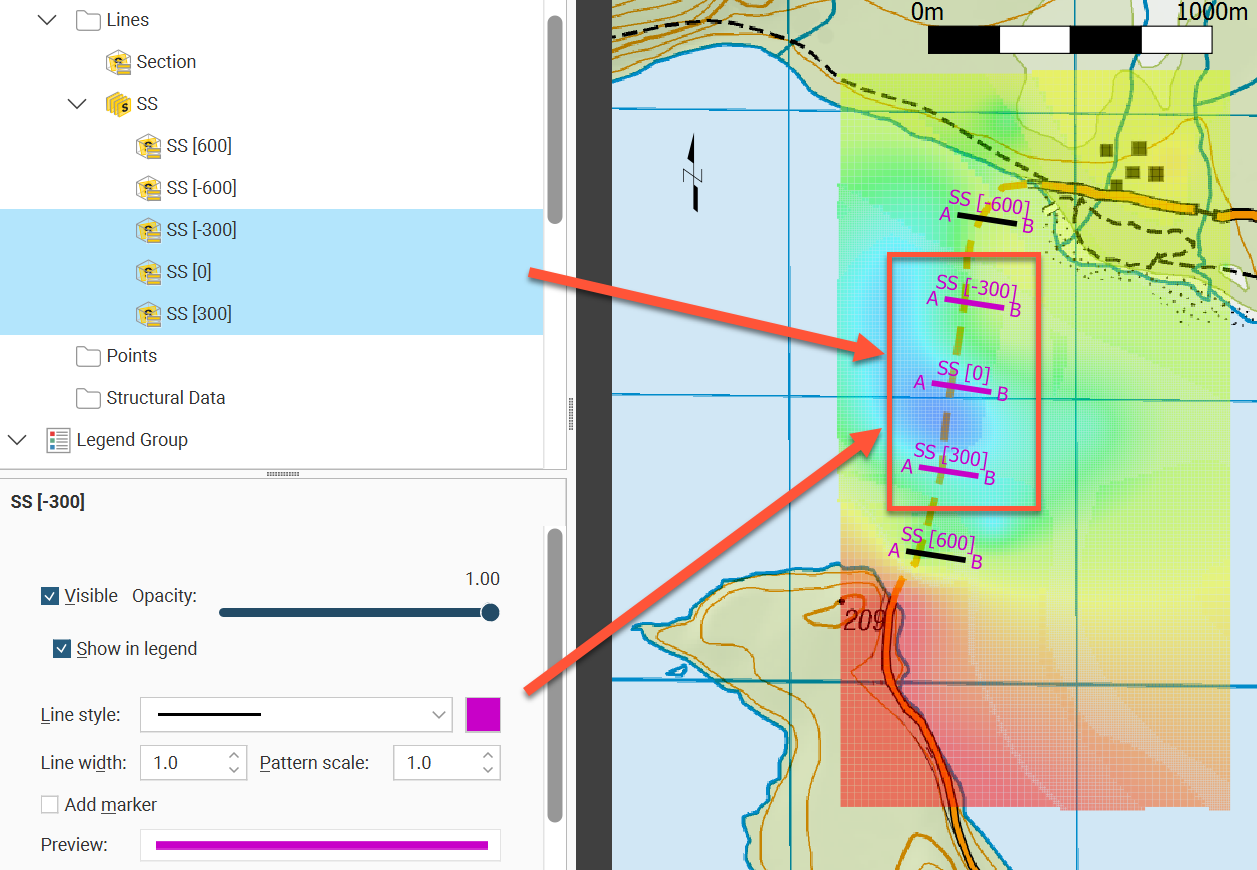
Adding and Styling Points
The Points folder contains all points objects that have been added to the section layout. To add another points object, right-click on the Points folder and select Add Points. Select from those available and click OK.
Click on the points object in the layout tree to view point styling options. Visibility can be turned on or off and the Opacity of the points can be set.
The Colourings selection lets you choose the basis on which the points are coloured. If you choose Flat colour and click Options you can pick a Shape from 60 symbols, set the Size of the points on the section, and click the colour tile to make a new colour selection.
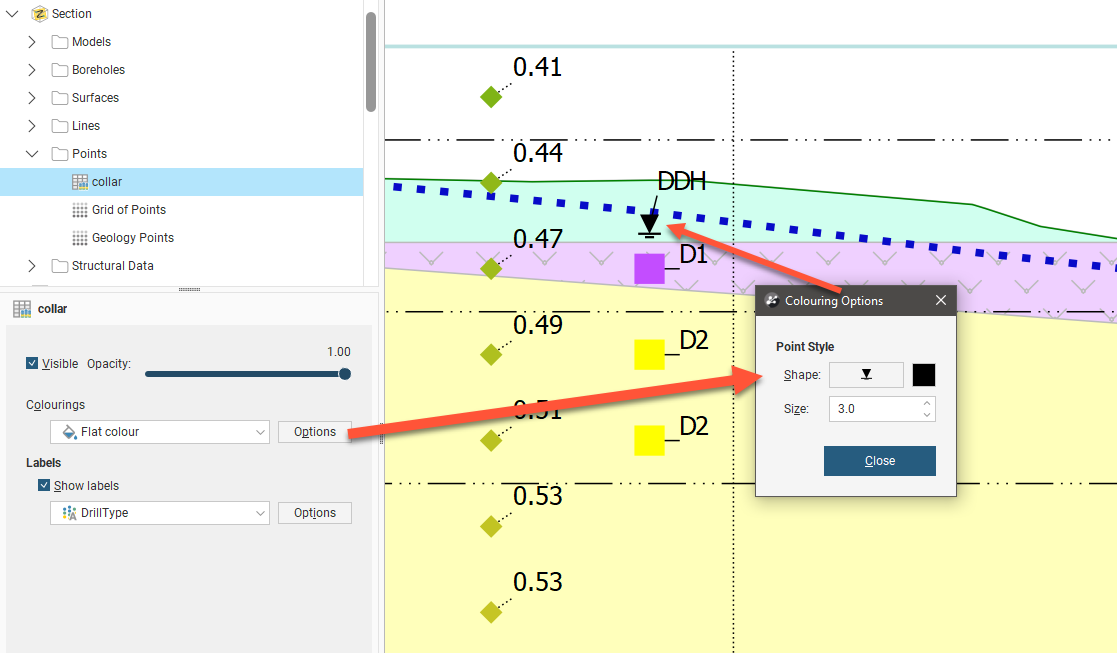
If you choose a numeric value column associated with the points data and click Options you can pick a Shape from 60 symbols and set the Size of the points on the section. You may also be able to select from available Colourmaps if more than one is available, and enable a Value filter to only show points between a specified minimum and maximum value.
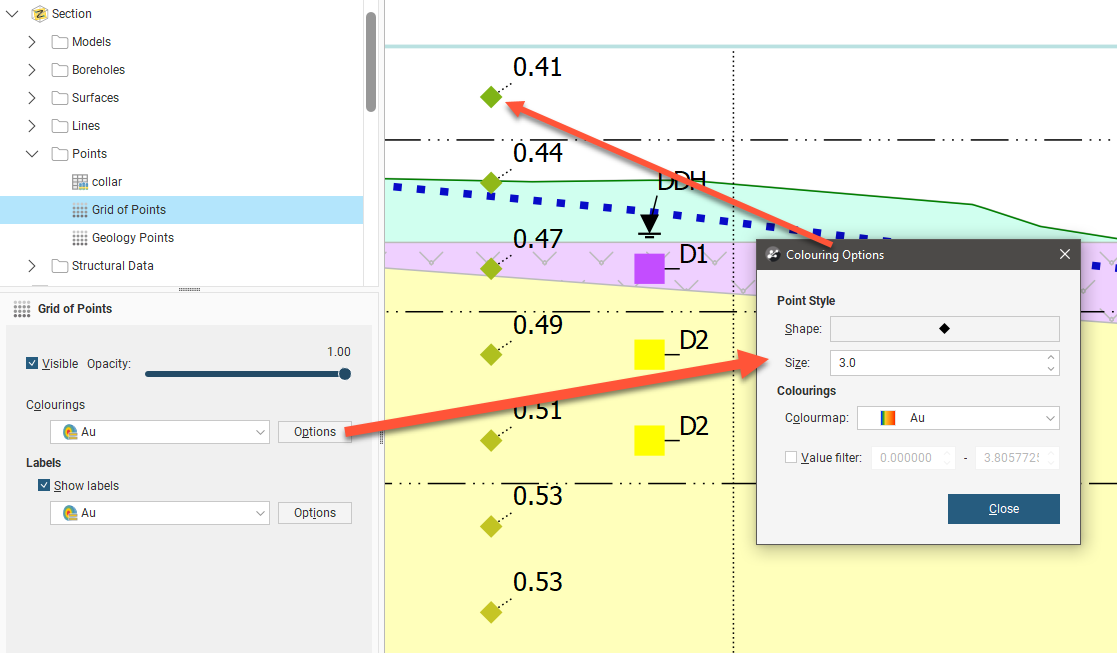
If you choose a category column associated with the points data and click Options you can pick a Shape from 60 symbols and set the Size of the points on the section. You can also set the visibility for the points by category. The Code and Colour cannot be customised in this window.
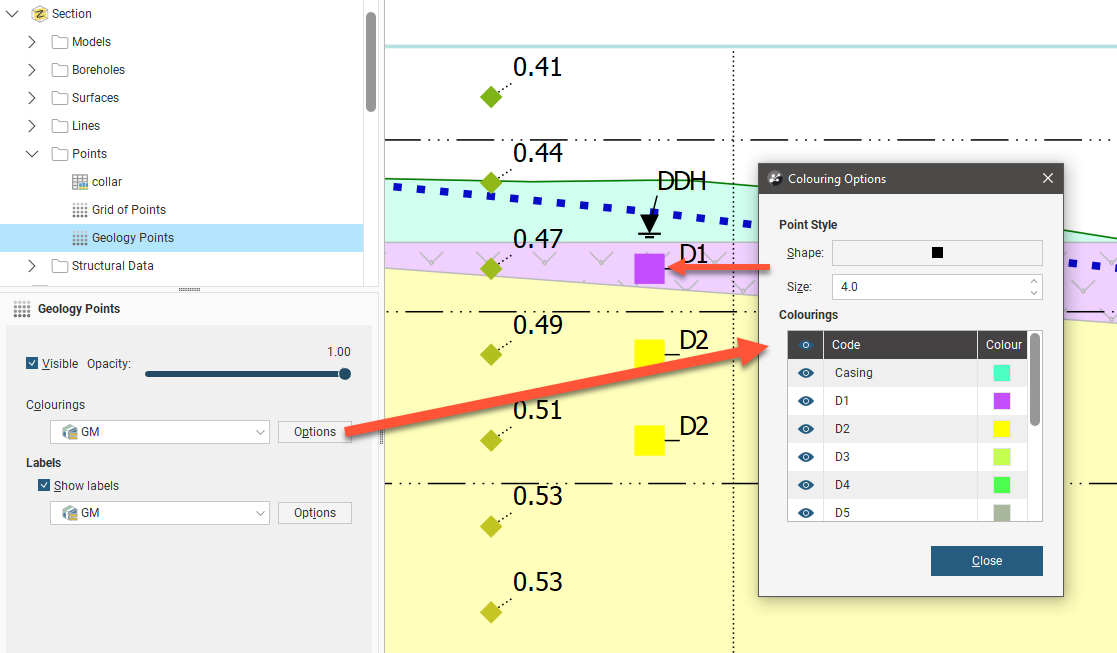
You can choose to Show labels or hide them. From the selector you can choose the same option as used for Colourings or a different option. Click the Options button to customise the labelling. Text style provides a list of available styles, or you can click Edit Styles to customise the style. Offset (x, y) positions the label a specified distance away from the point it is referencing. Rotation will put an angle on the label, useful when labels are close together. You can choose whether or not to Show minimum distances for the drillhole from the section plane and you can also choose to Show units and specify the number of Decimal places to show. Labels can have a line connecting them to the point they refer to, if Draw label lines is ticked and once the label is more than the At offset length away from the point. The Line style. Line width, Pattern scale and colour can be customised. A Preview shows what the line will look like on the section.
Labels on sections can be selected and dragged into a new position to avoid overlapping with adjacent items on the section. Click the Reset Dragged Labels button to restore them to the default position.
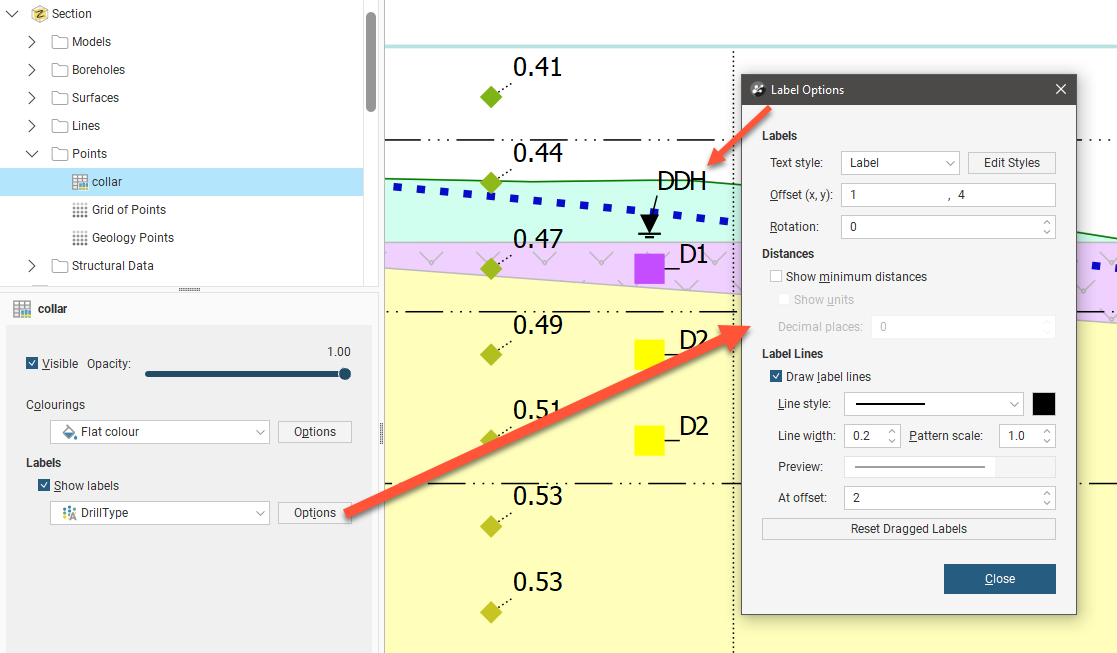
Adding and Styling Structural Data
The Structural Data folder contains all structural data objects that have been added to the section layout. To add another structural data object, right-click on the Structural Data folder and select Add Structural Data.
Click on the structural data object in the layout tree to view styling options. Visibility can be turned on or off and the Opacity of the structural data can be set.
The Colourings selection lets you choose the basis on which the points are coloured. If you choose Flat colour and click Options you can set the Width of the lines in the symbol and the Length changes the size of the symbol, and you can click the colour tile to make a new colour selection.
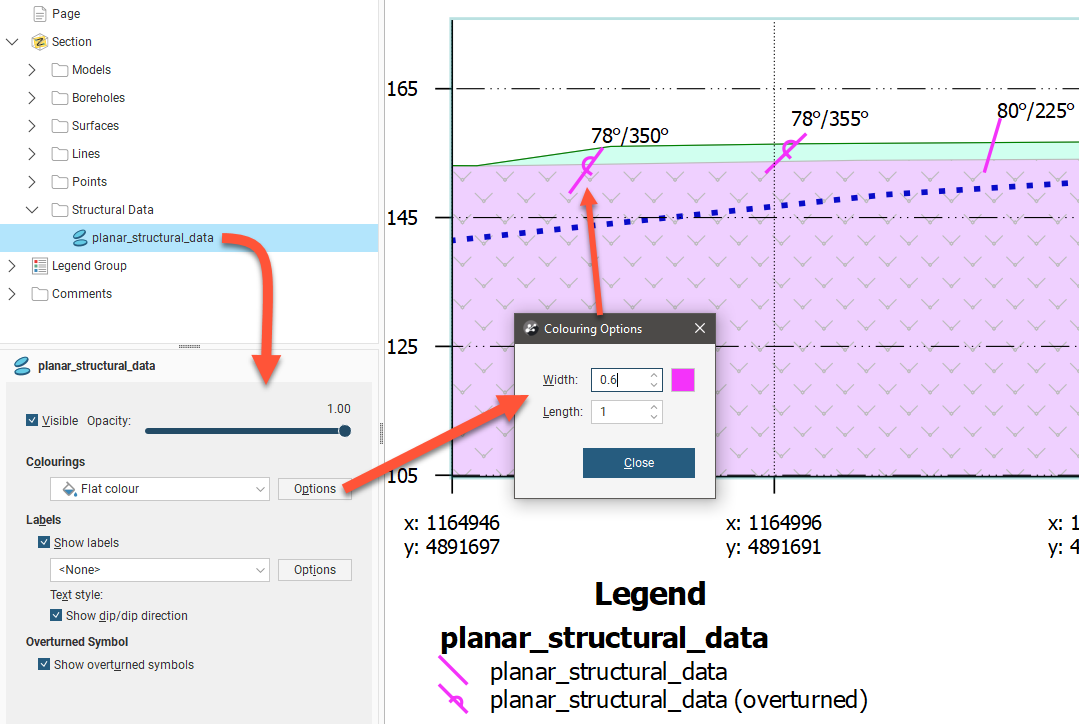
If you pick one of the azimuth, dip or polarity options instead of Flat colour, the symbols will be coloured according to a selected Colourmap. A Value filter can be used to limit the structural data points that are displayed to those within a minimum and maximum range for the selected orientation parameter. The Width and Length settings control the thickness of the lines in the symbol and the size of the symbol, respectively.
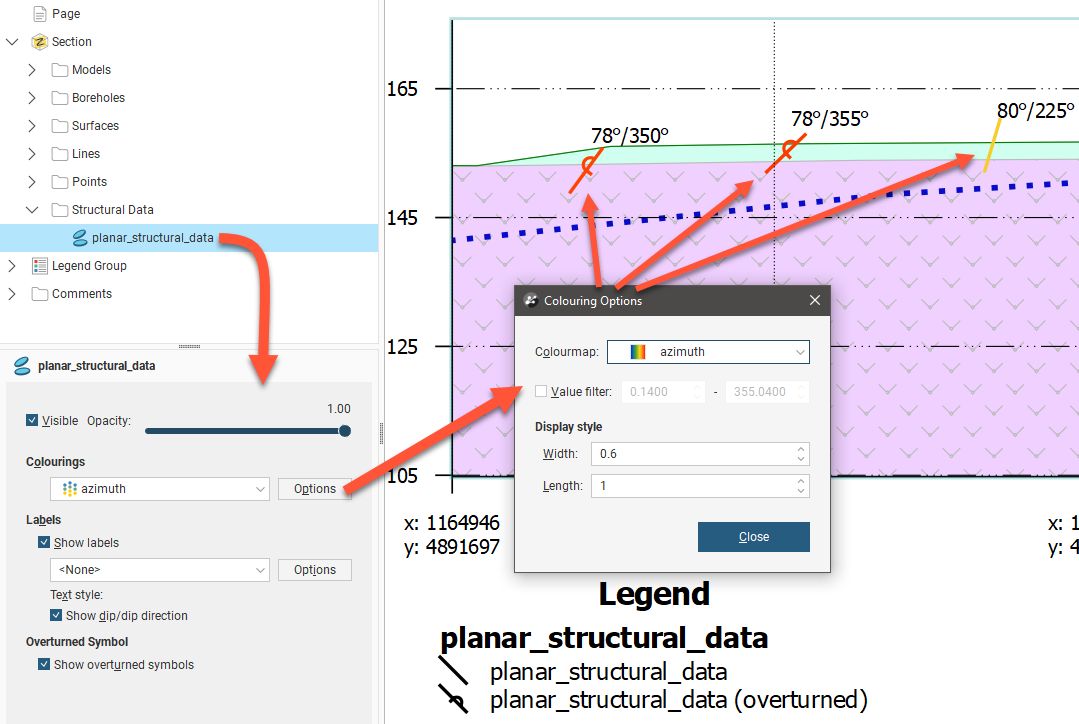
You can choose whether or not to Show labels, and choose from the Row ID, azimuth, dip and polarity options. There is also a <None> option, which is useful in conjunction with the tick box Show dip/dip direction which will add that pair of structural data orientation values. Having that enabled with dip or azimuth selected as the label option will result in redundant information being shown, so this tick box is really intended to supplement the Row ID, polarity, and <None> options.
When the Show overturned symbols tick box is unticked, all the structural data symbols appear as a bar on the section. When ticked, overturned structural data points are indicated with the addition of a swirl in the middle of the bar.
Click the Options button to customise the labelling. Text style provides a list of available styles, or you can click Edit Styles to customise the style. Offset (x, y) positions the label a specified distance away from the point it is referencing. Rotation will put an angle on the label, useful when labels are close together. The Decimal places setting under the Labels heading sets how many decimal places are shown in the label value. You can choose whether or not to Show minimum distances for the drillhole from the section plane and you can also choose to Show units. The Decimal places setting under the Distances heading sets how many decimal places are shown in the minimum distance value. Labels can have a line connecting them to the structural data they refer to, if Draw label lines is ticked and once the label is more than the At offset length away from the structural data. The Line style. Line width, Pattern scale and colour can be customised. A Preview shows what the line will look like on the section.
Labels on sections can be selected and dragged into a new position to avoid overlapping with adjacent items on the section. Click the Reset Dragged Labels button to restore them to the default position.
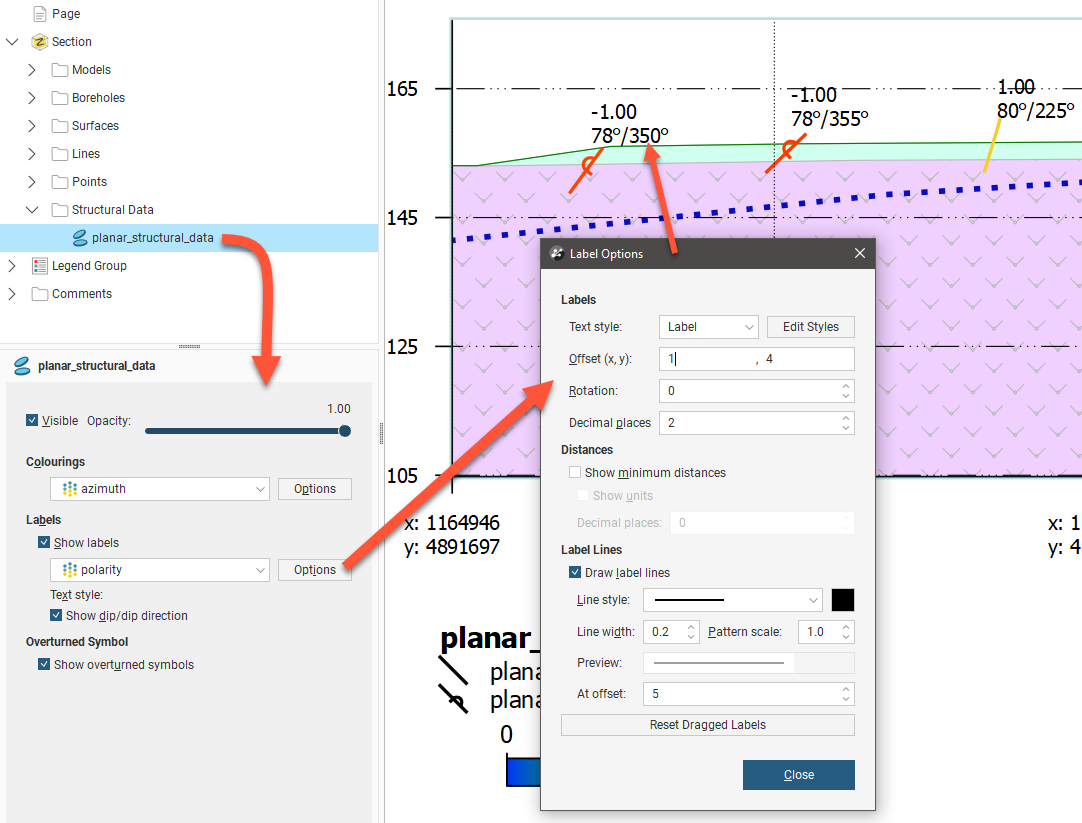
Got a question? Visit the Seequent forums or Seequent support
© 2023 Seequent, The Bentley Subsurface Company
Privacy | Terms of Use
