Octree Sub-Blocked Models
An octree sub-blocked model has blocks that are repeatedly divided into eight sub-blocks where selected triggering surfaces intersect the blocks. Instead of dividing a block entirely into small sub-blocks when sub-blocking is triggered, the block is first divided in half in a particular direction, and then only the partitioned blocks that still trigger a further division are divided into smaller units. This creates a series of sub-blocks of different sizes, and because many are larger than the smallest sub-block and the smallest sub-blocks only exist where a contact requires it, processing can be more efficient. Octree sub-blocked models can be rotated in two axes by adjusting the dip and azimuth.
Octree sub-blocked models can be exported in CSV, Datamine and Surpac formats.
This topic describes:
- Creating a New Octree Sub-blocked Model
- Selecting Triggers and Evaluations
- Selecting Meshes for Calculating Proportions
- Exporting Octree Sub-blocked Models
Creating a New Octree Sub-blocked Model
To create a new octree sub-blocked model, right-click on the Block Models folder and select New Block Model. In the window that appears, select the Octree Sub-blocked Model option.
The New Octree Sub-blocked Model window will appear, together with a set of controls that will help you set the size, location and orientation of the model in the scene:
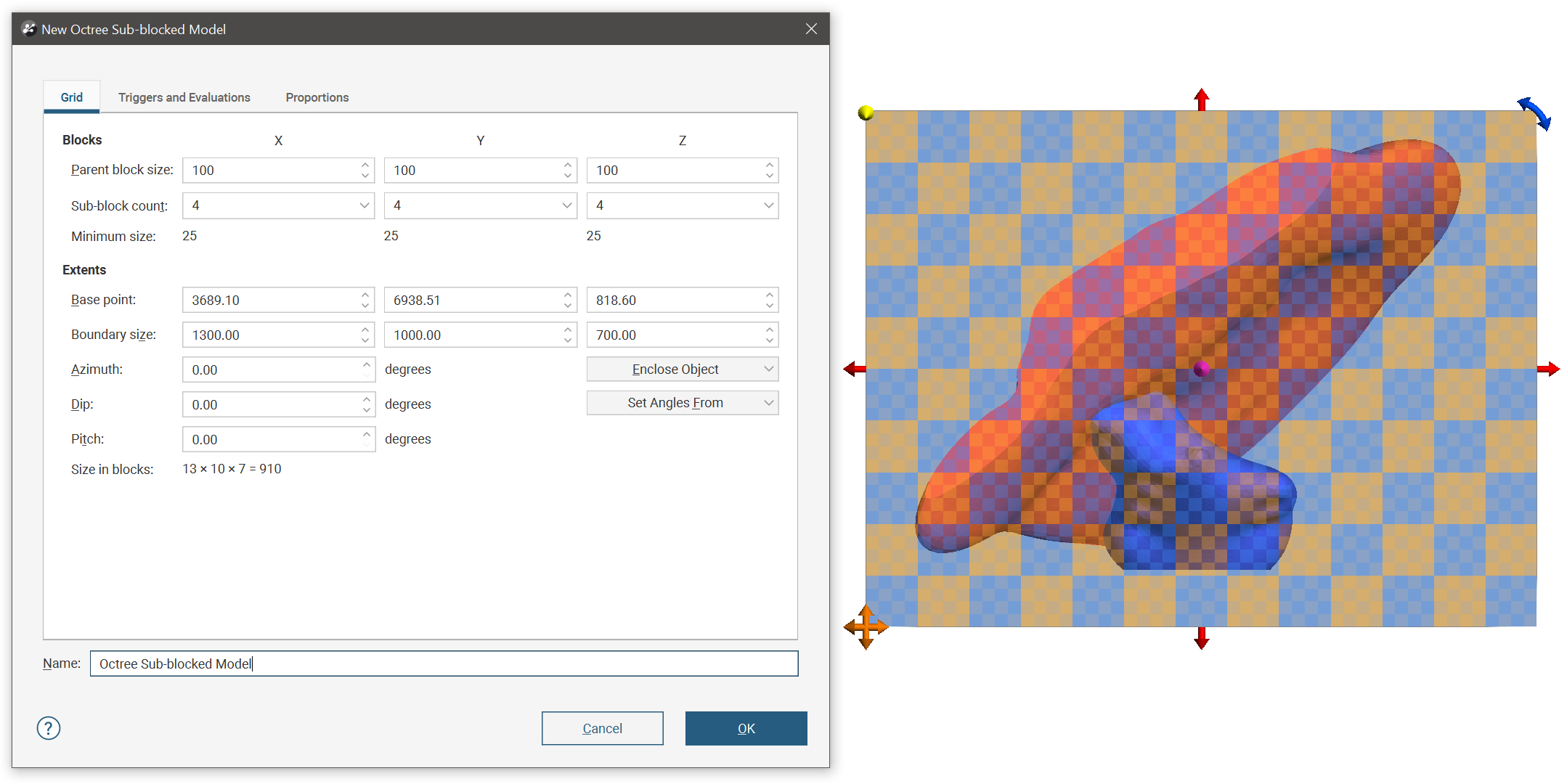
The block model is defined from its Base point, and the reference centroid is the Base point plus one half the Block size. Block models extents always include complete blocks, even when sub-blocking, and when changes are made to the Block size parameter, the model’s extents will be enlarged to fit the Block size.
It is a good idea to set the model’s extents from another object in the project, selecting the required object from the Enclose Object list.
The Dip and Azimuth set the rotation of the model. If you know the values you wish to use, enter them in the New Octree Sub-blocked Model window. You can also:
- Use the controls in the scene to set the orientation. The yellow handle adjusts the Dip and the blue handle adjusts the Azimuth.
- Use either the slicer or the moving plane to set the orientation. To do this, add the slicer or the moving plane to the scene and adjust the orientation. Then select the object to use from the Set Angles From list.
If you have set the extents from another object and then rotated the model, you will need to reset the extents by selecting the object again from the Enclose Object list.
The cross-hatched pattern shown in the scene is useful in understanding how the parent blocks will be divided into sub-blocks. These properties can be changed by adjusting the Parent blocks and Sub-blocks settings. The Sub-block count is the maximum number of divisions a parent block can be divided into in a particular direction when it intersects a trigger. Note the block can only be divided into numbers of divisions that are a power of two to a maximum of 64, as the sub-blocking strategy is to repeatedly divide units in half. Variable height sub-blocks are not supported in octree block models.
Here the block size is 100 and the sub-block count is 4 x 4 x 32, so blocks will range in size from 100x100x100 down to 25x25x3.125. Note the variety of sub-block sizes as the sub-blocking is triggered on the red mesh geological model surfaces:
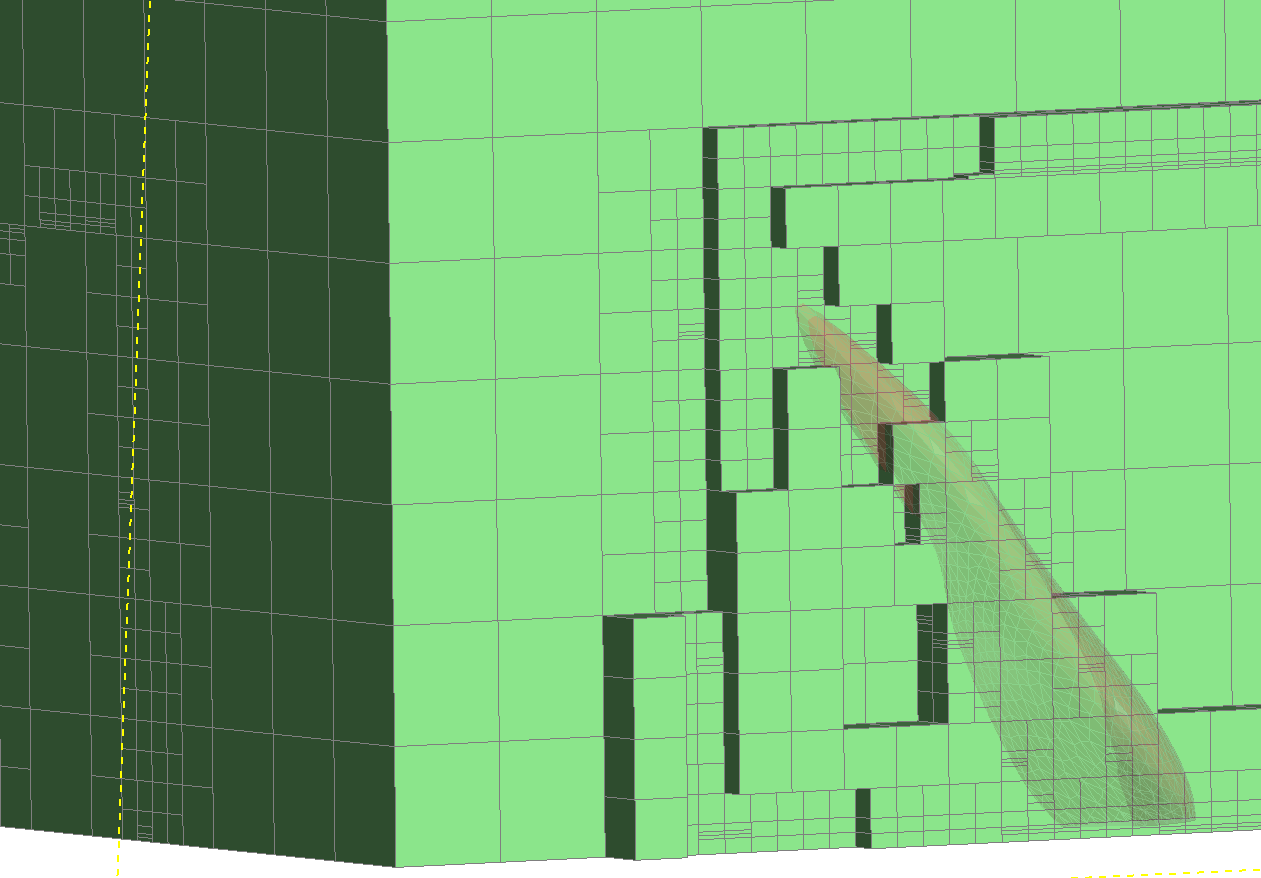
Once you have set triggers, evaluations and proportions, enter a Name for the octree block model and click OK. The model will appear under the Block Models folder. You can make changes to it by double-clicking on it.
Selecting Triggers and Evaluations
Click on the Triggers and Evaluations tab to select from the volumes available in the project.
Triggers can be:
- Geological model volumes
- Combined model volumes
Meshes and interpolants cannot be used to trigger octree block model sub-blocking.
Evaluations can be:
- Geological model volumes
- Combined model volumes
- Grouped meshes
- Interpolants
- Distance functions
All suitable objects in the project will be displayed in the Available evaluations list.
Move the models you wish to use into the Selected evaluations list, then select the Evaluation Mode. You can select from Sub-block centroids or Parent block centroids. Models that can trigger sub-blocking will also have the option to Trigger new sub-blocks. These selected options are abbreviated in the edit window as Sub-block, Parent, and Trigger respectively.
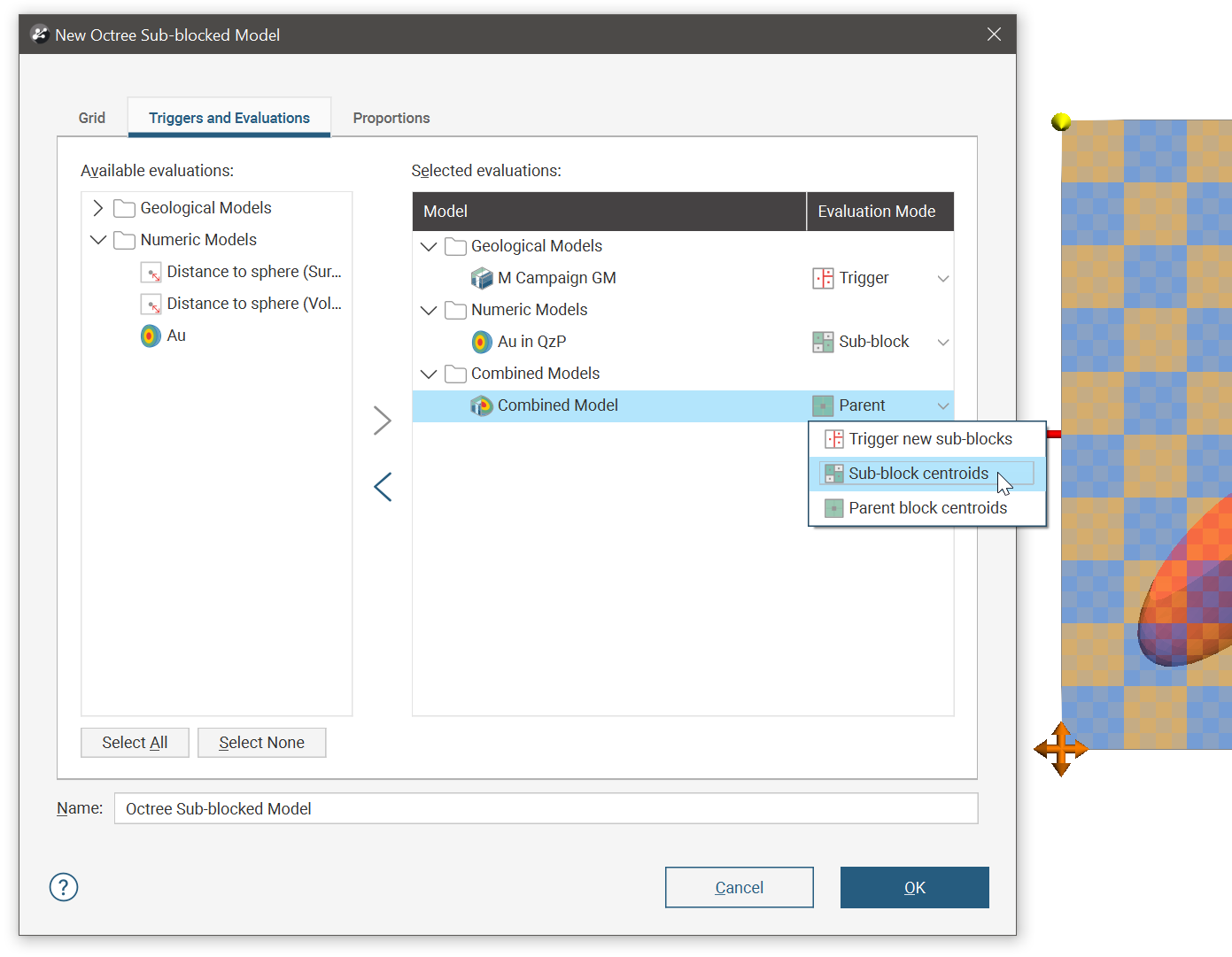
Selecting Meshes for Calculating Proportions
Proportions is only available if you have the Leapfrog Edge extension.
Click the Proportions tab and select meshes from the list of Available meshes, moving them to the Selected meshes list. The Proportions of Block column specifies the region of interest relative to the selected mesh. Closed meshes have options of Inside and Outside, and open meshes have the options of Above and Below.
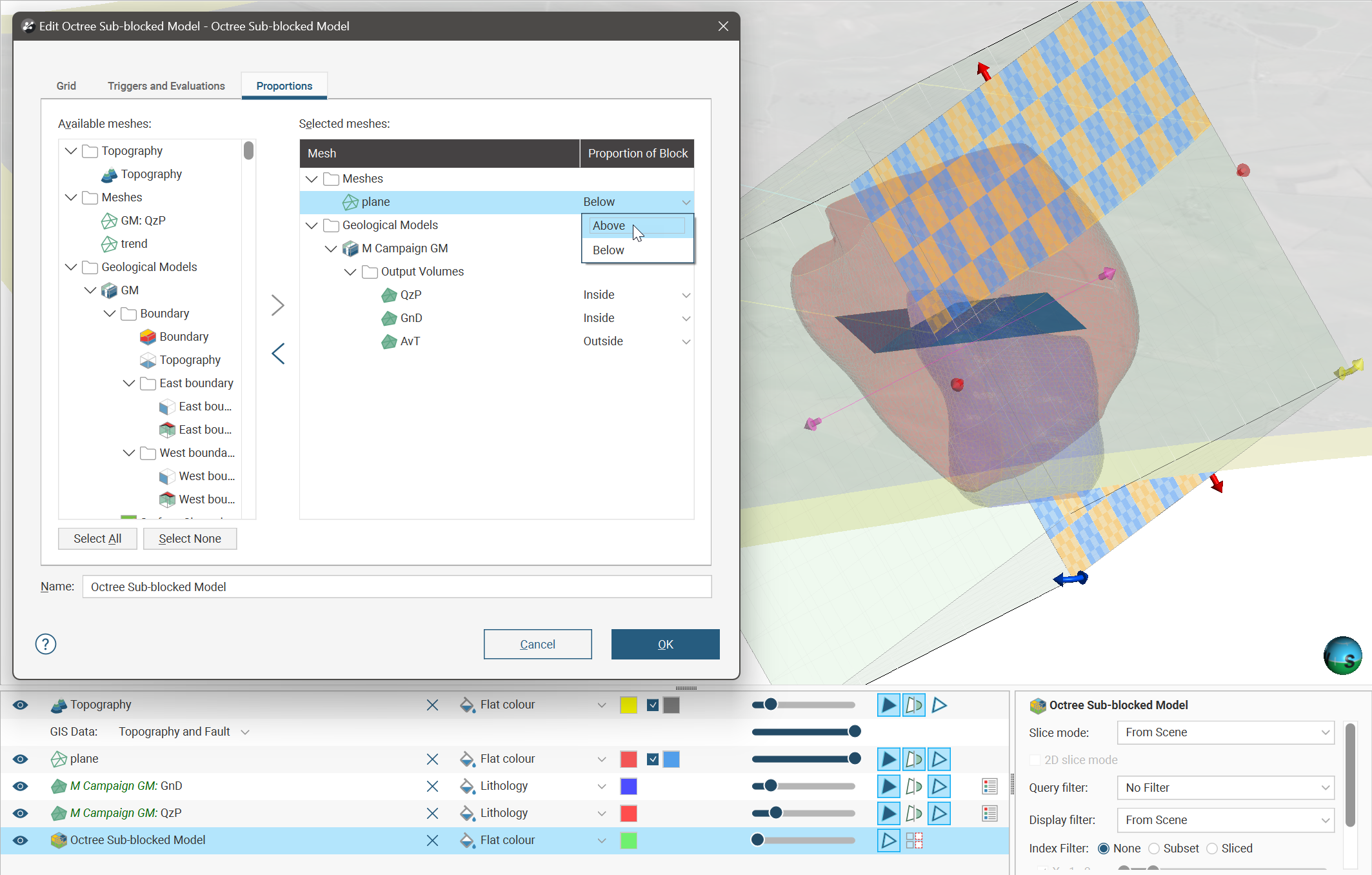
Each block will have a proportion calculated according to the ratio of each block relative to the Proportions of Block options for each surface. In the following example, a little less than half of the selected block is above the mesh called ‘plane’, and the exact proportion has been calculated as 0.445121. The same block has a proportion of 0.901961, or just over 90%, inside a mesh called ‘QzP’ (not shown).
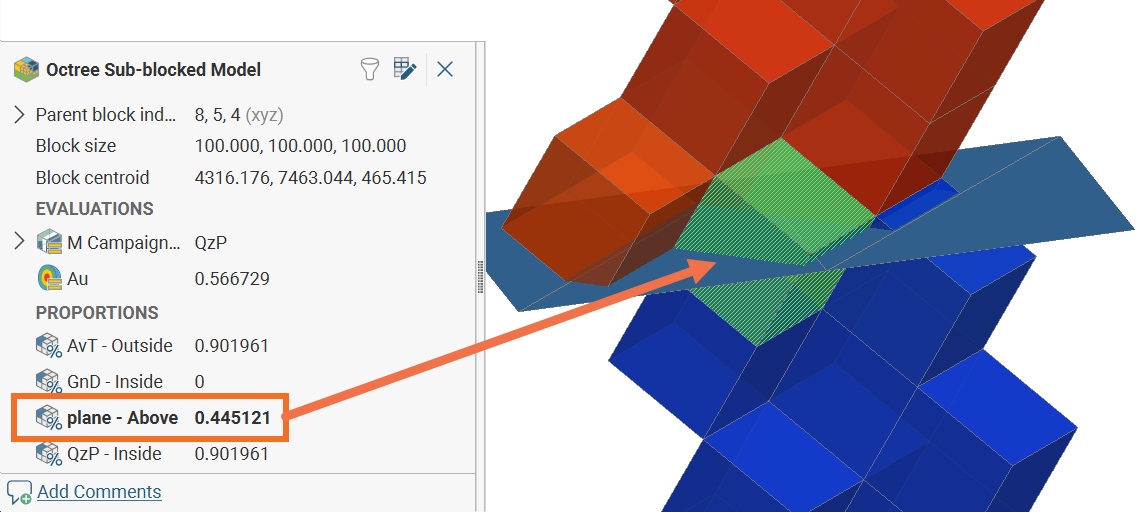
When determining the proportion of a block above or below a selected mesh, if any part of a block falls outside a vertical projection of the outer edges of the surface, the proportion will be set to the special value Outside. Only blocks that are entirely within the vertical projection of the surface edge will be assigned a proportion value.
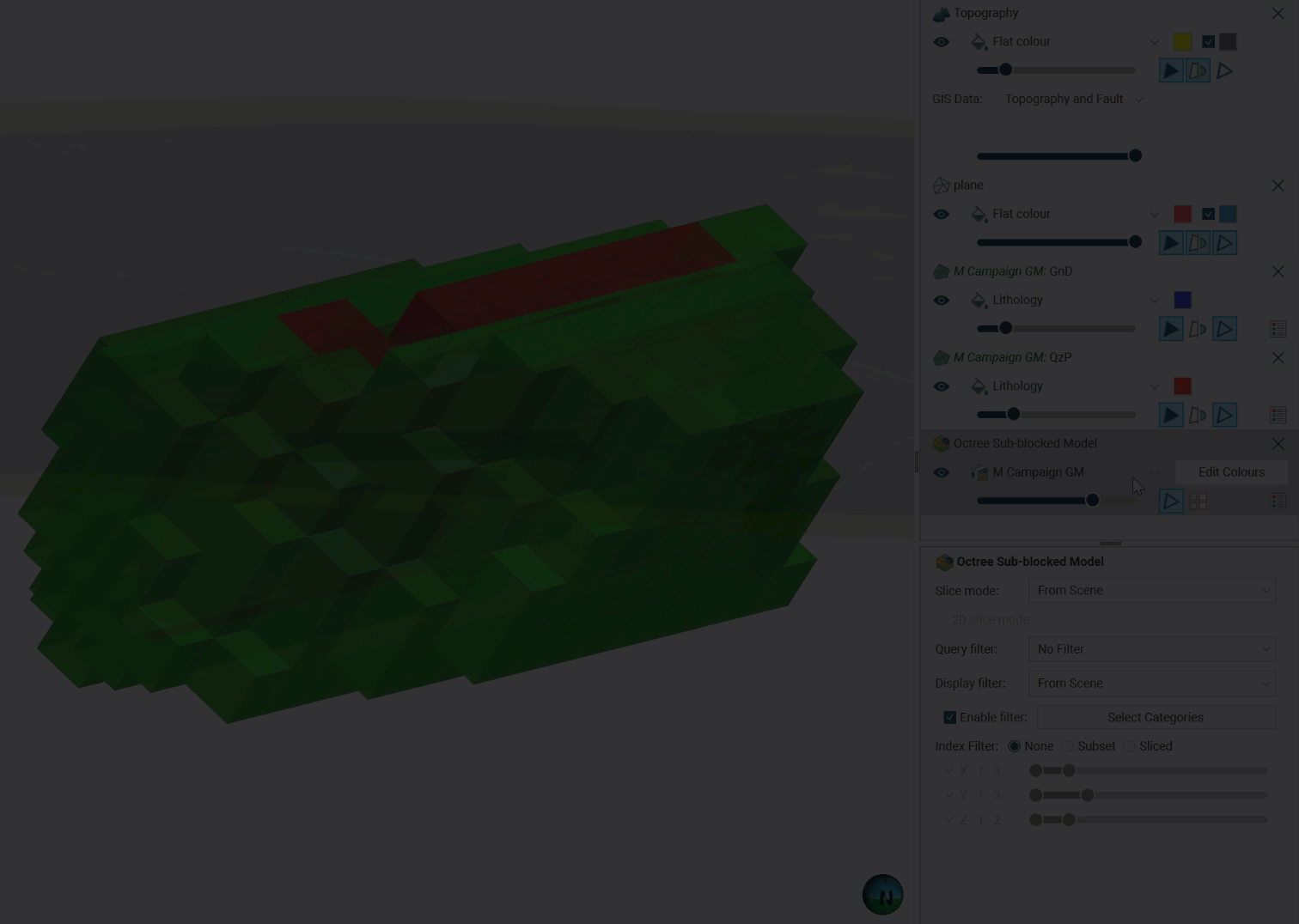
Non-manifold and self-intersecting meshes cannot be used for calculating proportions. Additionally, it is not possible to calculate the proportions above or below an open surface if there are overhangs and overlaps in the mesh.
Exporting Octree Sub-blocked Models
Octree sub-blocked models can be exported in CSV, Datamine and Surpac formats. See:
Got a question? Visit the Seequent forums or Seequent support
© 2023 Seequent, The Bentley Subsurface Company
