Filtering Data
You can define filters for data tables that select a subset of data for future processing. Filters can also be used when displaying data in the scene.
Leapfrog Geo has two types of filters:
- Query filters are available for any type of table in a Leapfrog Geo project, including drilling data, GIS data, points data and structural data. Query filters are based on criteria specified in the query builder. Two different query builders are used in Leapfrog Geo, the standard query builder that is used for most data tables and the points query builder that is used for imported points data tables.
- Volume filters are available for drilling data. Volume filters are defined from a boundary box or a closed volume.
Here a volume representing a vein system has been used to filter the drilling data to show the data that intersects the volume:
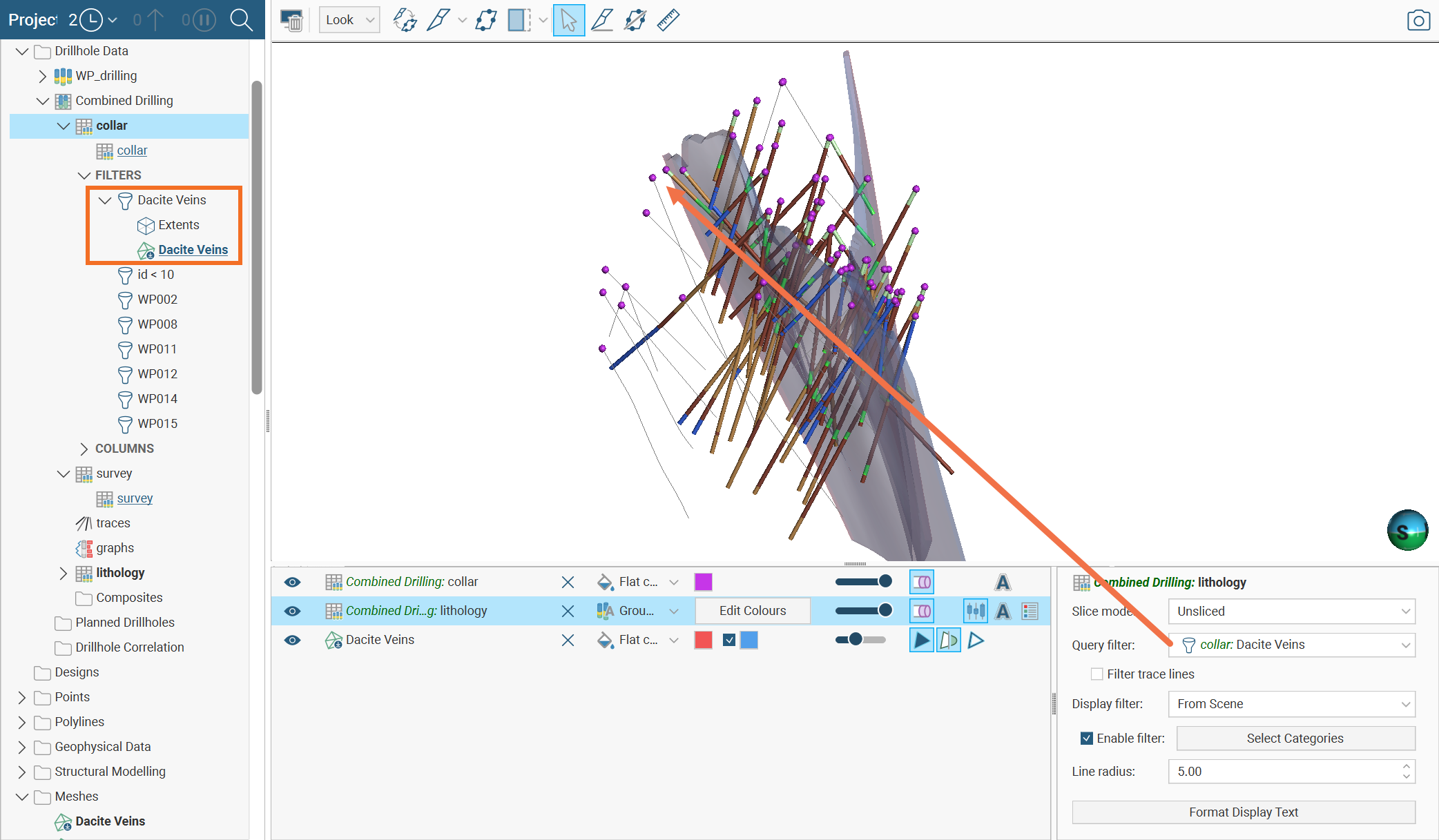
The rest of this topic describes how to build and use query filters in Leapfrog Geo. It is divided into:
- Creating a Query Filter
- Creating a Volume Filter
- Using a Filter in a Model
- Using a Filter in Displaying Data
Creating a Query Filter
Two different query builders are used in Leapfrog Geo:
- The standard query builder that is used for most data tables, which is described in The Standard Query Builder
- The points query builder that is used for imported points data tables, which is described in The Points Query Builder
Creating a Volume Filter
Volume filters are available for drilling data. To create a volume filter, right-click on a collar table in the project tree and select New Volume Filter.
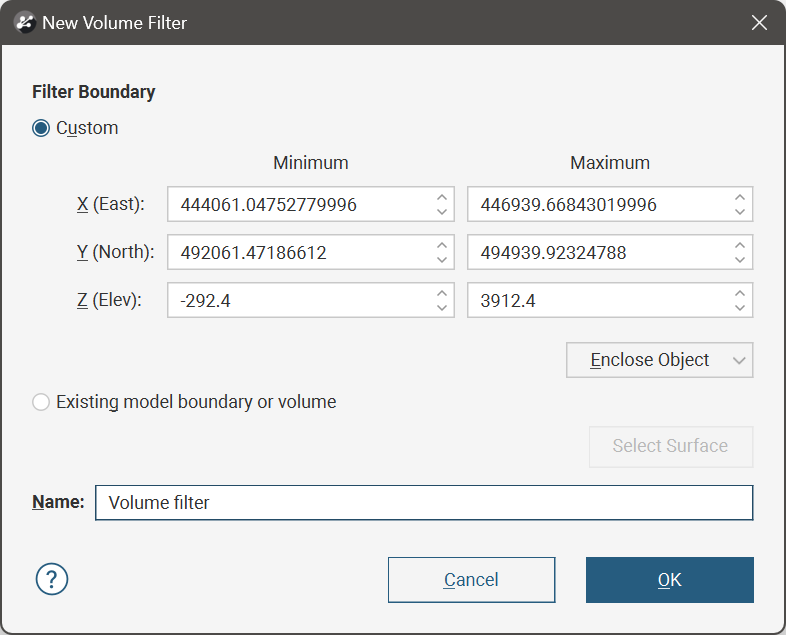
You can define the filter boundary in three ways:
- Enter the volume coordinates using the X, Y and Z Minimum and Maximum coordinates.
- Select Enclose Object and choose from the list of objects in the project.
- Select Existing model boundary or volume, then click on the Select Surface button and choose from the list of volumes in the project.
The Existing model boundary or volume option allows the selection of a closed volume that is not a cuboid.
Using a Filter in a Model
When creating or editing a model, you can use a query filter to filter the data used. For example, here you can use one of the query filters defined for the drilling data to create a new geological model from the drilling data for a specific drilling campaign:
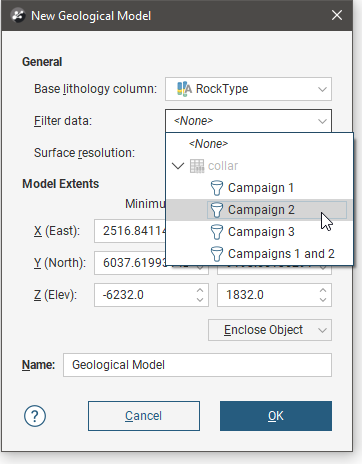
Here a structural data table is used to create a form interpolant. The query filters on the structural data table can be used to filter the data used in the interpolant:
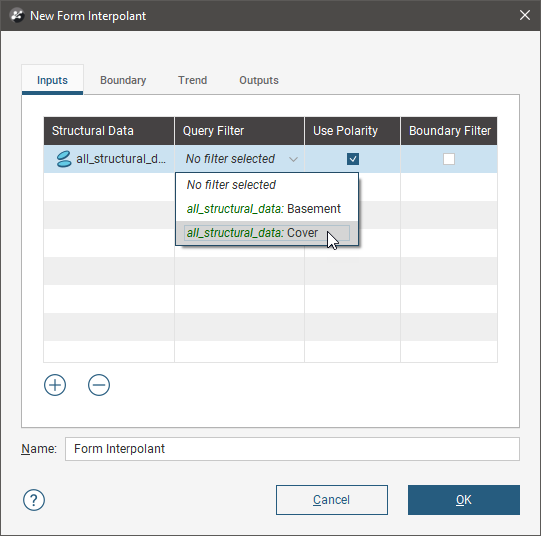
It is also possible to change the filter used for a model after the model has been created. In a geological model, for example, you cannot change the data column used for the model, but you can edit the model and apply a new query filter to the data:

Using a Filter in Displaying Data
To apply a filter to the scene, select the object in the shape list, then select the filter from the Query filter list in the shape properties panel. For drilling data, any defined volume filters will also be displayed in the Query filters list.

For a drilling data table, this displays only the data selected by the filter. The trace lines remain displayed in the scene. To filter out the trace lines so they are not displayed in the scene, tick the Filter trace lines box:

Got a question? Visit the Seequent forums or Seequent support
© 2023 Seequent, The Bentley Subsurface Company
