Contour Lines
You can create contour lines from surfaces in the project and export those contour lines to GIS packages.
Creating Contour Lines
To create contour lines from a surface, right-click on the Sections, Plans and Contours folder and select New Contour Lines From Surface. In the New Contours window, select the surface to contour from the list. In this example, a mesh has been selected:

Adjust the Contour Spacing, if required.
If you want to offset the contours by a vector, enter a Contour offset value.
Click OK to generate the contours. The new contours will appear in the project tree under the Sections, Plans and Contours folder.
Here the contours based on the Tekapo DTM are displayed in the scene:
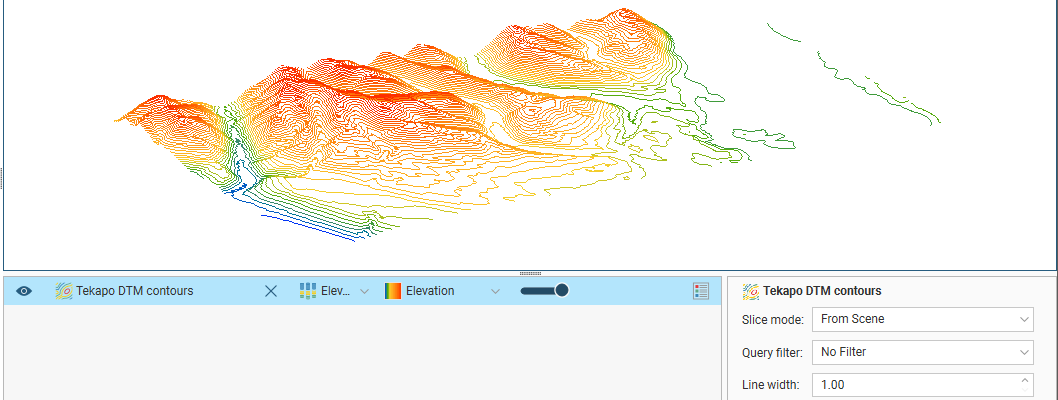
You can edit the contours by double-clicking on them.
Draping Contour Lines on the Topography
Contours can be displayed in the scene draped on the topography. First, however, you need to drape the contours on the topography. To do this, right-click on the contours in the project tree and tick the On Topography box:
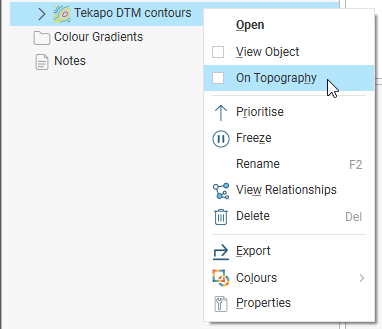
The draped version of the image will be added to the Draped GIS Objects folder under the Topography folder:
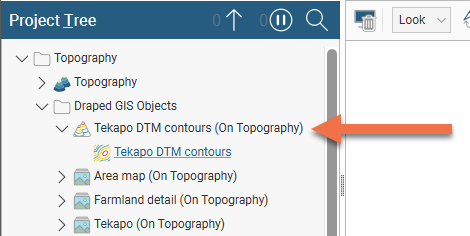
In versions of Leapfrog Geo before 2022.1, contour lines were automatically draped on the topography when they were created. When you upgrade projects in Leapfrog Geo 2022.1 and later, objects already draped will remain draped, and you can choose to remove them from the topography, if you wish.
To remove contour lines from the topography, right-click on either the contours of the draped copy in the Draped GIS Objects folder and untick the On Topography box. For multiple objects, select Remove From Topography.
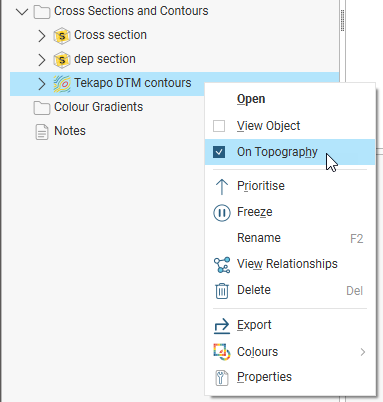
Draped contour lines can be included in custom topography views.
To find out more about creating a custom topography view, see Custom Topography Views in the Defining a Topography topic.
Exporting GIS Contours
To export a contour lines object, right-click on the contour lines in the Sections, Plans and Contours folder and select Export. Select whether or not to export the contours in 2.5D format, then click Export. You will be prompted for a filename and location.
Got a question? Visit the Seequent forums or Seequent support
© 2023 Seequent, The Bentley Subsurface Company
