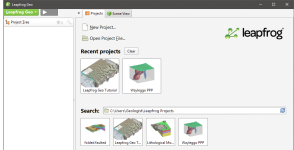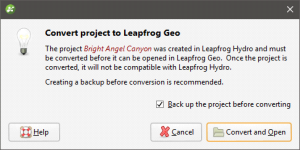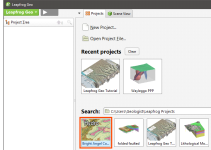Launching Leapfrog Geo
This topic is divided into:
- Starting a New Project
- Managing Project Files
- Saving Projects
- Compacting Projects
- Upgrading Projects
- Leapfrog Hydro Projects
When you launch Leapfrog Geo, the main window will appear with the Projects tab displayed:
Thumbnails for the most recent projects are displayed in the Recent projects list. Click on a thumbnail to open a project.
You can also navigate directly to the required project file by clicking on Open Project File.
Once a project file has been opened, Leapfrog Geo switches to displaying the Scene View tab.
The second set of thumbnails is for projects contained in the Search folder:
- Click on the folder button (
 ) or press the F5 key to change the Search folder. The Search folder is useful if you have one folder in which you keep most of your Leapfrog Geo projects.
) or press the F5 key to change the Search folder. The Search folder is useful if you have one folder in which you keep most of your Leapfrog Geo projects. - Click on the Refresh button (
 ) or press the F4 key to update the list of projects in the Search folder.
) or press the F4 key to update the list of projects in the Search folder.
Starting a New Project
To start a new project, click New Project at the top of the Projects tab. The new project will be saved in the Search folder.
Managing Project Files
Leapfrog Geo project files use the extension .aproj. A folder is also created that contains information used by the project.
Do not change the name of your project folder or alter its contents. Doing so could render your project file unusable.
A .lock file is created when a project is opened. The .lock file protects the project from being moved while the project is open and from being opened by another instance of Leapfrog Geo, which can happen when projects are saved on shared network drives.
If processing and display of objects in your project is too slow and your project is stored on a network drive or on a USB drive, consider moving your project onto a local drive. Leapfrog Geo is optimised for working off your local hard drive, and working from network drives and USB drives risks corrupting the project.
Saving Projects
Leapfrog Geo automatically saves an open project each time a processing task has been completed or settings have changed. Projects are also saved when they are closed so that scene settings can be restored when the project is next opened.
Saving Zipped Copies of Projects
You can save a zipped copy of a project by selecting Save A Zipped Copy from the Leapfrog Geo menu. You will be prompted to choose a name and location for the zipped project. Click Save to create the zip file.
Saving Backup Copies of Projects
You can save a backup copy of a project by selecting Save A Copy from the Leapfrog Geo menu. You will be prompted to choose a new name and location for the saved project. Click OK to create the new project file. Leapfrog Geo will save a copy of the project in the location selected.
Once the backup copy is saved, you can open and use it from the Projects tab. Otherwise, you can keep working in the original copy of the project.
Compacting Projects
When you delete objects from a project file, Leapfrog Geo retains those objects but notes that they are no longer used. Over time, the project file will grow in size and data stored in the database may become fragmented.
Compacting a project removes these unused objects and any unused space from the database. When you compact a project, Leapfrog Geo will close the project and back it up before compacting it. Depending on the size of the project, compacting it may take several minutes. Leapfrog Geo will then reopen the project.
To compact a project, select Compact This Project from the Leapfrog Geo menu. You will be asked to confirm your choice.
Upgrading Projects
When you open a project that was last saved in an earlier version of Leapfrog Geo, you may be prompted to upgrade the project. A list of affected objects will be displayed. For large projects with many objects that need to be reprocessed, the upgrade process may take some time.
It is a good idea to back up the project before opening it. Tick the Back up the project before upgrading button, then click Upgrade and Open. Navigate to the folder in which to save the backup and click Save.
For large projects with many objects, upgrading without backing up the project is not recommended.
Leapfrog Hydro Projects
Leapfrog Hydro projects can be converted to Leapfrog Geo projects. However, the process is one-way, and projects opened in Leapfrog Geo can no longer be opened in Leapfrog Hydro.
When you open a Leapfrog Hydro project, you will be prompted to save a backup before converting the project:
Once a Leapfrog Hydro project has been converted to Leapfrog Geo, it can no longer be opened in Leapfrog Hydro. It is strongly recommended that you back up the project before converting it.
In the Projects tab, the thumbnails for unconverted Leapfrog Hydro projects in the Search folder will be marked as Leapfrog Hydro projects: