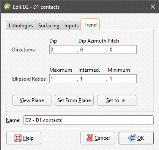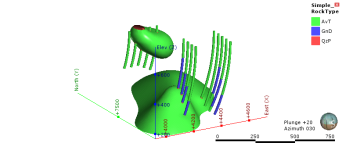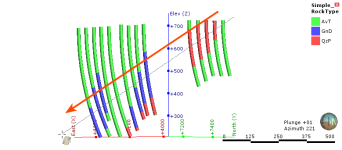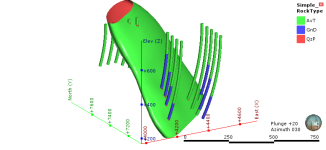Global Trends
In Leapfrog Geo, many surfaces can be adjusted by applying a trend to the surface. To do this, add the surface you wish to adjust to the scene so that it can be used in setting the trend. Double-click on the surface in the project tree and select the Trend tab. Here, the Trend tab is displayed for a contact surface:
Often the easiest way to apply a trend is to click on the Draw plane line button (![]() ) and draw a plane line in the scene in the direction in which you wish to adjust the surface. You may need to rotate the scene to see the plane properly.
) and draw a plane line in the scene in the direction in which you wish to adjust the surface. You may need to rotate the scene to see the plane properly.
The Ellipsoid Ratios determine the relative shape and strength of the ellipsoids in the scene, where:
- The Maximum value is the relative strength in the direction of the green line on the moving plane.
- The Intermed. value is the relative strength in the direction perpendicular to the green line on the moving plane.
- The Minimum value is the relative strength in the direction orthogonal to the plane.
Once you have adjusted the plane to represent the trend you wish to use, click the Set From Plane button to copy the moving plane settings.
The Set to list contains a number of different options Leapfrog Geo has generated based on the data used in the project. Isotropic is the default option used when the surface was created. Settings made to other surfaces in the project will also be listed, which makes it easy to apply the same settings to many surfaces.
Click OK to apply the changes.
How the moving plane can be used to adjust a surface in this manner is illustrated by the following intrusive contact surface:
The intrusion surface has two bodies that are not connected, and we can apply a trend to connect the two parts. Here, the intrusion surface has been hidden in the scene and the scene rotated to line up the QzP segments. A plane line can then be drawn through the QzP segments:
Using the plane settings to adjust the surface results in the two parts of the intrusion joining up: