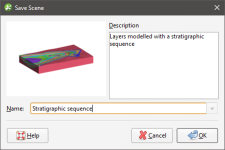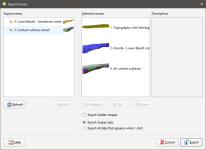Saved Scenes
A saved scene is a way of storing the shape list and settings so that the scene can be retrieved later. Saved scenes are the basis of scene files exported to Leapfrog Viewer and Leapfrog Aspect. Saved scenes are also used in creating movies, which is described in the Movies topic.
This topic describes:
A saved scene is, in effect, a bookmark of a specific view of the project data. A saved scene does not maintain an independent copy of the data in the project, and so if the data changes, then the appearance of the scene will also change.
When a scene is saved, comments can be entered documenting what is in the scene. Saved scenes provide a stable point of reference in a project and can explain important aspects of the project, which is especially useful for explaining aspects of a model to others using the project or viewing scene files.
Saving Scenes
To save the current scene, right-click on the Saved Scenes and Movies folder and select Save Current Scene. The Save Scene window will be displayed:
Enter a name and description for the scene and click OK. The scene will be saved and added to the Saved Scenes and Movies folder.
When you save a scene, the properties settings in the shape list are saved for the objects displayed in the scene. For example, if a lithology table is displayed with the legend in the scene, the legend will be displayed when the scene is restored. However, saved scenes do not store copies of the objects in the project tree, and objects deleted from the project tree are no longer available in saved scenes.
To edit a scene, double-click on it. The Edit Saved Scene window will be displayed and you can update the information.
To display a scene, drag it into the scene.
Exporting Scenes
Once you have a series of saved scenes, you can use them to create a scene file that can be opened in Leapfrog Viewer or Leapfrog Aspect. See Exporting Scenes for Leapfrog Aspect for points to consider when creating scene files that will be opened in Leapfrog Aspect.
To export a scene, right-click on the Saved Scenes and Movies folder and select Export Scenes. The Export Scenes window will be displayed:
Move the scenes you wish to export to the Selected scenes list and reorder them, if required.
If you tick the Export hidden shapes box, objects in the shape list that are not visible in the scene window will be included in the exported scene.
You can also export the data associated with the objects in the scene window, if required. To do so, select the Export all data that appears when I click option. If viewing the data is not required, or if you wish to keep sensitive data secure, select the Export shapes only option.
When the Export all data that appears when I click option is selected, all data represented by shapes in the exported scene will be accessible when the scene is opened in Leapfrog Viewer.
When you have the scenes arranged, click Export. You will be prompted for a filename and location.
Exported scenes cannot be reimported to the project.
Exporting Scenes for Leapfrog Aspect
When exporting scenes for use in Leapfrog Aspect, keep in mind the following:
- When viewing 3D data on a 2D screen, objects may appear closer or further from the viewer than expected. For this reason, it is a good idea to include a current topographic surface in the dataset to aid in orienting the view relative to the camera feed.
- Although newer Android devices have a significant amount of processing power, they are not as graphically capable as a typical desktop computer. Try to limit the amount of data to be displayed as there are likely to be issues if a scene contains 10,000 drillholes or a million points.
- Scenes with complex wireframes will load more slowly than simple wireframes. It is a good idea to make a simplified copy of a wireframe in Leapfrog Geo and use that wireframe to create a scene.
- Both Export all data that appears when I click and Export shapes only options will work for Leapfrog Aspect. If you wish to display collar IDs, use the Export all data that appears when I click option, but keep in mind that displaying hole IDs can be slow and choppy.
Linking to Scene Files
Links to scene files can be included in HTML files using the following format:
<a href="LeapfrogViewer:[path or URL]">link text</a>
Linked scene files will be opened directly in Leapfrog Viewer only from browsers that support custom URI schemes.
Got a question? Visit the My Leapfrog forums at https://forum.leapfrog3d.com/c/open-forum or technical support at http://www.leapfrog3d.com/contact/support