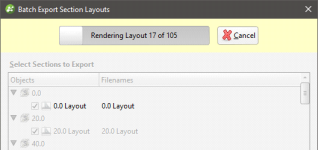Sections
There are three types of sections in Leapfrog Geo:
- A typical cross section is a vertical plane with an image or geologic cross section applied to it. In Leapfrog Geo, this type of cross section can be created directly in the scene, from the slicer or from an imported image.
- A fence section deviates. In Leapfrog Geo, a fence section can be created from a polyline drawn in the scene or from any line object in the project.
- A serial section is a series of typical cross sections taken at an offset from a single base section.
Evaluating on Sections
Different objects in the project can be evaluated on sections, as described in Evaluations. Such objects include:
- Geological models
- Numeric models
- Distance functions
- Surfaces
- GIS lines
- Polylines
- Combined models
When evaluating objects on sections, you can limit the evaluation to the section extents. To do this, enable the Clip evaluations to section extents option when selecting what objects you are evaluating.
Block models can be evaluated on cross sections but not on serial sections and fence sections.
Objects evaluated on sections can be included when the section is exported.
Exporting Sections
Sections can be exported in the following formats:
- DXF Files (11/12 [AC1009]) (*.dxf)
- Drawing Files (2013/LT2013) (*.dwg)
- Bentley Drawing Files (v8) (*.dgn)
Exporting a section as a DXF file (*.dxf) exports a series of DXF lines created from the intersection of the evaluation volumes and the section plane. The lines generated from each volume are saved as separate layers in the file.
For serial sections, the section will be exported in a single file with a collection of DXF lines based on intersections between the selected evaluation and the section planes.
To export a section in DXF or DWG format, right-click on it in the project tree and select Export. You will be prompted to select an evaluation to export with the section. Enter a filename and location, then click Save.
Exporting Section Layouts
Another way to export a section is to create a section layout and then export it as a PDF file (*.pdf), Scalable Vector Graphics file (*.svg), PNG image (*.png) or GeoTIFF (*.tiff, *.tif). This option is more flexible than exporting the section as a DXF file as you have more control over the section layout. You can customise the page layout and include multiple evaluations and annotations. For typical cross sections and serial sections, you can also display drillholes and planned drillholes. See the Section Layouts topic for information in using the section editor.
Once you have finished adjusting the section layout, you can export it in one of the following formats:
- PDF Files (*.pdf)
- Scalable Vector Graphics Files (*.svg)
- PNG Image Files (*.png)
- GeoTIFF Files (*.tiff, *.tif)
Click the Save and Export button (![]() ) at the top of the window. You will be prompted for a filename and location.
) at the top of the window. You will be prompted for a filename and location.
In the window that appears, selection the layouts you wish to export, then select a format. If you select a format other than Single PDF, you can combine all outputs into a zip archive. Select where you wish to save the outputs, then click Export. Progress will be displayed at the top of the Batch Export Section Layouts window:
Got a question? Visit the My Leapfrog forums at https://forum.leapfrog3d.com/c/open-forum or technical support at http://www.leapfrog3d.com/contact/support