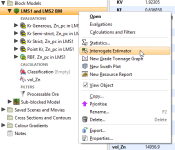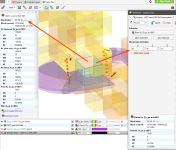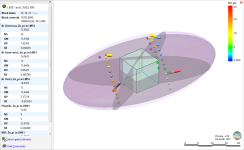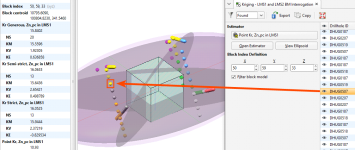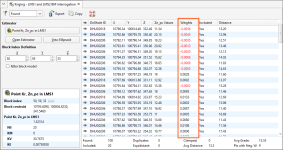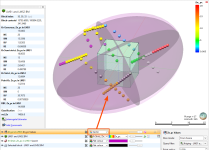Block Estimate Interrogation
The features described in this topic are only available if you are licensed to use Leapfrog Edge with Leapfrog Geo.
It is good practise to check the estimates produced for blocks, inspecting the data used to create the estimate. The block estimate interrogator exposes the data used to produce an estimate. Right-click on a block model in the project tree and select Interrogate Estimator.
The Block Model Interrogation window will open as a dockable tab, showing the input data used in producing the estimates and other results. Additionally, in the scene view, the block details window will display inside the scene, containing properties for the currently selected block. These are primarily result properties.
Use the filter selector (![]() ) to see all the Found data points in the block estimate interrogator table, or only the data points Included in the estimate, or only the data points that are Clamped. The Clamped option will only be present if Outlier Restrictions are being used by the estimator.
) to see all the Found data points in the block estimate interrogator table, or only the data points Included in the estimate, or only the data points that are Clamped. The Clamped option will only be present if Outlier Restrictions are being used by the estimator.
You can change the Estimator to select between the inverse distance and Kriging estimators evaluated on the block model. Other estimators are not supported by the block model interrogation feature.
Click the Open Estimator button to inspect the estimator used in the estimate. This will open in a new window.
View Ellipsoid will display the search ellipsoid in the scene. If Octant Search or Quadrant Search is not used in the estimator, the axial planes of the ellipsoid are shaded, which helps to visualise the 3-dimensional shape of the ellipsoid as well as it’s orientation. If Octant Search or Quadrant Search is being used, the planes that divide the ellipsoid into sectors are shown as an aid to understanding the sector search areas.
Click a block in the scene or set the Block Index Definition X, Y and Z coordinates to select a specific block.
Enable Filter block model to see only the selected block in the scene, which will reduce the visual noise of all the other blocks. This will help you see the associated data points and the search ellipsoid in relation to the selected block:
In the block estimate table, you will see all the input data columns for each data point. Data points can been hidden or made visible in the scene using the visibility button (![]() ).
).
Block information is shown in the bottom left corner of the Block Model Interrogation window, so it is not necessary to refer back to the scene and select the block information for the appropriate block.
In the Weights column, negative values are highlighted in red to make them easier to see.
If Octant Search or Quadrant Search is being used within an estimator, points within the search ellipsoid can be coloured according to their search sector. Select the Sector option from the view list in the point value properties.
The block estimate interrogator table data can be exported for use in other programs such as Microsoft Excel. Click the Export button to save a CSV file, which will include the table data and the search statistics (found, clamped, included, equidistant, duplicates, etc) and the block information (index, centroid, Kriging attributes, etc). Click the Copy button to put a copy of the table data on the operating system clipboard, and you can then paste it into another program.
Got a question? Visit the My Leapfrog forums at https://forum.leapfrog3d.com/c/open-forum or technical support at http://www.leapfrog3d.com/contact/support