Open Mining Format (OMF) Export and Import
Open Mining Format is a convenient format for exchanging data with other applications because multiple geosciences objects can be moved as a single file. Leapfrog Geo supports the export and import of Open Mining Format v0.9.
This topic describes how to export and import OMF data. It is divided into:
OMF export and import are available from the Leapfrog Geo menu:
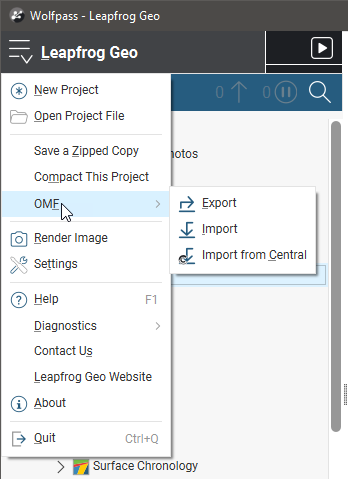
OMF Export
When you export objects in OMF format, you can select from the list of objects in the project. You can also select the objects that are currently in the scene, and so setting up a scene before initiating the export of an OMF file is a useful way of selecting a subset of data for export.
To export data from a project in OMF format, click on the Leapfrog Geo menu and select OMF > Export. A list of objects in the project that can be exported in OMF format will be displayed:
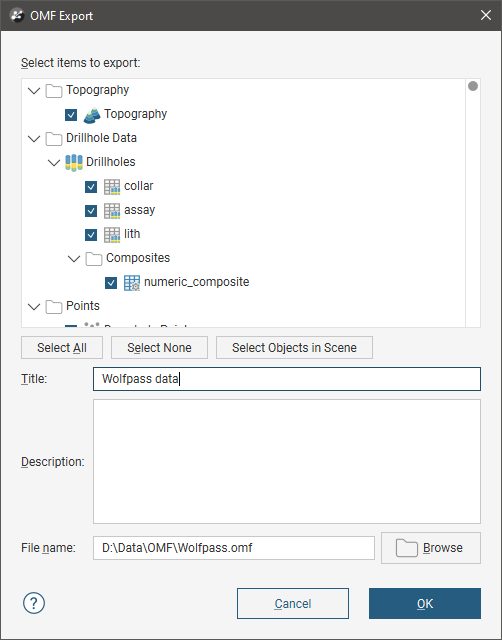
If you have information in the project tree’s Notes object, it will be added to the Description field in the OMF Export window:
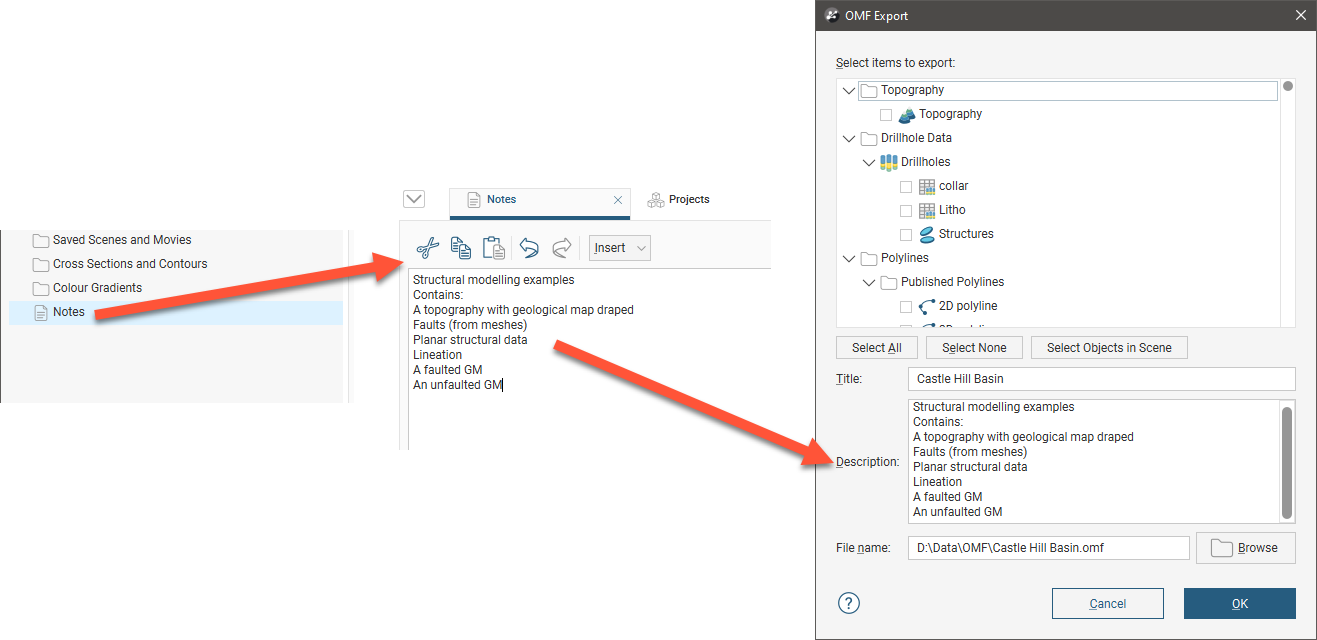
Select the objects you wish to export, then specify the file name and the folder where it will be saved. Click OK to export the file.
Exporting the file may take some time if you have selected a large number of objects.
OMF Import
To import data from an OMF file, click on the Leapfrog Geo menu and select OMF > Import. In the window that appears, select the file you wish to import and click Open. The objects in the file will be displayed, organised into folders:
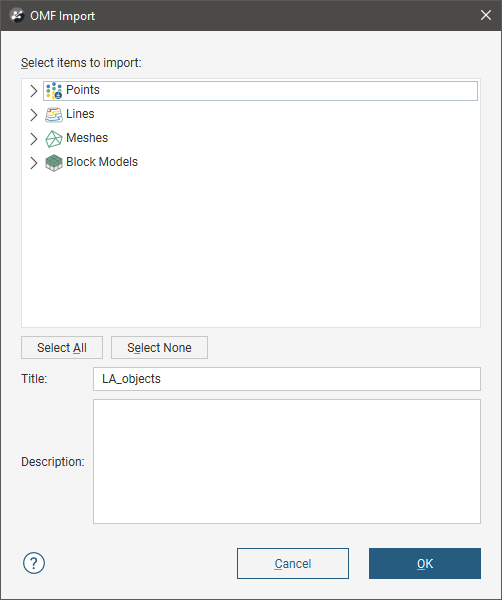
How the objects in these folders will be organised in the Leapfrog Geo project tree is as follows:
- Points objects will be added to the Points folder.
- Lines objects will be added to the GIS Data, Maps and Photos folder.
- Meshes will be added to the Meshes folder.
- Block models will be added to the Block Models folder.
- Colourmaps on imported objects will be added to the Colour Gradients folder.
Select the objects you wish to import and click OK.
Importing OMF Files From the Central Data Room
In order for OMF files to available for import to Central users, upload the OMF file to a Central project’s data room. Here an OMF file in the Ultimate Wolfpass project’s data room can be imported into Leapfrog projects on the same Central server:
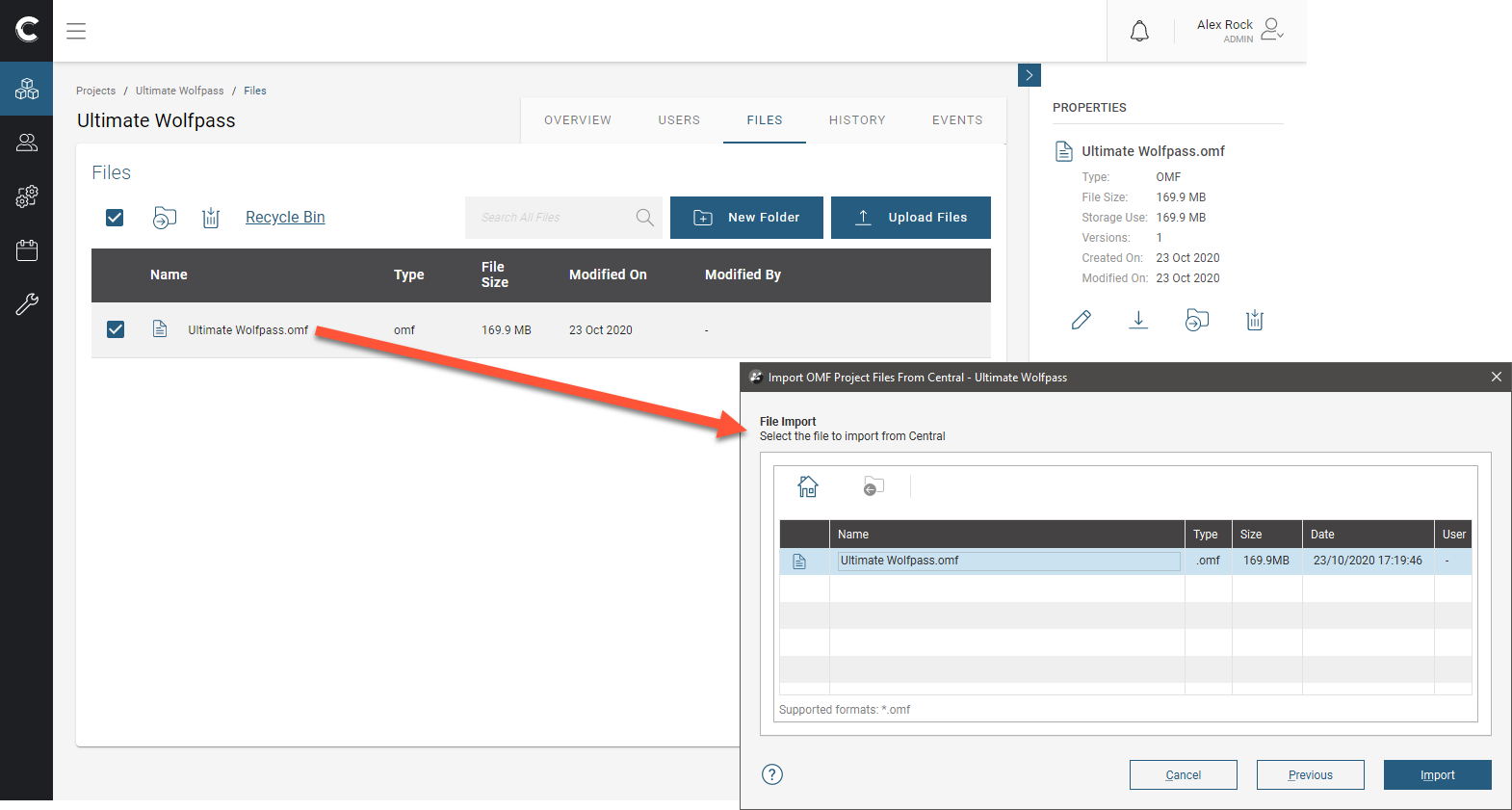
To import data from an OMF file stored on Central, first make sure you are connected to a Central server. Next, click on the Leapfrog Geo menu and select OMF > Import from Central. In the window that appears, select the project you wish to import data from. The OMF files stored in the project’s data room will be displayed:
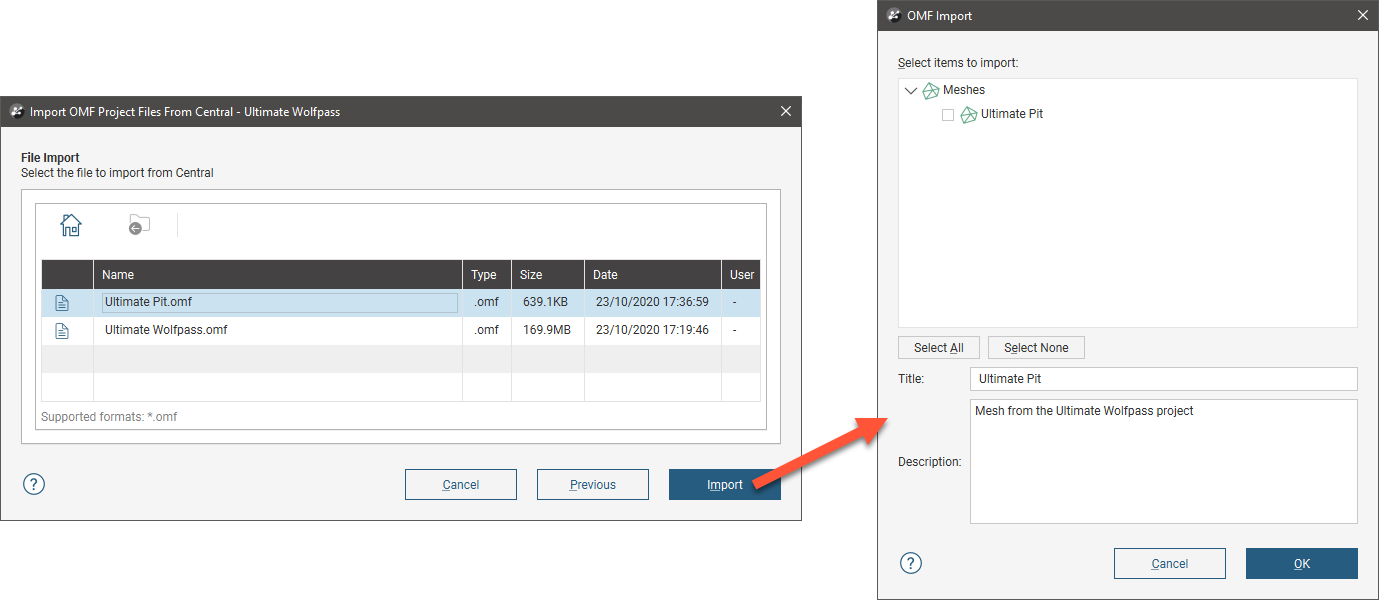
How the objects in these folders will be organised in the Leapfrog Geo project tree is as follows:
- Points objects will be added to the Points folder.
- Lines objects will be added to the GIS Data, Maps and Photos folder.
- Meshes will be added to the Meshes folder.
- Block models will be added to the Block Models folder.
- Colourmaps on imported objects will be added to the Colour Gradients folder.
Select the objects you wish to import and click OK.
Objects imported from OMF files cannot be reloaded.
Got a question? Visit the Seequent forums or Seequent support