Drawing in the Scene
In Leapfrog Geothermal, you can draw polylines to define many surfaces, including lateral extents and contact surfaces. You can also use polylines to make adjustments to surfaces and create new GIS lines.
This topic describes drawing polylines in Leapfrog Geothermal. It is divided into:
- The Drawing Toolbar
- Drawing Hotkeys
- Drawing 3D Lines
- Drawing 2D Lines
- Polyline Properties
- Tangents and Ribbons
- Drawing Points
For information on importing and exporting polylines, see Polylines.
When drawing in Leapfrog Geothermal, you can draw on surfaces or on the slicer.
- If you are drawing on surfaces (
 ), the line will be in 3D.
), the line will be in 3D. - If you are drawing on the slicer (
 ), the line will be in 2D and locked to the plane it was drawn in. It can be converted to a 3D line.
), the line will be in 2D and locked to the plane it was drawn in. It can be converted to a 3D line.
When you start drawing a polyline, drawing tools are added to the scene window. If you are drawing a GIS line or if the slicer was already in the scene, the drawing mode will be set to be on the slicer. Toggle between the two options using the toolbar buttons:
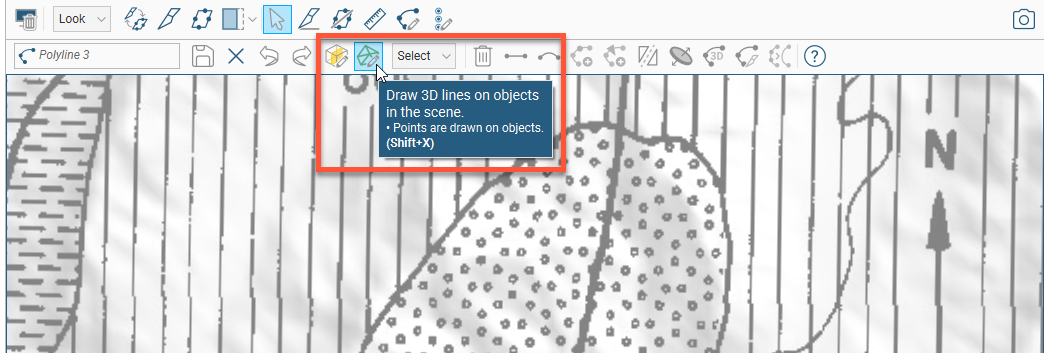
When drawing and otherwise working with the polyline, tooltips are displayed in the scene that show what actions are currently possible:
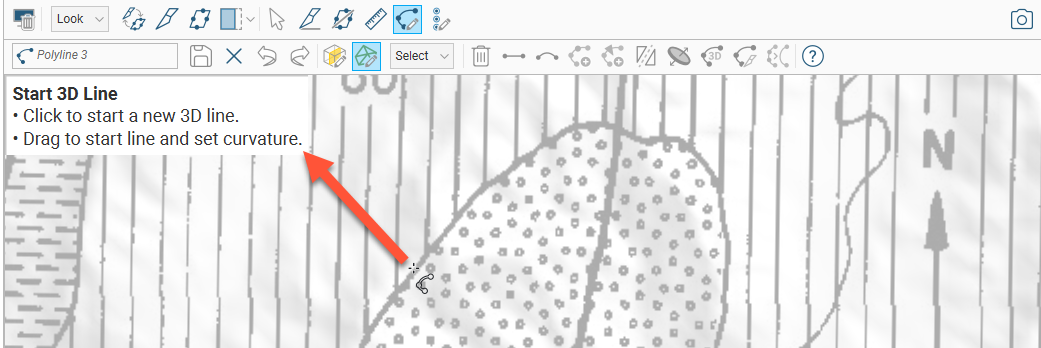
For example, if the drawing mode is set to on slicer (![]() ), you will be warned if the slicer is not in the scene:
), you will be warned if the slicer is not in the scene:
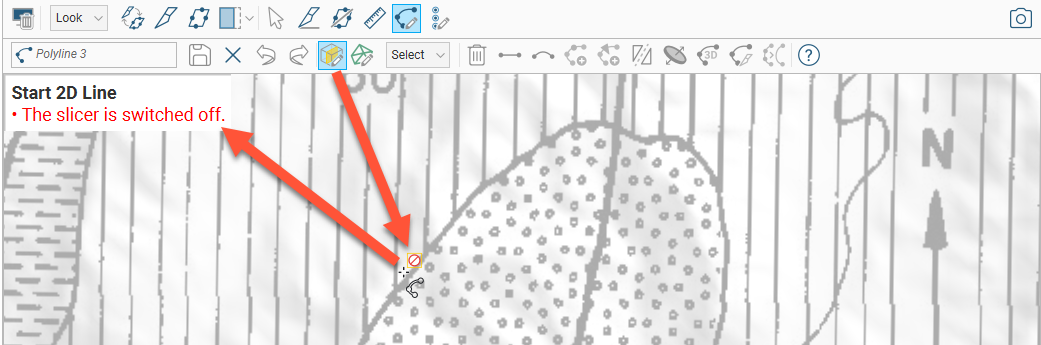
You can disable these tooltips once you are more familiar with how the polyline tool works. Open the Settings window by clicking on the Leapfrog Geothermal menu and selecting Settings. Click on Overlays and disable the Polyline help text option:
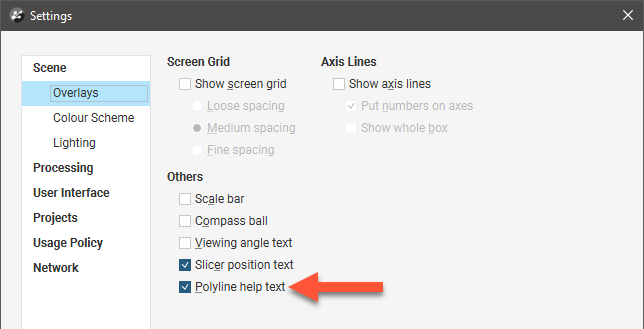
The Drawing Toolbar
The Draw lines (![]() ) and Draw points (
) and Draw points (![]() ) tools are used to create new lines and points. The tools in the second row are for controlling whether the polyline is drawn (on the slicer (
) tools are used to create new lines and points. The tools in the second row are for controlling whether the polyline is drawn (on the slicer (![]() ) or on surfaces (
) or on surfaces (![]() )). The Select list lets you select different parts of the polyline.
)). The Select list lets you select different parts of the polyline.
The other tools are for working with selected parts of the polyline:
- Making line segments straight (
 ) or curved (
) or curved ( )
) - Adding nodes (
 ) to lines
) to lines - Adding tangents to lines or reorienting selected tangents (
 )
) - Flipping selected tangents and disks (
 )
) - Add disks to points (
 )
) - Converting a 2D polyline to 3D (
 )
) - Setting the slicer to a 2D polyline (
 )
) - Simplifying the line by reducing the number of nodes (
 )
)
There are also buttons for undoing (![]() ) and redoing actions (
) and redoing actions (![]() ), as well as saving the polyline (
), as well as saving the polyline (![]() ) or deleting selected parts of it (
) or deleting selected parts of it (![]() ).
).
Drawing Hotkeys
Use the following keyboard shortcuts while drawing:
| Key(s) | Action |
|---|---|
| Ctrl+5 | Draw lines ( |
| Ctrl+6 | Draw points/disks ( |
| Ctrl+S | Save ( |
| Ctrl+W | Close editor ( |
| Ctrl+Z | Undo ( |
| Ctrl+Y | Redo ( |
| Delete | Delete the selected segment, node, tangent or disk ( |
| X | Draw/move on slicer ( |
| Shift+X | Draw/move on objects ( |
| Q | Make segments curved ( |
| Shift+Q | Make segments straight ( |
| Shift-A | Add node ( |
| A | Add/reorient tangent ( |
| V | Flip tangent/disks ( |
| Shift+D | Add/remove disk ( |
| Shift+E | Make selected line 3D ( |
| Shift+W | Set slicer to selected 2D line ( |
| Shift+S | Simplify the line by reducing the number of nodes ( |
| Ctrl+A | Select all |
| Shift+Ctrl+Alt+L | Select all lines |
| Shift+Ctrl+Alt+T | Select all tangents |
| Shift+Ctrl+Alt+P | Select all points without disks |
| Shift+Ctrl+Alt+D | Select all points with disks |
Drawing 3D Lines
Polylines are made up of nodes, which are added where you click in the scene using the Draw lines (![]() ) tool. This is a 3D polyline, which is indicated in the scene by the dashed line:
) tool. This is a 3D polyline, which is indicated in the scene by the dashed line:
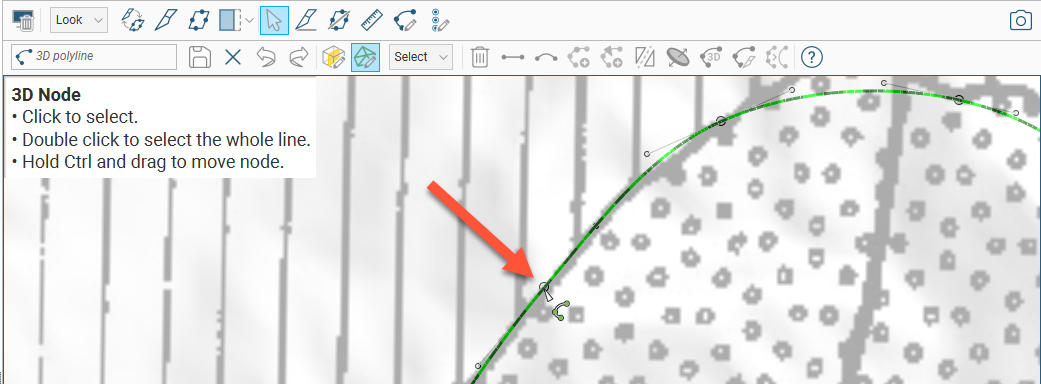
The cursor is currently over a node. Click to select a node and drag to move it in the scene parallel to the screen. If you hold down the Ctrl key while moving the node, it will snap onto surfaces in the scene.
When well segments are in the scene, the polyline tool will snap to the end of nearby intervals.
When you click to add a node, dragging the mouse before releasing the button lets you control the curvature:
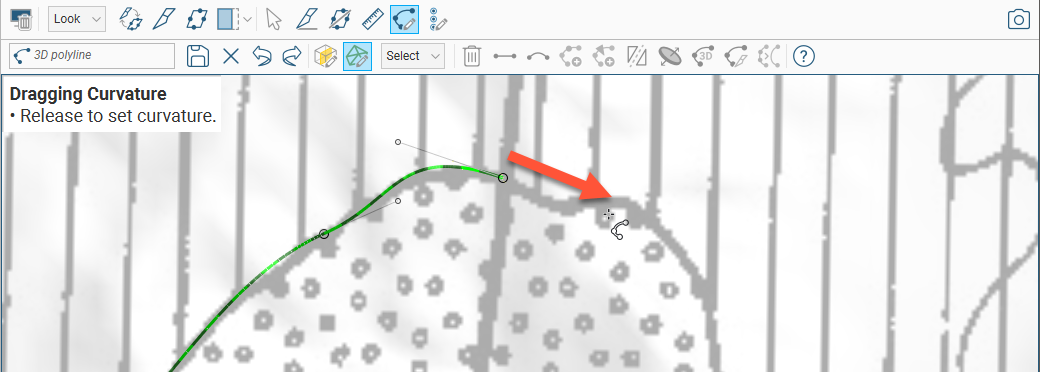
When you start drawing a polyline, a tangent is automatically added to the first node. This is oriented in the direction of the camera, and you will need to rotate the scene to see that it is a cone.
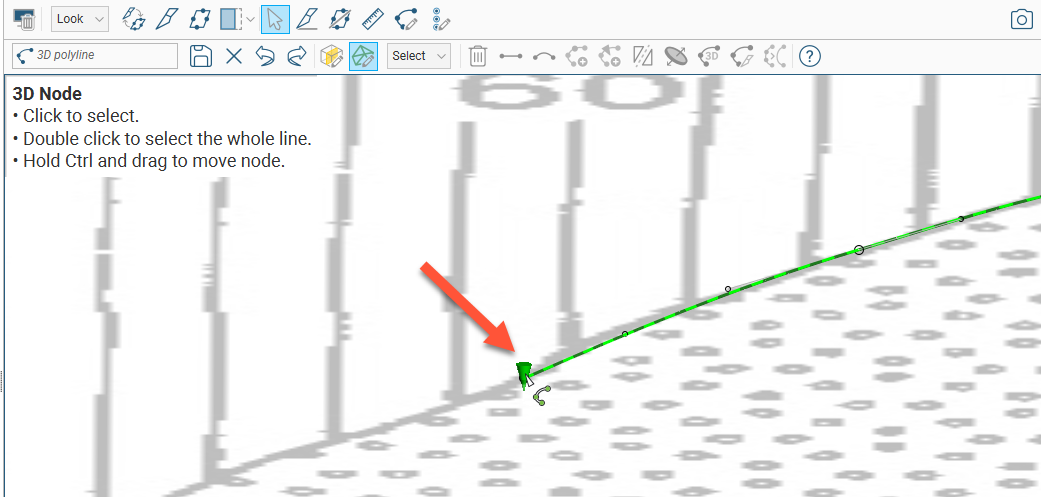
You can hide the tangent cones in the scene, if it makes drawing difficult. To do this, click on the polyline in the shape list and disable the Show tangent cones option:
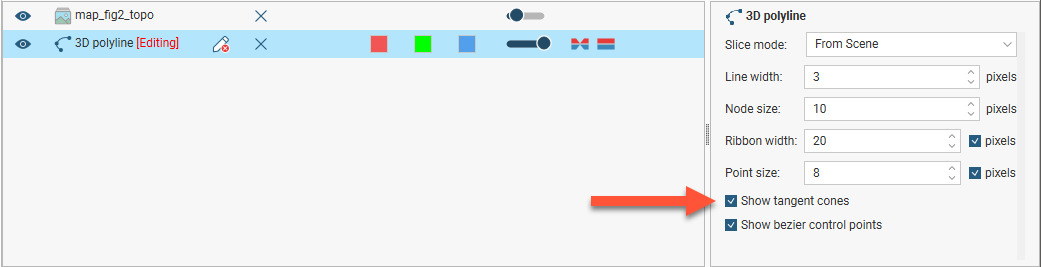
There are also bezier control points on curved segments. These are used to control the curvature of the segment, and you can click on a control point and drag it to change the curve of the segment:
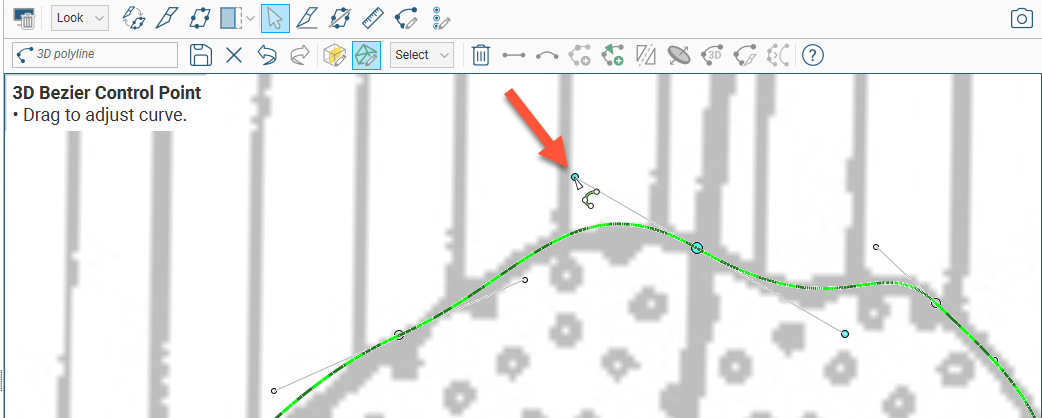
If you can’t see the bezier control points, click on the polyline in the shape list and enable the Show bezier control points option:
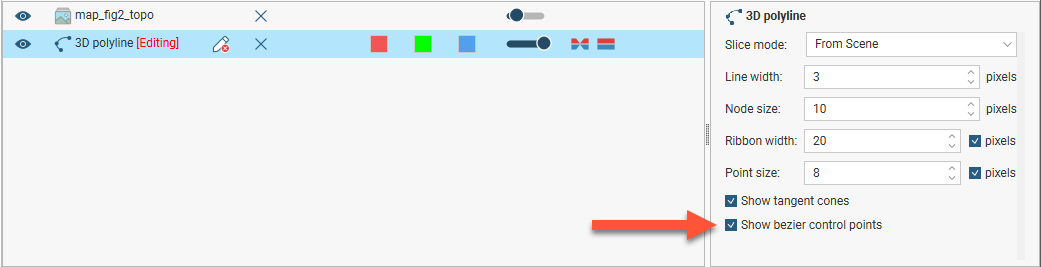
When you have finished drawing, right-click to end the polyline. Switch to the Select tool (![]() ) to make changes to the polyline.
) to make changes to the polyline.
- Click on a node to move it.
- Click on a segment away from a node and drag it to change its curvature.
- Click on one or more segments, then make them straight (
 ) or curved (
) or curved ( ).
). - Select a point on the polyline, then click (
 ) to add a node.
) to add a node. - Select a point on the polyline. The point selected is indicated in the scene by a red cone. You can then click (
 ) to add a tangent oriented in the direction of the camera.
) to add a tangent oriented in the direction of the camera. - Select a tangent and click (
 ) to change the orientation of the segment to that of the camera.
) to change the orientation of the segment to that of the camera. - Select a tangent and click (
 ) to flip it.
) to flip it.
Begin drawing again by selecting the Draw lines button (![]() ). To continue from an existing node at the start or end of a polyline, click on the node.
). To continue from an existing node at the start or end of a polyline, click on the node.
Use as many nodes as necessary to draw the polyline. You can later reduce the number of nodes using the Simplify polyline tool (![]() ). Each time this tool is used, Leapfrog Geothermal attempts to halve the number of nodes on the select segments:
). Each time this tool is used, Leapfrog Geothermal attempts to halve the number of nodes on the select segments:
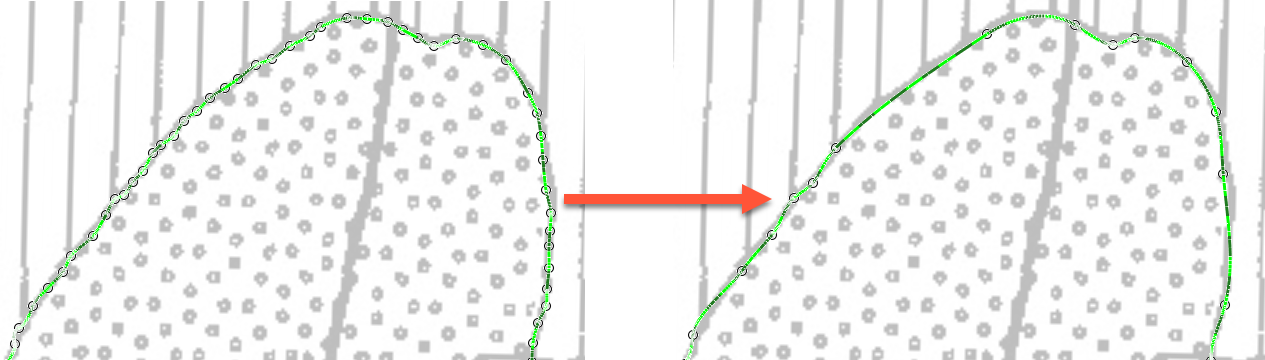
Although you can make the line curved while adding nodes, an easy way to draw a curved polyline is to simply click to add a series of points. Set the curvature of the whole line by selecting all segments and then clicking the Make selected segments curved button (![]() ):
):
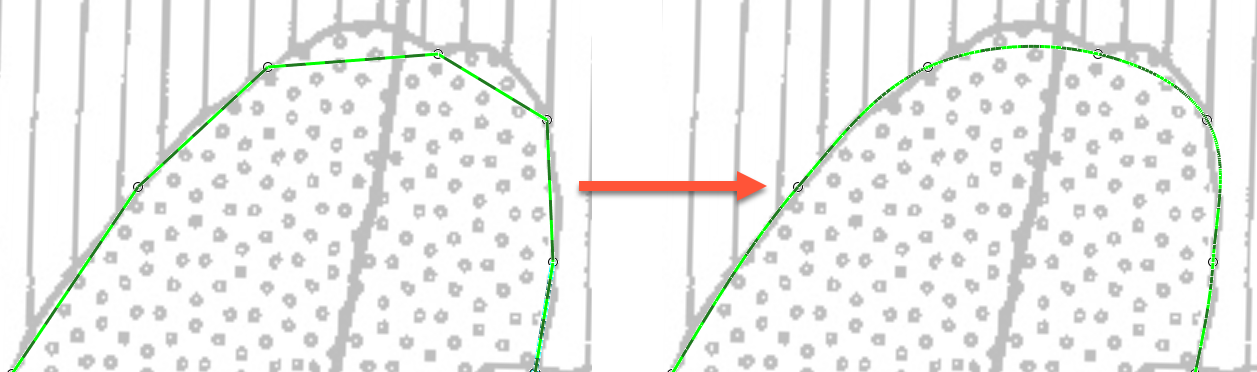
You can then make any adjustments to the curves required by dragging the segments or using the bezier control points.
Drawing 2D Lines
Working with a 2D polyline is similar to working with a 3D polyline, except that drawing is restricted to the 2D plane set by the slicer. A 2D polyline is indicated in the scene by an unbroken line:
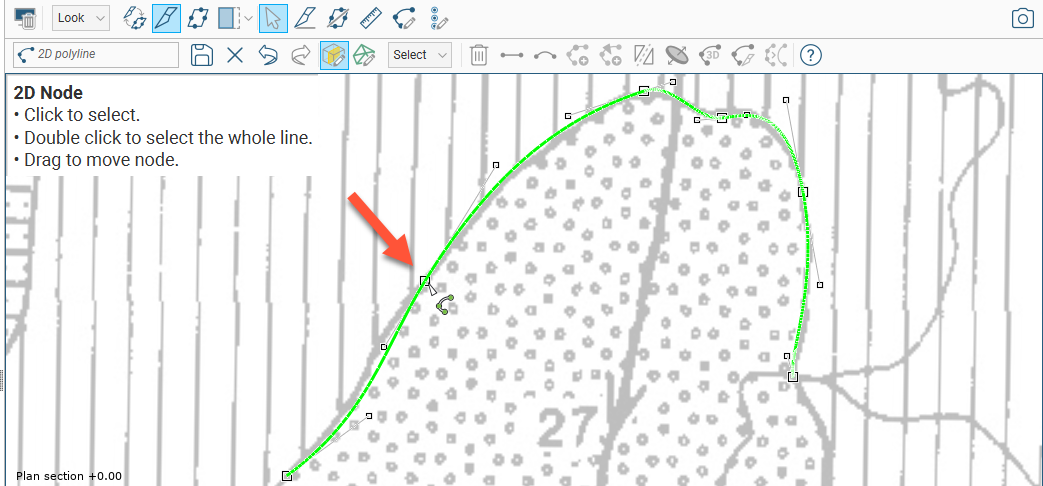
The cursor is currently over a node.
To convert a 2D polyline into a 3D polyline, click the 3D polyline button (![]() ).
).
Polyline Properties
In the shape list, you can control the colour of the positive (red) and negative (blue) surfaces of the line and of the line itself (green):
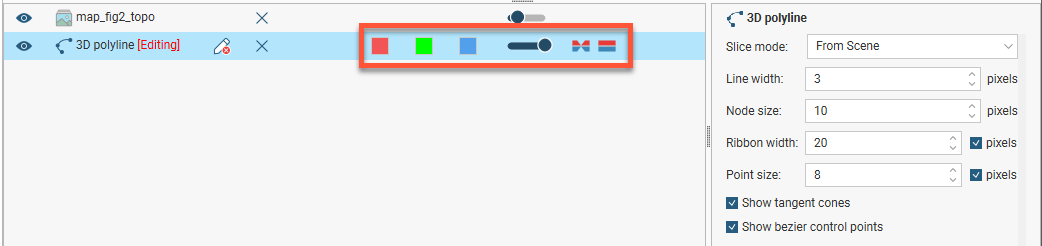
For contact surfaces, the colour of the positive and negative sides of a ribbon will be determined by the lithologies or categories assigned to either side of the surface.
With the controls in the properties panel, you can change the size of different parts of the polyline to make working with the polyline easier.
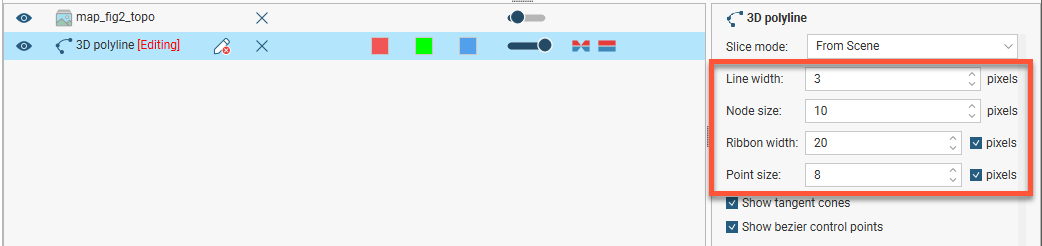
For Ribbon width and Point size, the setting is, by default, in pixels, but both can be displayed in real-world size, which may make editing the polyline easier in some circumstances.
You can also choose whether or not to show tangent cones and bezier control points.
Tangents and Ribbons
The Surface ribbon (![]() ) and Normal ribbon (
) and Normal ribbon (![]() ) help you to determine the orientation of the polyline in the scene. The surface ribbon reflects the orientation of the polyline and the normal ribbon is perpendicular to the surface ribbon.
) help you to determine the orientation of the polyline in the scene. The surface ribbon reflects the orientation of the polyline and the normal ribbon is perpendicular to the surface ribbon.
For example, click on the Surface ribbon button (![]() ) to determine which side of the polyline is positive (red) and which side is negative (blue):
) to determine which side of the polyline is positive (red) and which side is negative (blue):
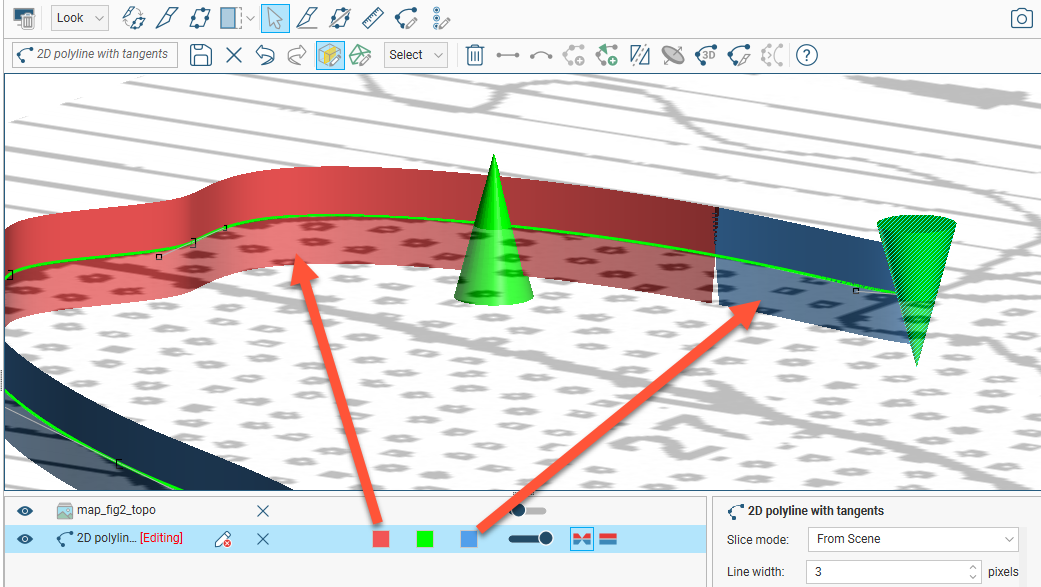
If you are having trouble seeing the ribbons, you can change their size using the Ribbon width control in the properties panel.
When you first draw a polyline, it has only one tangent, located at the first node and oriented in the direction of the camera. You can add more nodes by clicking at a point along the polyline and then clicking the Tangent button (![]() ). A tangent is added to the polyline, which is updated to reflect the new information. The tangent’s orientation is taken from the camera angle. To reorient a tangent, click on it in the scene, change the camera angle to reflect the orientation you wish to set, then click the Tangent button (
). A tangent is added to the polyline, which is updated to reflect the new information. The tangent’s orientation is taken from the camera angle. To reorient a tangent, click on it in the scene, change the camera angle to reflect the orientation you wish to set, then click the Tangent button (![]() ).
).
You can also flip selected tangents by clicking on the Flip tangents and disks button (![]() ).
).
You can add as many tangents as required, although it is best to keep them to a minimum.
Drawing Points
Polylines can also include points, which are drawn using the Draw points tool (![]() ). Clicking adds a point, and clicking and dragging adds a point with a normal:
). Clicking adds a point, and clicking and dragging adds a point with a normal:
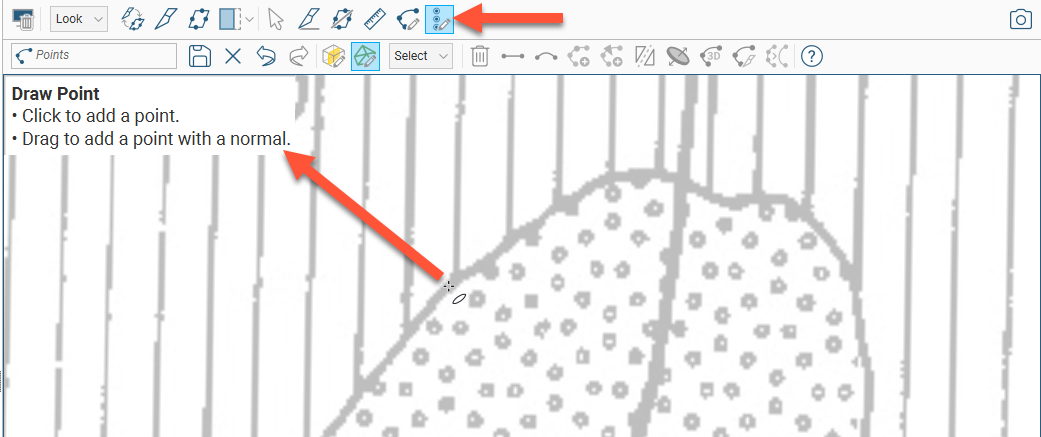
Normals are shown in the scene as disks intersecting the points.
The scene below shows one point with a normal and one without:
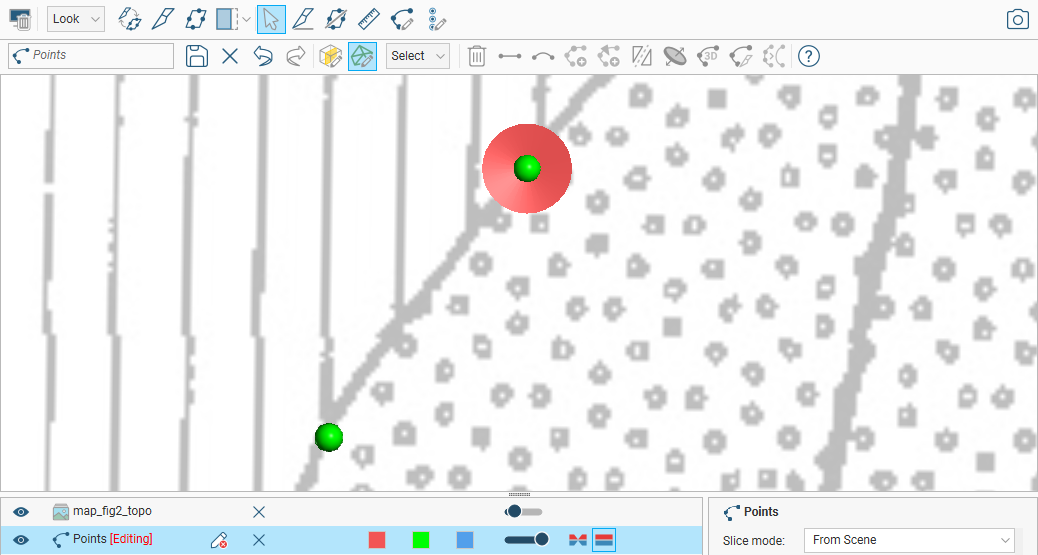
To move a point without a normal, switch to the Select tool (![]() ). Click on the point and drag it. To add a normal to the point, click on it in the scene and click the Add disk button (
). Click on the point and drag it. To add a normal to the point, click on it in the scene and click the Add disk button (![]() ).
).
To edit the orientation of a point with a normal, click on it in the scene. There are two rotation modes. In the first, the handles adjust the dip and azimuth of the disk:
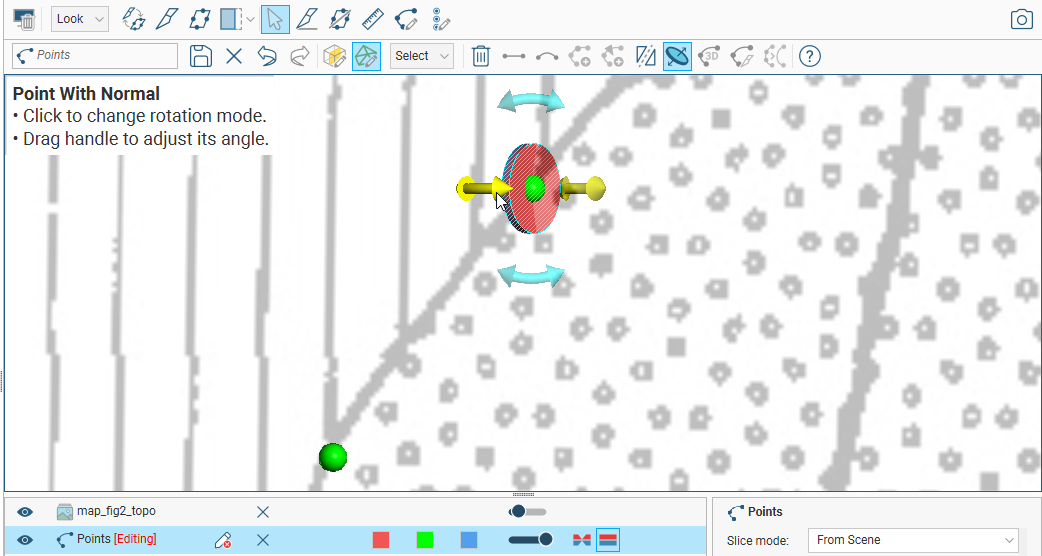
Click on the disk to change the rotation mode.
In the second rotation mode, dragging the disk rotates it in the plane indicated by the handles:
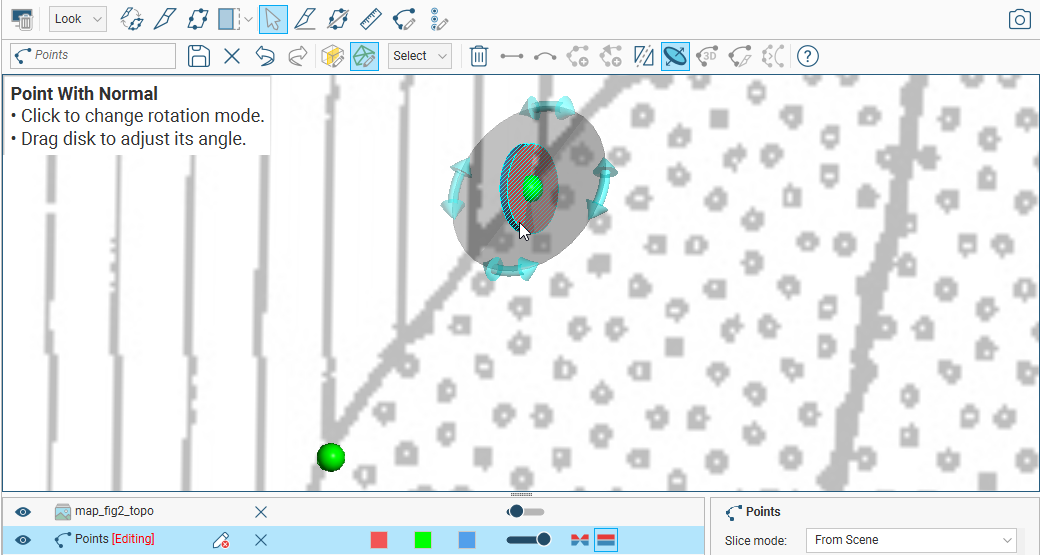
Change the angle of the plane by moving the mouse cursor over the disk.
You can also change the orientation of a disk by drawing over it. To do this, make sure the Draw points tool (![]() ) is selected. Hold the cursor over the point you want to edit. The cursor will turn green to indicate that you can adjust the disk’s angle:
) is selected. Hold the cursor over the point you want to edit. The cursor will turn green to indicate that you can adjust the disk’s angle:
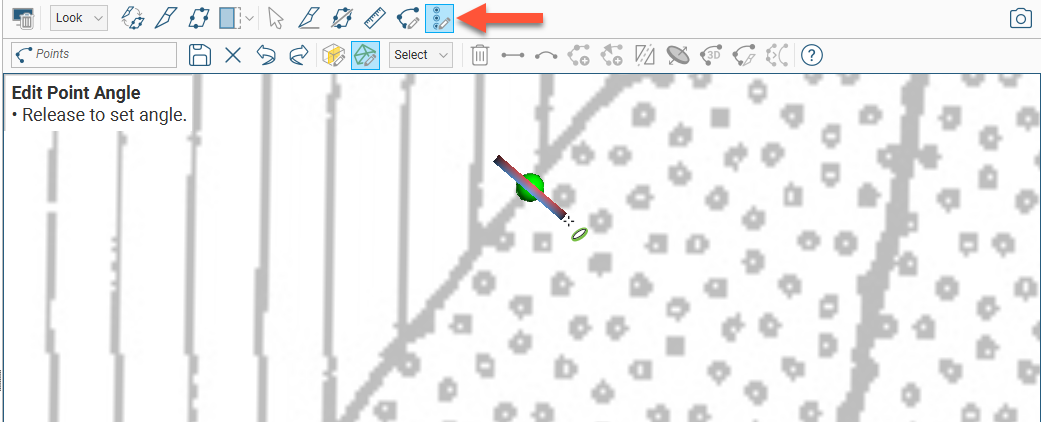
Drag to adjust the angle and release the mouse button when finished:
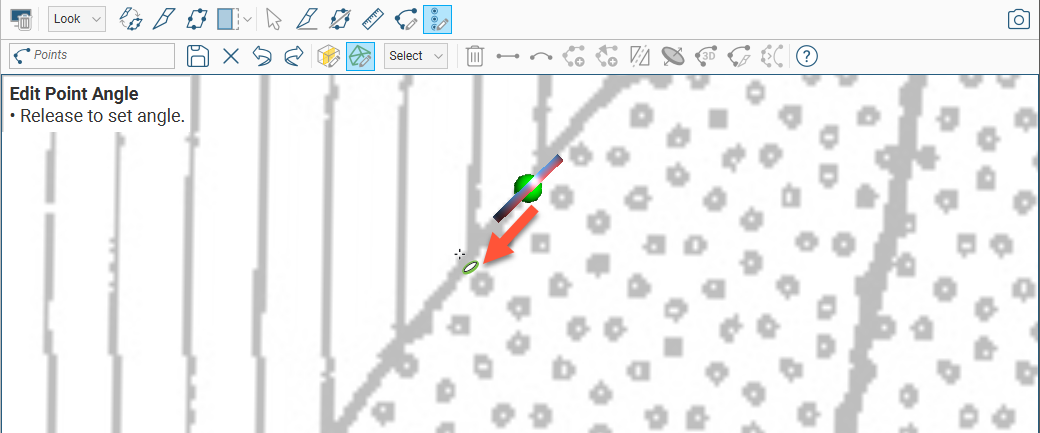
You can also flip selected disks by clicking on the Flip tangents and disks button (![]() ).
).
Got a question? Visit the Seequent forums or Seequent support