TETRAD Models
In Leapfrog Geothermal, you can import and visualise TETRAD models and load time-dependent outputs. This topic describes:
Importing a TETRAD Model
To import a TETRAD model, right-click on the Flow Models folder and select TETRAD > Import Model. Leapfrog Geothermal will ask you to specify the file location. Click Open to import the file.
Next, the Edit TETRAD Model window will be displayed. If the model is in the wrong location, you can adjust its location using the controls in this window and in the scene:
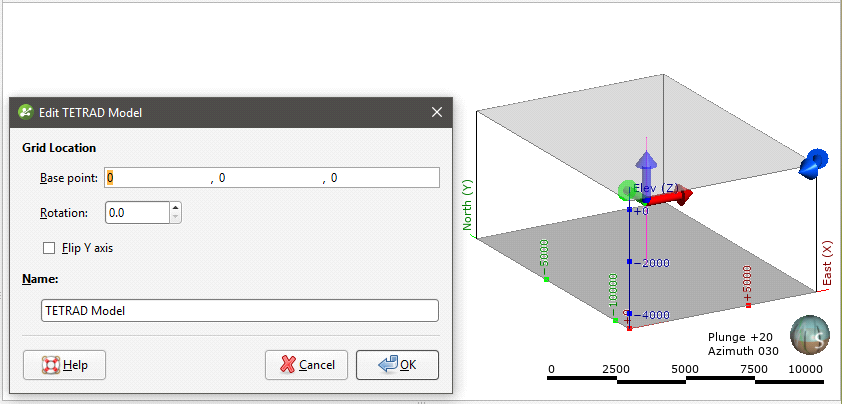
The red handle changes the X value, the green changes the Y value and the blue changes the Z value. Use the corner handle to rotate the grid.
If the X and Y axes are in the wrong location in relation to the Z axis, you can flip the model by enabling the Flip Y axis option.
Click OK to saved the imported grid. The model will appear in the project tree in the Flow Models folder:
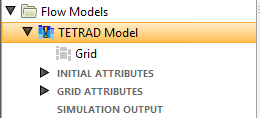
You can edit the settings for any imported TETRAD grid by double-clicking on it in the project tree.
Loading Simulation Outputs
To load simulation outputs, right-click on the model in the project tree and select Import TETRAD Simulation Output. In the window that opens, navigate to where the outputs file is stored, select the file and click Open. The outputs will be loaded and saved in the project tree:
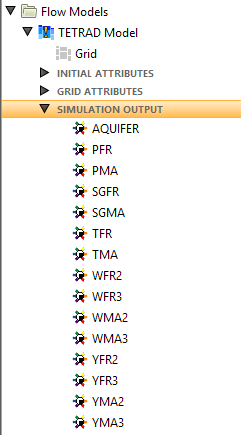
Displaying the Model
Dragging the model (![]() ) into the scene displays its grid object. You can display the grid by any of its outputs. When the results are time-dependent, a timestep slider will be available from the shape properties panel:
) into the scene displays its grid object. You can display the grid by any of its outputs. When the results are time-dependent, a timestep slider will be available from the shape properties panel:
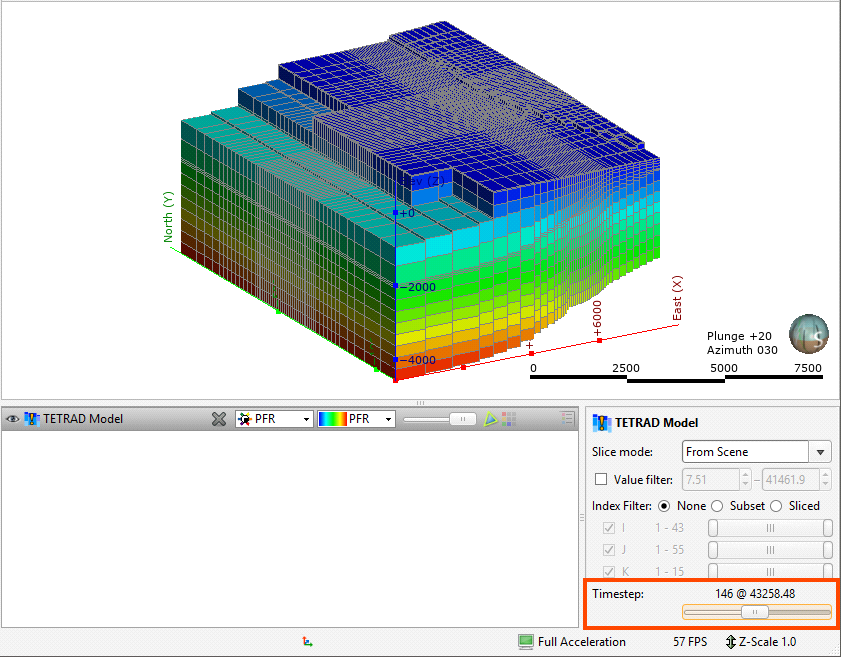
Click and drag the slider or click along the timeline to view the different timesteps available.
Exporting the Model
You can export the grid in *.csv format, with or without the time-dependent data. When you choose not to export the time-dependent data, only the initial attributes will be exported.
To export the model, right-click on it in the project tree and select Export to CSV. Leapfrog Geothermal will ask whether you wish to include time-dependent data. Select an option and then specify the file location and output filename. Click Save.
Note that exporting the model with the time-dependent simulation outputs can take some time.
Got a question? Visit the Seequent forums or Seequent support