Importing Drilling Data
Leapfrog Geothermal can import drilling data from the following sources:
- Files stored on your computer or a network location
- From a Central project’s Data Room
- From any database that runs an ODBC interface
- From an acQuire database
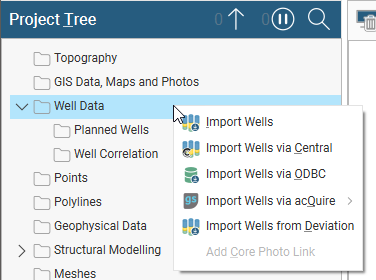
For each of these options, once the data source is selected, the process of importing drilling data is the same. See Importing Data Tables and Mapping Data Columns in the Working With Data Tables topic for an overview of how to map data columns in files to the format Leapfrog Geothermal expects.
The rest of this topic discusses the data format required for importing drilling data, how to connect to different data sources, how to add more tables to a drilling data set and the well desurveying options available in Leapfrog Geothermal. It is divided into:
- Expected Drilling Data Tables and Columns
- Importing Drilling Data From the Central Data Room
- Connecting to an ODBC Data Source
- Connecting to an acQuire Database
- Importing Well Deviation Files
- Setting Elevation for Collar Points
- Adding More Tables to a Drilling Data Set
- Desurveying Options
Expected Drilling Data Tables and Columns
Required table types for importing drilling data are:
- A collar table
- A survey table
- At least one interval table
Downhole points tables can also be imported, but are optional.
A screens table can also be imported but is optional.
The following formats are supported:
- CSV Text File (*.csv)
- ASCII Text File (*.asc)
- Plain Text Files (*.txt)
- Data Files (*.dat)
- TSV Text Files (*.tsv)
The Collar Table
The collar table should contain five columns:
- A well identifier
- The location of the well in X, Y and Z coordinates
- The maximum depth of the well
A collar table can also contain a trench column, and collars marked as trenches will be desurveyed in a manner different from other wells. See Desurveying Options for more information.
Leapfrog Geothermal expects a 0 for a normal hole and a 1 for a trench. If there is no trench column in the collar table, Leapfrog Geothermal will create one.
The well ID is used to associate data in different tables with a single well. The ID for a well must be identical in all tables in order for data to be associated with that well. Inconsistencies in the way wells are identified are common sources of errors.
The maximum depth column is optional. If it is present, is used to validate the data imported for the interval tables. The maximum depth specified is often a planned quantity, whereas the interval table records actual measurements. For this reason, Leapfrog Geothermal has an option for fixing the maximum depth value in the collar table to match the data in an interval table.
If maximum depth information is not included in a collar file, Leapfrog Geothermal will determine it from the maximum depth sampled as indicated by data in the interval tables.
The Survey Table
For the survey table, Leapfrog Geothermal expects a minimum of four columns:
- A well identifier
- Depth, dip and azimuth values
For the survey table, Leapfrog Geothermal expects a well identifier and depth, dip/inclination and azimuth values. You cannot have both an inclination column and a dip column so if a table contains both columns, you will need to choose between the two. When you import an inclination column, the survey table in the project tree will include a dip column, calculated from the inclination values.
By default, Leapfrog Geothermal assumes that negative dip values point up. If this is not the case, tick the Negative survey dip points down option.
See Desurveying Options for more information on the well desurveying algorithms used in Leapfrog Geothermal.
The Screens Table
For the screens table, Leapfrog Geothermal expects a minimum of four columns:
- A well identifier
- Start/from and end/to depths
- A value column
Interval Tables
For interval tables, Leapfrog Geothermal expects, at minimum, four columns:
- A well identifier
- Start/from and end/to depths
- A column of measurements
If a well ID in an interval table does not correspond to one in the collar table, the table can still be imported but the interval table will contain errors.
Supported column types are:
- Lithology columns containing lithologic data, which can be used for geological modelling.
- Numeric columns containing numeric values, which can be used for interpolating data.
- Category columns, which is text representing categories such as company, geologist, or mineralisation.
- Text columns containing text data that is not categorical, such as comments. Text columns are not validated when imported.
- Date columns containing date data. Custom date and timestamps formats are supported.
- URL columns. Use the prefix file:/// to link to local files.
- Hex colour columns containing RGB triplets.
When an interval table is displayed in the scene and an interval is selected, clicking on a link in the URL column will open the link. This is a useful way of linking to, for example, data files or core photo images from within Leapfrog Geothermal:
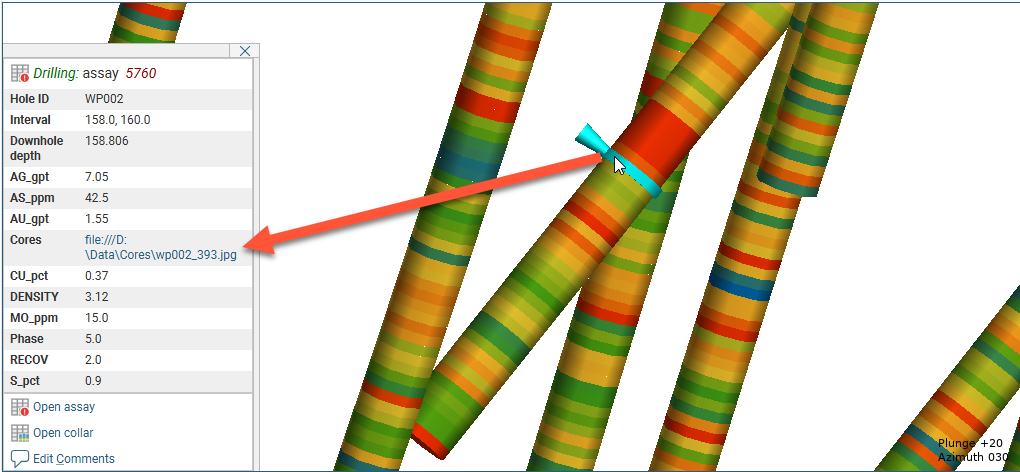
Points Tables
For downhole points tables, Leapfrog Geothermal expects the following columns:
- A well identifier
- Depth
Importing Drilling Data From the Central Data Room
Drilling data can only be imported from a project’s data room. Although drilling data can be published to Central, that is for the purpose of visualising the data in the Central Browser and the Central Portal. Published drilling data cannot be imported into other Leapfrog Geothermal projects.
See the Storing and Accessing Data in the Project Data Room topic in the help for the August 2021 Central release for information on how to work with a Central project’s data room.
To import drilling data from Central, first make sure you are connected to a Central server. Next, click on the Well Data folder and select Import Wells via Central. In the window that appears, select the project you wish to import data from. The Import Wells from Central window will be displayed. Click the button for Collar to navigate the project’s data room to locate the collar file you wish to use.
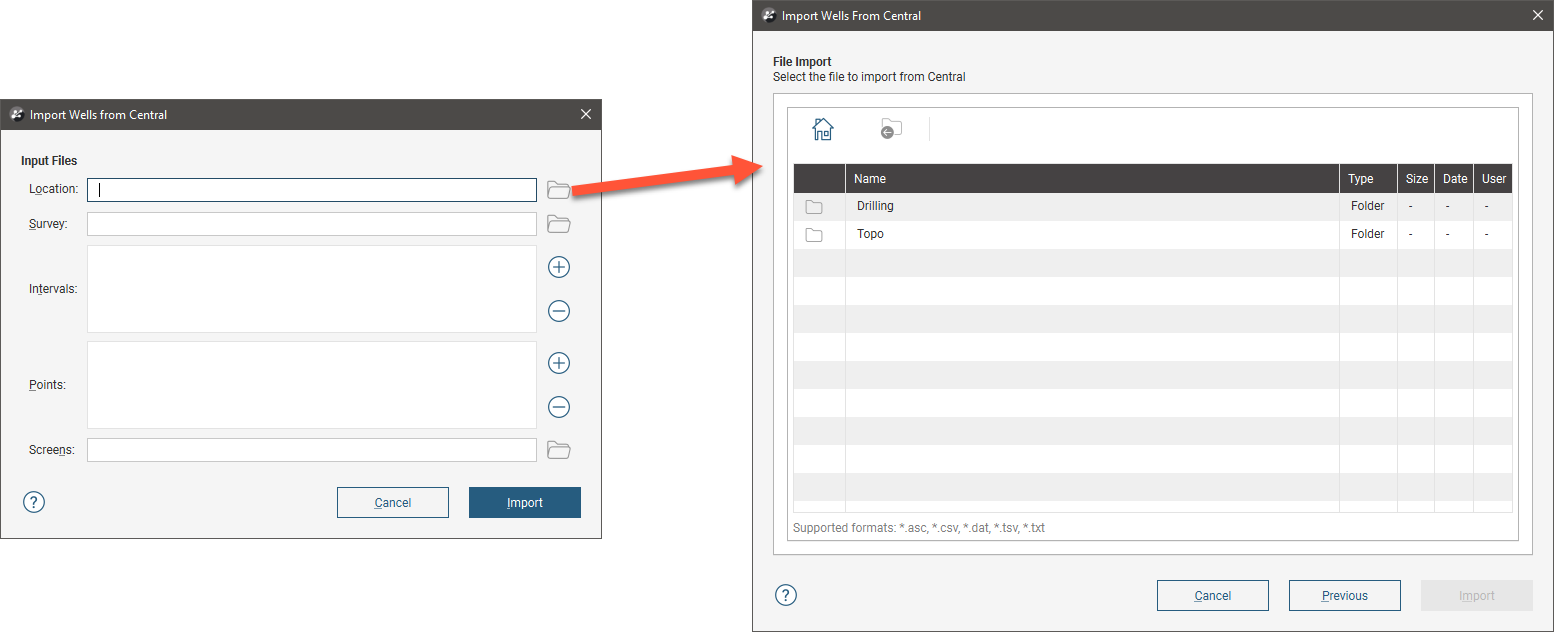
Select the file and click Import. Work through the files as described in Importing Data Tables and Mapping Data Columns.
Connecting to an ODBC Data Source
Leapfrog Geothermal supports database files in Access Database (*.mdb, *.accdb) formats.
To import drilling data directly from any database that uses an ODBC interface, right-click on the Well Data folder and select Import Well Data via ODBC. The Select ODBC Data Source window will appear:
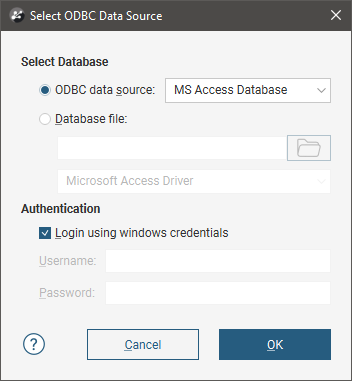
Enter the information supplied by your database administrator and click OK.
If you are importing from a local database file, click the Database file option and then browse to locate the file.
Selecting Tables
In the Select Tables To Import window, select the tables you wish to import.
To add an interval or points table, click the Add button (![]() ); the list of tables in the database will be displayed. To remove a table from either list, click on it and click the Remove button (
); the list of tables in the database will be displayed. To remove a table from either list, click on it and click the Remove button (![]() ).
).
Click OK to begin the process of importing the data. Work through the files as described in Importing Data Tables and Mapping Data Columns.
Connecting to an acQuire Database
There are two options for connecting to an acQuire database:
- Create a new connection. To do this, right-click on the Well Data folder and select Import Well Data via acQuire > New Selection. Select the server and click Connect. Next, enter the login details supplied by your database administrator.
- Create a connection from an existing selection file. Right-click on the Well Data folder and select Import Well Data via acQuire > Existing Selection. Navigate to the location where the selection file is stored and open the file.
Once connected to the database, you will be able to select the required data using the Select data from acQuire window.
Optionally, click the Profiles button and choose a profile from those on the acQuire database. Profiles are created in acQuire; see your acQuire administrator for more information.
You can also use the other tabs on the acQuire component interface to make other data selections.
In the Select data from acQuire dialog provided by the acQuire component, both the Geology and Assay tabs can have additional pages added to select different sets of fields. To add a page, click the Create new page button. Each page will end up as a separate interval table under the Wells object in the project tree.
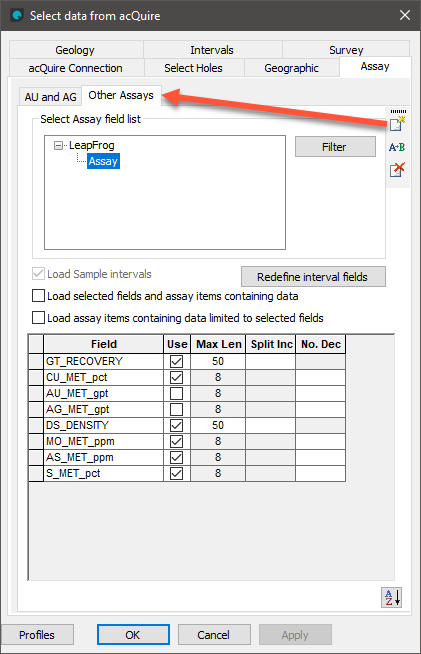
To successfully import data from some acQuire databases, it may be necessary to redefine the coordinate fields using the Refine coordinate table button on the Geographic tab.
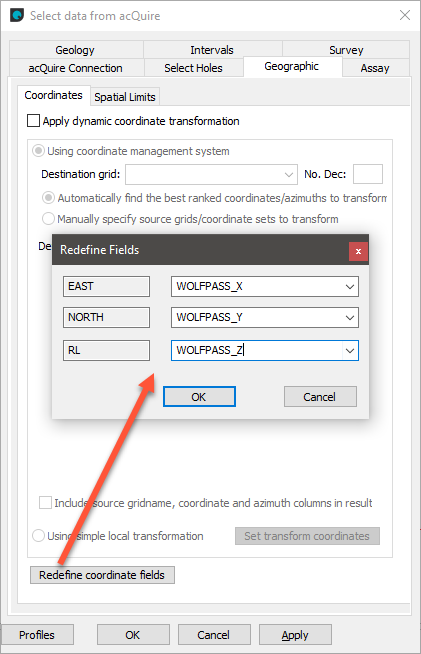
For more information on using the third-party selection tools provided in the Select data from acQuire window, see your acQuire user documentation. When you have finished specifying the selection, click OK to import the data.
Once the drilling data has been loaded, you can:
- Import additional interval tables. See Importing Additional Interval Tables below.
- Update the drilling data with new data from the acQuire database. See Smart Refresh below.
- Reload drilling data. See Reloading Data Tables in the Working With Data Tables topic.
Smart Refresh
Smart Refresh obtains the latest drilling data from the acQuire database without reloading the entire contents of the database. This reduces the amount of data transfer required and speeds data updated. If any data relating to a well has changed, the whole well is updated. Any new wells in the database can be added.
Right-click on the drilling data set in the project tree and select Smart Refresh. If no structural differences are noted between the source and the imported table, you will be given the choice to import all tables automatically, and the previous import settings will be reused in executing the refresh. Alternatively, you can choose the Import Manually option, which will step through the import tables dialog windows. If structural differences will cause a problem with the refreshed import, you will be warned that there is a Problem refreshing the table and you can Cancel or Import Manually. You can also click Show full error message to get more information on the problem detected.
Saving a Selection
Saving a selection saves the current acQuire database selection to file for future reuse. You can use a selection to import the same set of drilling data in new Leapfrog Geothermal projects.
To save an acQuire selection, right-click on the drilling data set in the project tree and select Save Selection. You will be prompted for a filename and location.
Importing Well Deviation Files
Leapfrog Geothermal supports the importation of drilling data in Petrel deviation file format. Each well in the drilling data set is stored in a separate *.dev file that has a header containing the well ID and the x-y-z location of the top of the well. Leapfrog Geothermal uses the information in each file to build a drilling data set organised into a deviation table, a location table and a survey table:
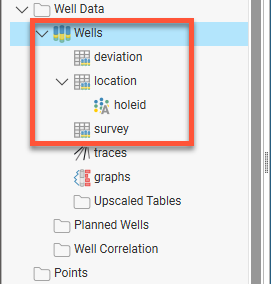
The following columns are required in each *.dev file:
- Measured depth (MD)
- Downhole X, Y and Z columns for the desurveyed coordinates
- True vertical depth (TVD)
Leapfrog Geothermal calculates the survey data from the downhole locations and so dip and azimuth columns are not required.
To import deviation files, right-click on the Well Data folder and select Import Wells from Deviation. In the window that appears, select the files you wish to import, then click Open. Work through the file importer as described in the Importing Data Tables and Mapping Data Columns topic.
Because each table in the drilling data set it made up of data in separate *.dev file, you cannot remap the data source for well deviation files.
If the source data changes, there are two options:
- Appending the data
- Reloading the data
Which option you choose depends on how the source data has changed.
Appending Well Deviation Files
Appending the data adds new data to Leapfrog Geothermal without overwriting the existing data. If there are new wells available, i.e. additional *.dev files, and you do not wish to change the data already in the project, use the Append Data option to add the new wells to the drilling data set. To do this, right-click on the deviation table and select Append Data:
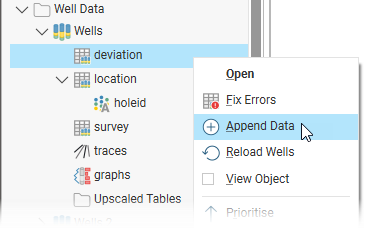
In the window that appears, select the files you wish to add to the data set, then click Open. Leapfrog Geothermal will process the files and add them to the existing data set without changing any information already in the project. Note that if you have accidentally selected files for wells that are already in the project, data for those wells will remain unchanged in the project.
Reloading Well Deviation Files
If the data already in Leapfrog Geothermal has been changed outside the project and, perhaps, there are new wells, use the Reload Wells option to overwrite the data already in Leapfrog Geothermal and add wells defined in any new *.dev files. To do this, right-click on the deviation table and select Reload Wells:
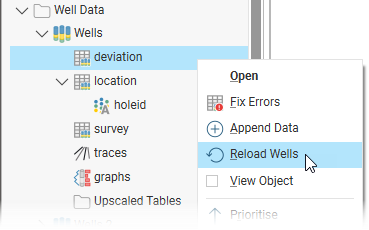
In the window that appears, select the files you wish to include in the data set.
Note that only the wells you select will appear in the reloaded data set, so be sure to also select the files for the wells already in the project, if you wish to retain them.
Click Open. Leapfrog Geothermal will process the files selected and update the drilling data set.
Setting Elevation for Collar Points
You can set the elevation for all collar points or for a subset of collar points by projecting them onto a surface. This creates a new column in the collar table called z_on_terrain, and you can switch between using the original values in the z column and the projected values in the z_on_terrain column:
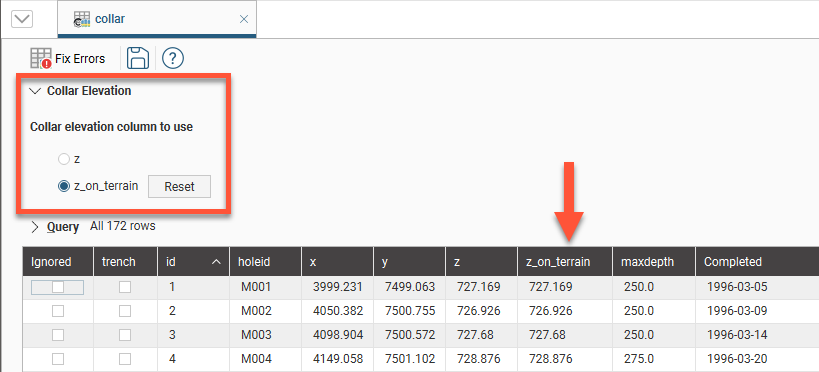
To set the elevation for collar points from a surface, right-click on the collar table in the project tree and select Set Elevation. The Set Elevation from Surface window will appear:
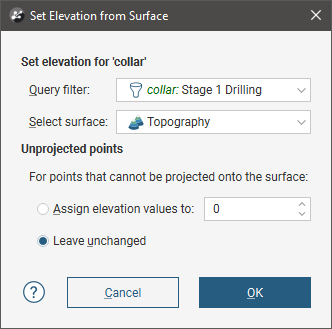
Select from the surfaces available in the project and set a query filter, if you wish to limit the collars you will project onto the surface.
If the surface does not intersect vertically with some points, you can choose how the z_on_terrain values for those points will be determined. There are two options:
- Assign elevation values to sets the z values to a fixed elevation for all unprojected points.
- Leave unchanged makes no changes to the z values for unprojected points; the original z column values will be used.
Click OK to set elevation values.
The collar table will be updated with an additional column, z_on_terrain:
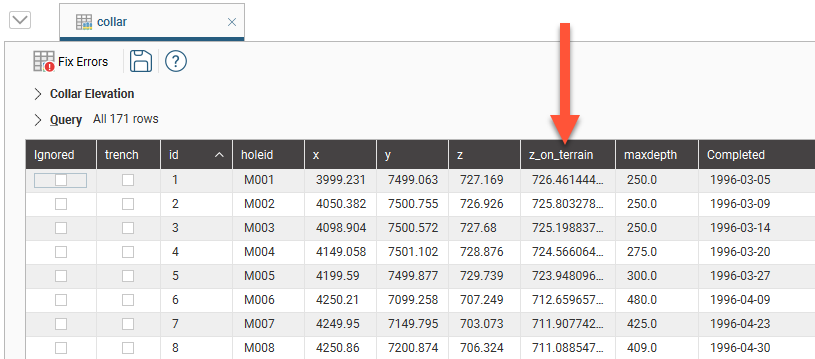
The z_on_terrain column values are determined as follows:
- For selected points that can be projected onto the surface, the elevation values from that surface are used
- For points that cannot be projected onto the surface, either a fixed elevation value or the original values from the z column are used, depending on the chosen Unprojected points option.
- For points you have chosen not to project, i.e. if you have used a query filter, the original values from the z column are used.
The original z values are preserved in the z column. To switch back to the original z values, click on Collar Elevation, then select the original column:
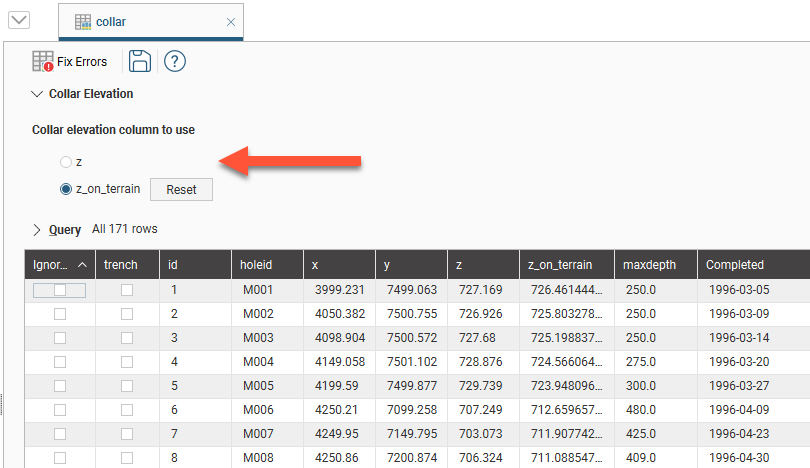
The z_on_terrain column will remain in the collar table; switching to using the original z column does not delete the z_on_terrain column.
Applying a query filter is useful for limiting the collars projected onto a surface. Here, a query filter has been used to project a single collar, M005, onto the topography:
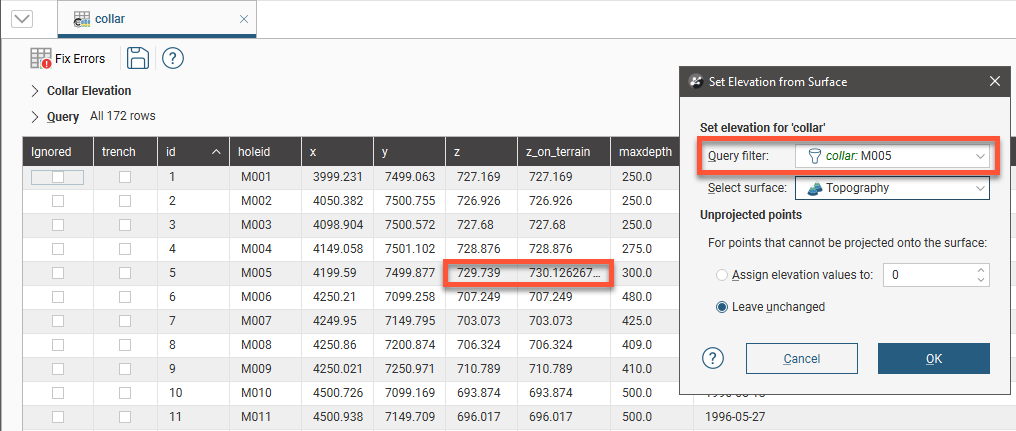
All other values in the z_on_terrain are from the z column.
Note that you can repeat this process for multiple subsets of collar points, if there are different surfaces you wish to use in setting the elevation for different subsets of points.
If the collar table is reloaded:
- For existing wells, z_on_terrain values are not overwritten on reload.
- For new wells added during the reload, the z_on_terrain value will be left blank.
- For an existing well that has a changed z value, the z_on_terrain will remain unchanged on reload.
You can also clear the projected values from the z_on_terrain column by clicking the Reset button, in which case the z_on_terrain column will be reset to the z column values:
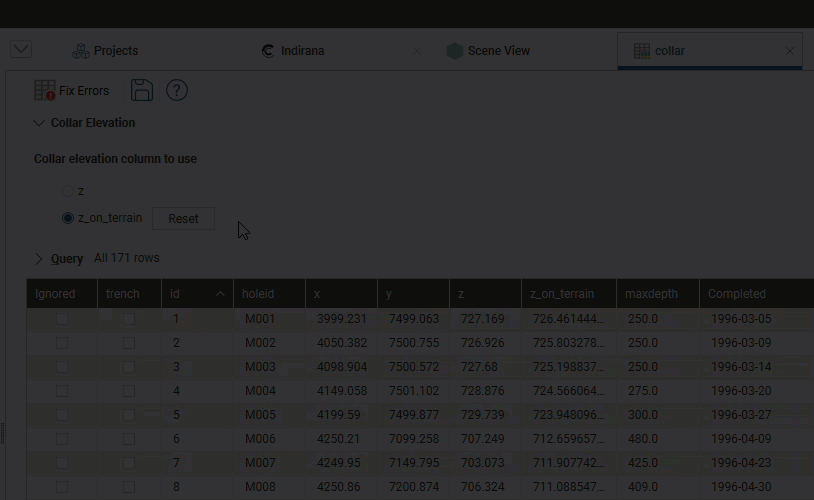
Adding More Tables to a Drilling Data Set
Once you have created a drilling data set in a project, you can add more tables to the data set. Types of tables you can add are:
- Additional interval tables. See Importing Additional Interval Tables.
- Downhole points. See Importing Downhole Points.
- LAS points. See Importing LAS Points.
- Downhole planar data. See Importing Downhole Planar Structural Data.
- A screens table, if you did not import one when you first imported the drilling data set. See Importing a Screens Table.
Importing Additional Interval Tables
Interval tables that have not been imported during the drilling data import process can be added to the project at any time. To add an interval table, right-click on the drilling data set in the project tree and select from the options available:
- If the interval table is stored in a file on your computer or a network location, select Import From File > Interval Values. Leapfrog Geothermal will ask you to specify the file location, and then will display the data in the file in the Import Interval window.
- If the interval table is stored in an ODBC database, select Import From ODBC > Interval Values. You will be prompted to select the data source. See Connecting to an ODBC Data Source.
- If your drilling data is stored in an acQuire database, select Import From acQuire > Interval Values. See Connecting to an acQuire Database.
Columns required are:
- A well identifier
- Start/from and end/to depths
- A column of measurements
Select the required columns and assign the data type for each column. Click Finish to import the file, which will appear as a table in the drilling data set.
Importing Downhole Points
To import a set of points on wells, right-click on the drilling data set and select Import From File > Point Values or Import From ODBC > Point Values.
When importing from a file, Leapfrog Geothermal will ask you to specify the file location and then will display the data in the file in the Import Depth Points window.
When importing from ODBC, you will first be prompted to select the data source. See Connecting to an ODBC Data Source.
Columns required are:
- A well identifier
- Depth
Select the required columns and assign the data type for each column. Click Finish to import the file, which will appear as a table in the drilling data set.
Importing LAS Points
LAS points need to be imported separately from other drilling data.
Leapfrog Geothermal imports LAS points down wells in LAS 1.2 and LAS 2.0 formats. An imported set of LAS files appears as one object with its associated data columns plus a LAS Wells folder that contains a filter for each well. Importing the data preserves the metadata from the LAS files, which can be viewed in the Properties window for the LAS points object and in the Properties window for each well.
To import LAS points down wells, right-click on the drilling data set and select Import From File > LAS Data. Select the files you wish to import and click Open.
Next, the Import LAS Data window will appear. The data displayed in this window is combined from the selected files, with blank and invalid values indicated by “nan”. For example, if a well file does not contain columns that are included in other well files, those missing columns will be marked as “nan”.
Leapfrog Geothermal expects well ID and Depth columns and will attempt to match the data in the files with the expected format. Select the columns to import, then click Finish. The files will be added to the project tree as part of the drilling data set, as described above.
To view LAS points, add the LAS points object to the scene. You can also display individual wells by adding their filters to the scene.
LAS File Mapping
The Properties window for LAS Wells includes a LAS Mapping tab that shows what data files have been used for the selected well:
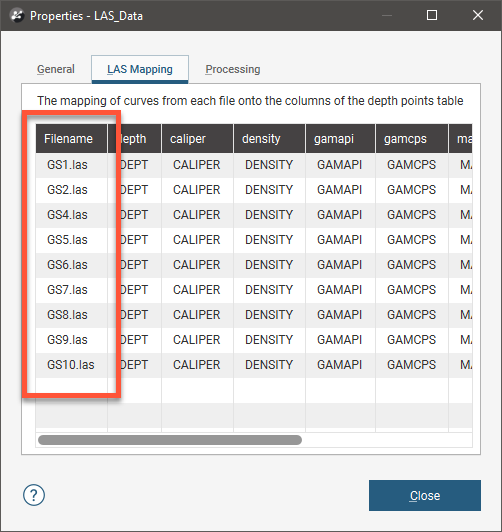
This is useful when data for a well originates in different files.
LAS File Inconsistencies
When importing LAS files, inconsistencies in the files are handled as follows:
- If there are two files with the same curve values at the same depth, the duplicate values will be added to the existing column and flagged as overlapping segments. See Correcting Data Errors in Leapfrog Geothermal for more information about correcting drilling data errors.
- If there are more than two files with the same curve values at the same depth, Leapfrog Geothermal will not be able to import the files. Note the conflicting files shown in the error message and reimport the files, leaving the conflicting files out.
- If there are multiple logs of the same name in the files, Leapfrog Geothermal will not be able to import the data. Edit the LAS file header outside of Leapfrog Geothermal to change the names.
Importing Downhole Planar Structural Data
Leapfrog Geothermal supports structural measurements in .csv or text formats. Structural data tables that include location information can also be imported to the Structural Modelling folder. See Importing Planar Structural Data.
Downhole structural data needs to be imported separately from other drilling data. To import downhole structural data, right-click on the drilling data set in the project tree and select Import From File > Planar Structural Data or Import From ODBC > Planar Structural Data.
When importing from a file, Leapfrog Geothermal will ask you to specify the file location and then will display the data in the file in the Import Planar Structural Data window.
When importing from ODBC, you will first be prompted to select the data source. See Connecting to an ODBC Data Source earlier in this topic.
Leapfrog Geothermal expects columns describing the well identifier, the depth and the structural orientation. Structural orientation can be specified using either dip and dip azimuth or alpha and beta.
Match the values in the file to the required column headers, then click Finish to import the file. The table will appear in the drilling data set.
If the structural orientation is specified using alpha and beta, the reference line from which the beta is measured can be the bottom or top of the well. When the table is imported, the default setting is Bottom of core. To change this, double-click on the structural data table in the project tree. Next, click on Compatibility to change the Beta reference mark setting to Top of core:
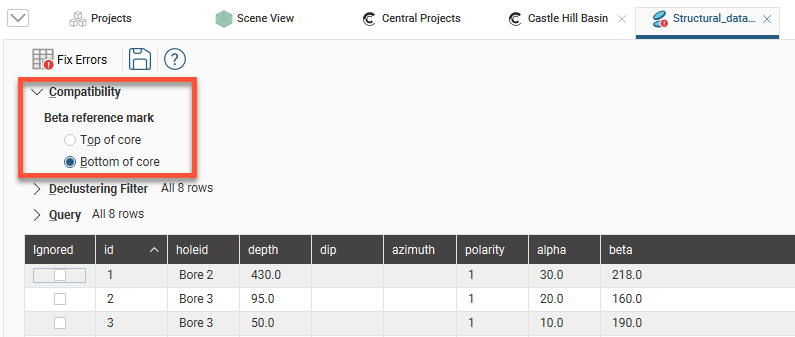
Importing a Screens Table
Screens that have not been imported during the drilling data import process can be added to the project at any time. To do this, right-click on the drilling data set in the project tree and select Import From File > Screens or Import From ODBC > Screens.
When importing from a file, Leapfrog Geothermal will ask you to specify the file location, and then will display the data in the file in the Import Screen window.
When importing from ODBC, you will first be prompted to select the data source. See Connecting to an ODBC Data Source.
Columns required are:
- A well identifier
- Start/from and end/to depths
- A value column
Select the required columns and assign the data type for each column. Click Finish to import the file, which will appear as a table in the drilling data set.
A drilling data set can have only one screens table.
Desurveying Options
Well desurveying computes the geometry of a well in three-dimensional space based on the data contained in the survey table. Under ideal conditions, the well path follows the original dip and azimuth established at the top of the well. Usually, though, the path deflects away from the original direction as a result of layering in the rock, variation in the hardness of the layers and the angle of the drill bit relative to those layers. The drill bit will be able to penetrate softer layers more easily than harder layers, resulting in a preferential direction of drill bit deviation.
There are a number of paths a well could take through available survey measurements, but the physical constraints imposed by drilling are more likely to produce smoother paths. Selecting the desurveying method that gives the best likely approximation of the actual path of the well will ensure that subsequent modelling is as accurate as possible.
Leapfrog Geothermal implements three algorithms for desurveying wells:
These options are described in more detail below.
Another factor that affects how wells are desurveyed is how dip values are handled. When the survey table is imported, Leapfrog Geothermal sets the Negative survey dip points down value according to the data in the imported table. When the majority of the dip data in the table is positive, Leapfrog Geothermal assumes all these wells will point down and leaves the field Negative survey dip points down disabled. When most of the values are negative, the field is enabled. This field can be changed by double-clicking on the survey table to open it and then clicking on Compatibility to show the table’s desurveying settings:
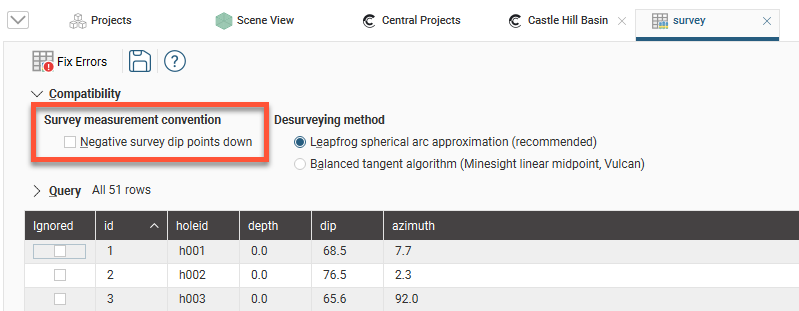
If you are going to change the automatically set value of Negative survey dip points down, consider carefully the implications if there is a mix of wells pointing down and up.
The other Compatibility setting relates to the algorithm used in desurveying the wells.
The Spherical Arc Approximation Algorithm
The default algorithm used in Leapfrog Geothermal is spherical arc approximation, which is sometimes referred to as the minimum curvature algorithm. Downhole distances are desurveyed exactly as distances along a circular arc:
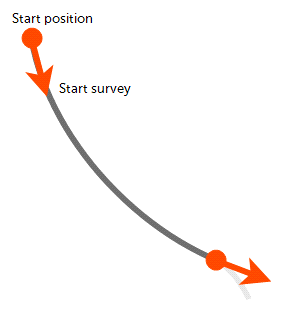
The algorithm matches the survey at the starting and end positions exactly and the curvature is constant between these two measurements. At the survey points, the direction remains continuous and, therefore, there are no unrealistic sharp changes in direction.
If you wish to use spherical arc approximation, there is no need to change any settings.
The Balanced Tangent Algorithm
The balanced tangent algorithm uses straight lines but attempts to improve the accuracy of the raw tangent algorithm by assigning equal weights to the starting and end survey measurements:
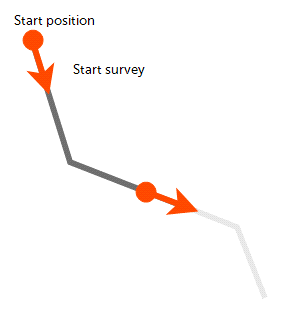
It is an improvement on the raw tangent algorithm but still suffers from an unrealistic discontinuity in the well path. It is, however, a better approximation of the overall well path and is reasonably accurate when the spacing between measurements is small.
To use the balanced tangent algorithm, double-click on the survey table in the project tree. Click on Compatibility and change the Desurveying method.
The Raw Tangent Algorithm
The raw tangent algorithm assumes the well maintains the direction given by the last survey measurement until the next new measurement is reached:
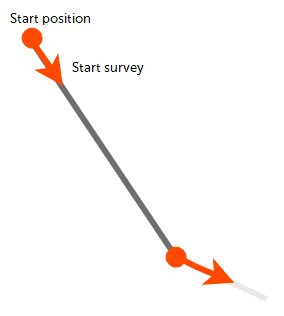
This implies that the well makes sharp jumps in direction whenever a measurement is taken, which is unlikely, except when the well is being used to define a trench.
Collar tables have a trench column that indicates whether or not the well is from a trench. When the trench column is ticked for a well, the trench will be desurveyed using the raw tangent algorithm. Double-click on the collar table in the project tree, then tick the trench box for the wells you wish to desurvey using the raw tangent algorithm.
Got a question? Visit the Seequent forums or Seequent support
© 2022 Bentley Systems, Incorporated