Leapfrog Viewer Integration
You can open scene files in Leapfrog Geothermal by clicking on the Scene Files tab, then opening one of the scene files in the list.
If the Scene Files tab is not shown in the main Leapfrog Geothermal window, click on the Leapfrog Geothermal menu and select Settings. In the User Interface tab, enable the Show Scene Files tab option:
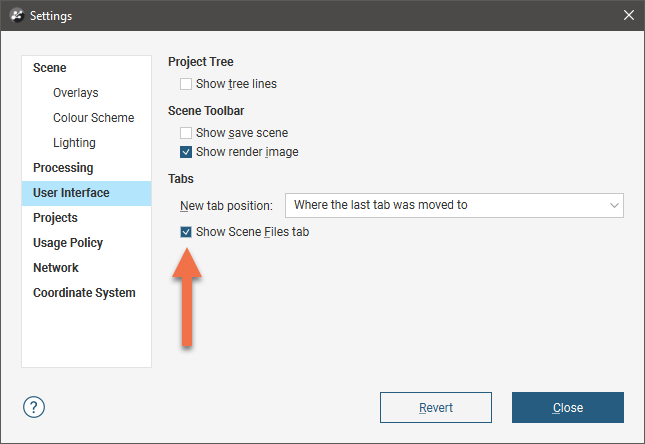
The rest of this topic describes how to work with scene files to display and analyse data. It is divided into:
- Opening Scenes and Displaying Data
- Drawing Slices
- Measuring Trends
- Measuring Distances
- Rendering an Image
For information on creating scene files, see Exporting Scenes in the Saved Scenes topic.
Opening Scenes and Displaying Data
The Scene Files tab is organised into a Recent Scenes list and the list of all scene files available in a designated folder:
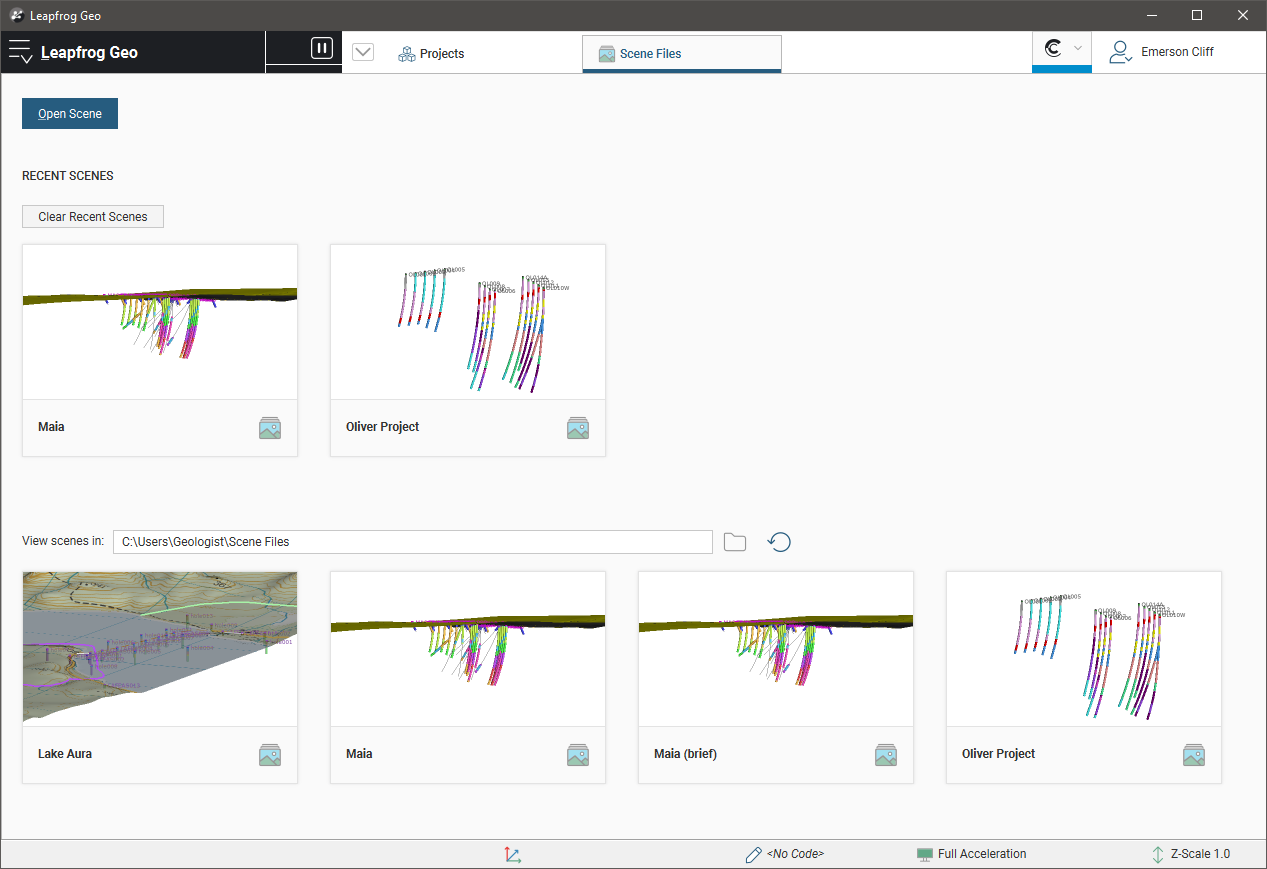
Click on the folder button (![]() ) to change the folder used. This folder is useful if you have one folder in which you keep most of your scene files. Click on the refresh button (
) to change the folder used. This folder is useful if you have one folder in which you keep most of your scene files. Click on the refresh button (![]() ) to update the list of scenes in the folder.
) to update the list of scenes in the folder.
To open a scene file, click on a thumbnail. Leapfrog Geothermal will switch to displaying the first scene in the file:
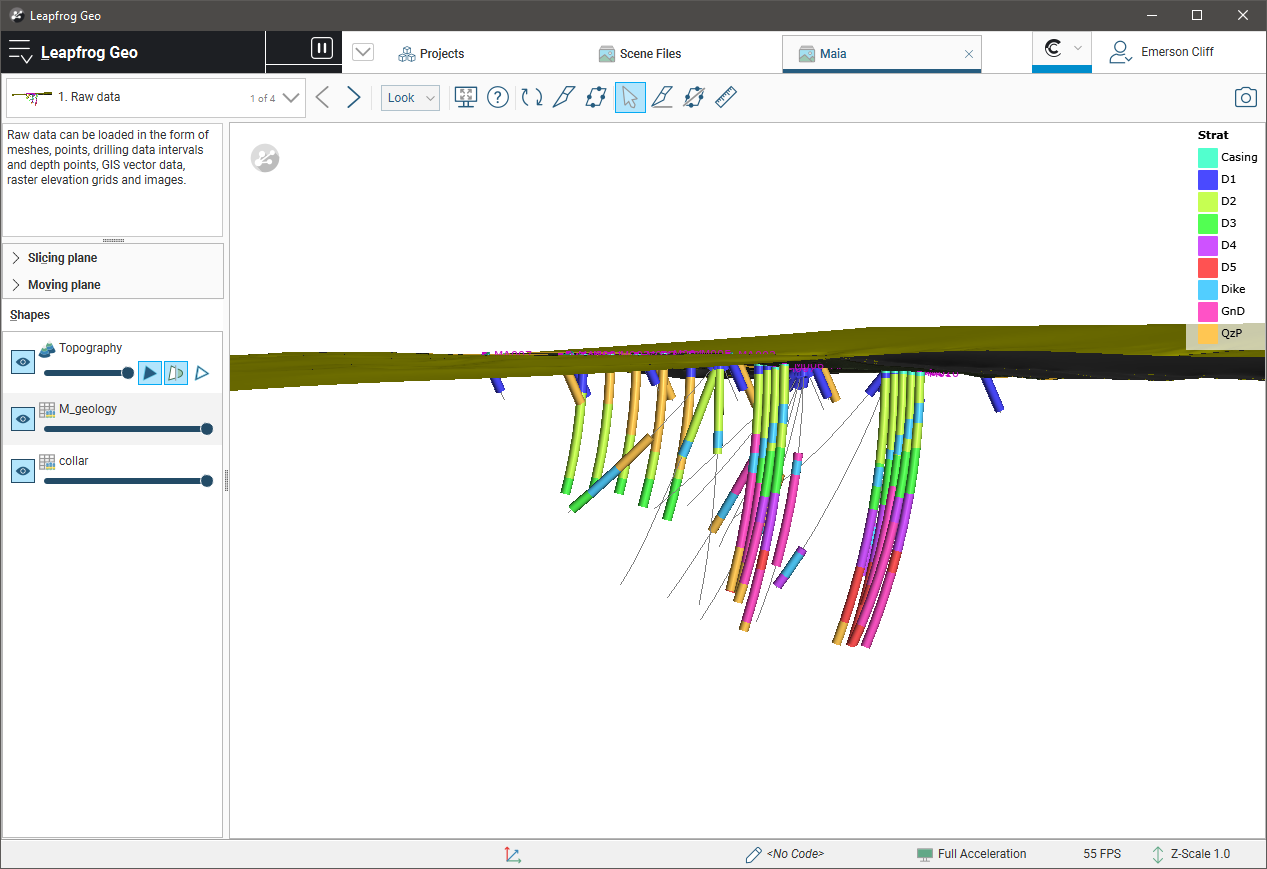
Click the scene list to view thumbnails of all the scenes in the file, or use the arrows (![]()
![]() ) to display each scene:
) to display each scene:
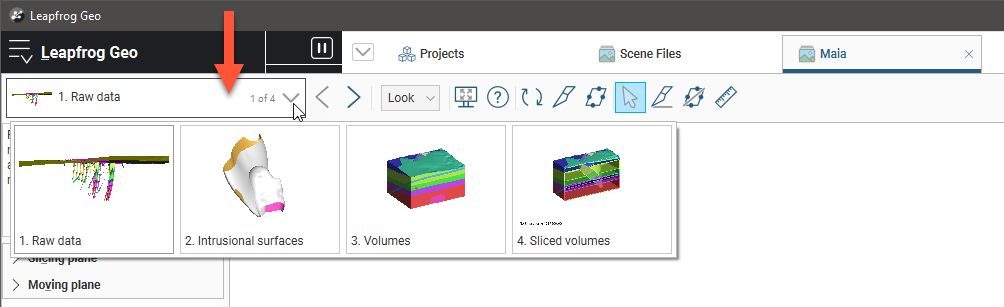
The Z-Scale setting (![]() ) shows the scaling of the Z-axis relative to the X- and Y-axes. When the scene file was created, the z-scale may have been set to a value that accentuates height data. For example, this scene has been set to a Z-Scale of 6.0:
) shows the scaling of the Z-axis relative to the X- and Y-axes. When the scene file was created, the z-scale may have been set to a value that accentuates height data. For example, this scene has been set to a Z-Scale of 6.0:
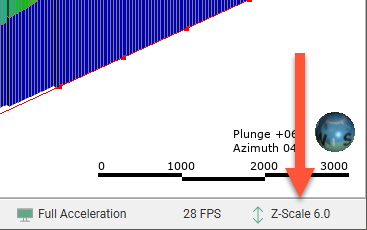
The best way to navigate in the 3D scene in Leapfrog Viewer is using the mouse. If you are running Leapfrog Geothermal on a laptop, it is recommended that you plug in a mouse rather than using the laptop’s touchpad for navigation. However, you can also navigate in the scene using the keyboard.
| Action | Mouse | Keyboard |
|---|---|---|
| Changing the viewing angle | Click and drag to rotate the scene | Press the arrow keys to rotate the scene For smaller steps, hold down the Shift key while pressing the arrow keys |
| Zooming in and out of the scene | Use the scroll wheel Hold the right mouse button while moving the mouse |
Press the Page Up or Page Down keys For smaller steps, hold down the Shift key while pressing the Page Up or Page Down keys |
| Panning the scene | Click and hold both mouse buttons, then drag Hold the scroll wheel and drags |
Hold down the Alt key while pressing the arrow keys |
| Centre an object in the scene | Click the scroll wheel |
The current viewing angle and scale are displayed in the lower right-hand corner of the scene. Use the Look menu in the toolbar to switch to the different viewing angles:
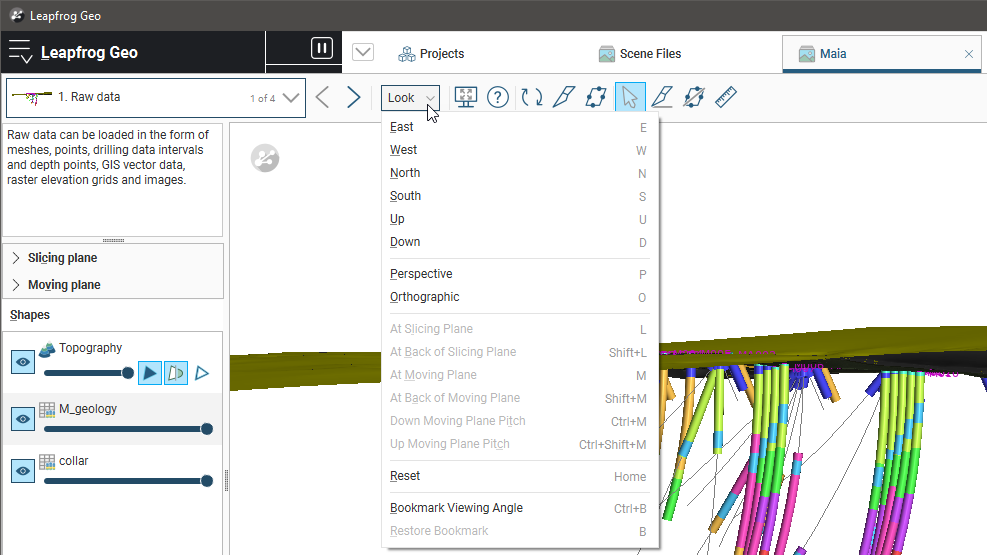
If you prefer to navigate using the keyboard, use the keyboard shortcuts shown in the Look menu.
You can display the scene window full screen by clicking on the Fullscreen option in the toolbar (![]() ):
):
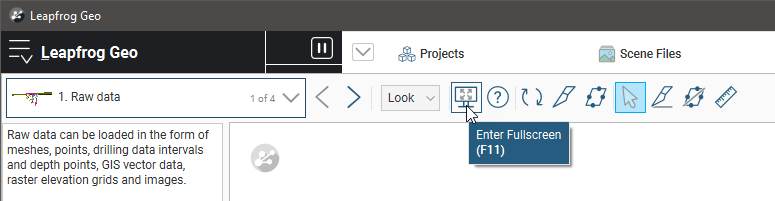
If you have more than one screen attached to your computer, you will be asked which screen to use:
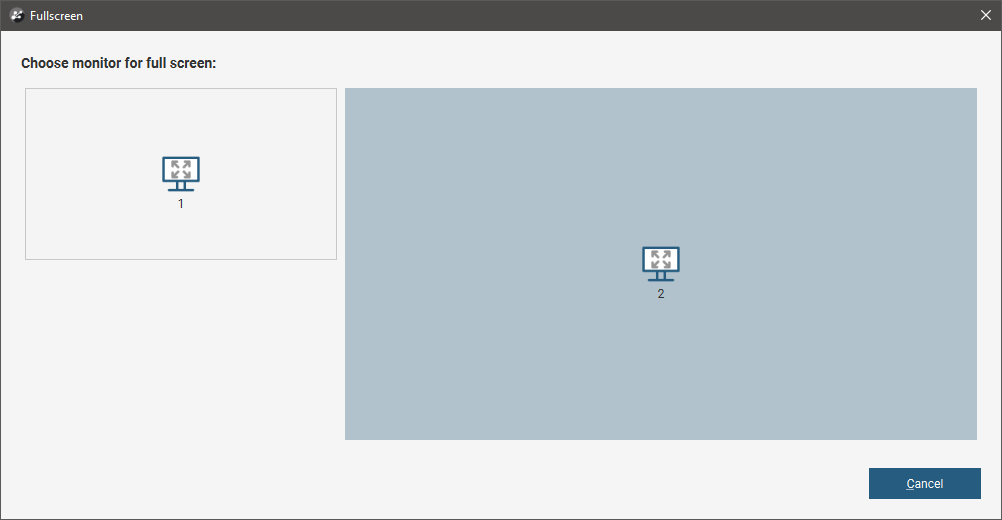
You can display the scene on the larger screen and work with the available objects and scenes on the smaller screen.
Fullscreen mode is useful for presentations with a projector. Select the projector as the full screen monitor, and you will be able to run Leapfrog from the other screen.
Use the controls in the Shapes panel to change how objects are displayed in the scene:
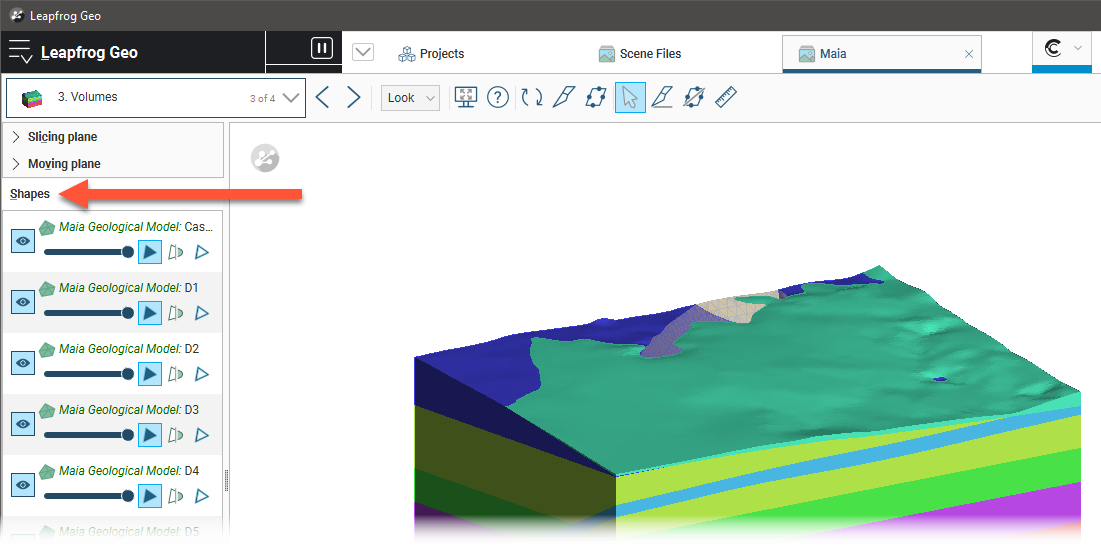
You can hide objects by clicking on the Show/Hide button (![]() ) and change the opacity of objects using the sliders. Different controls are available to change how the different shapes are displayed. To see what each control does, hold the cursor over it to see the tooltip:
) and change the opacity of objects using the sliders. Different controls are available to change how the different shapes are displayed. To see what each control does, hold the cursor over it to see the tooltip:
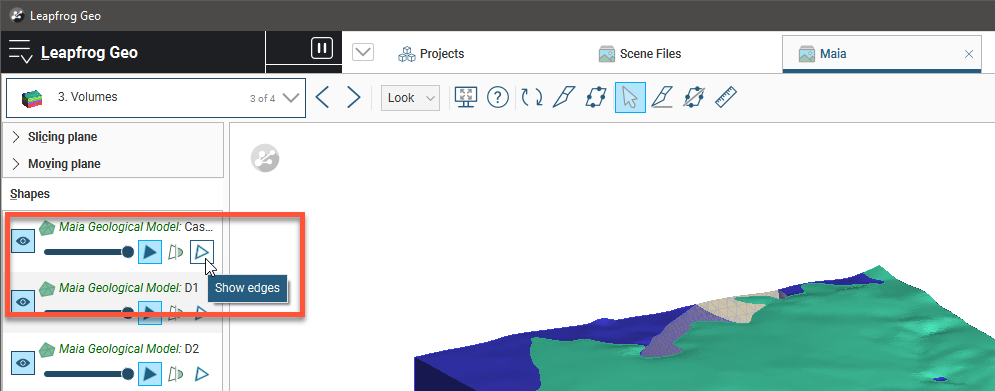
When you click on an object in the scene, a popup window will be displaying showing information about the object. If data was included when the scene was created, this will be displayed in the scene. For example, here we can see the selected data point’s location, identification, starting and ending points and lithology:
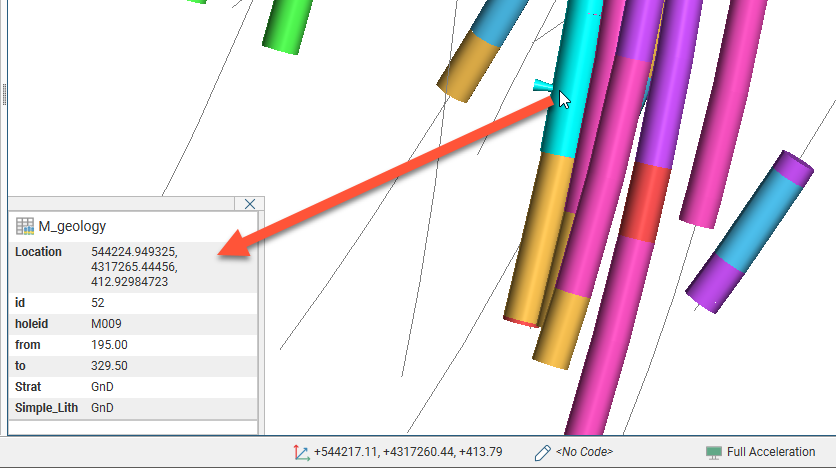
If no data is available, only basic location information about the selected shape will be displayed. Here, only the data point’s location is shown:
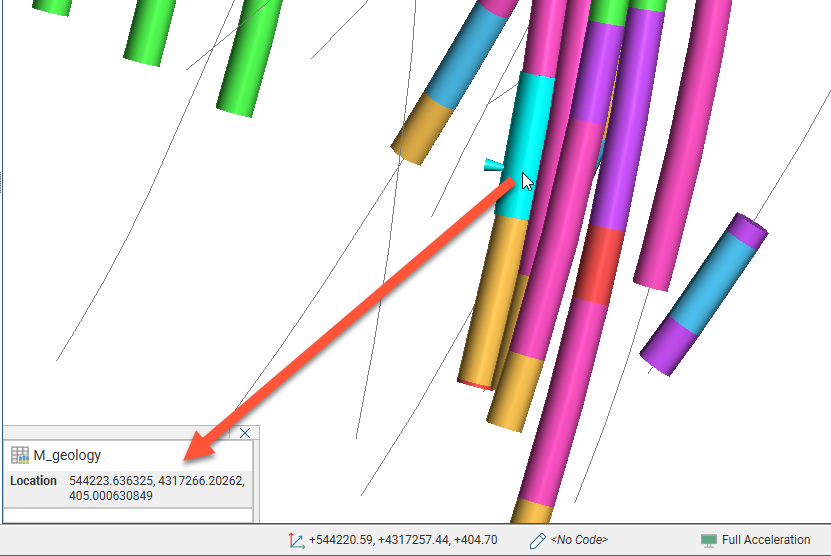
Drawing Slices
With the slicer, you can cut away part of the scene to see the internal structure of an object. To draw a slicing plane:
1. Click on the Draw slicer line button (![]() ), then
), then
2. Click and drag in the scene, then
3. Release the mouse button at the end point.
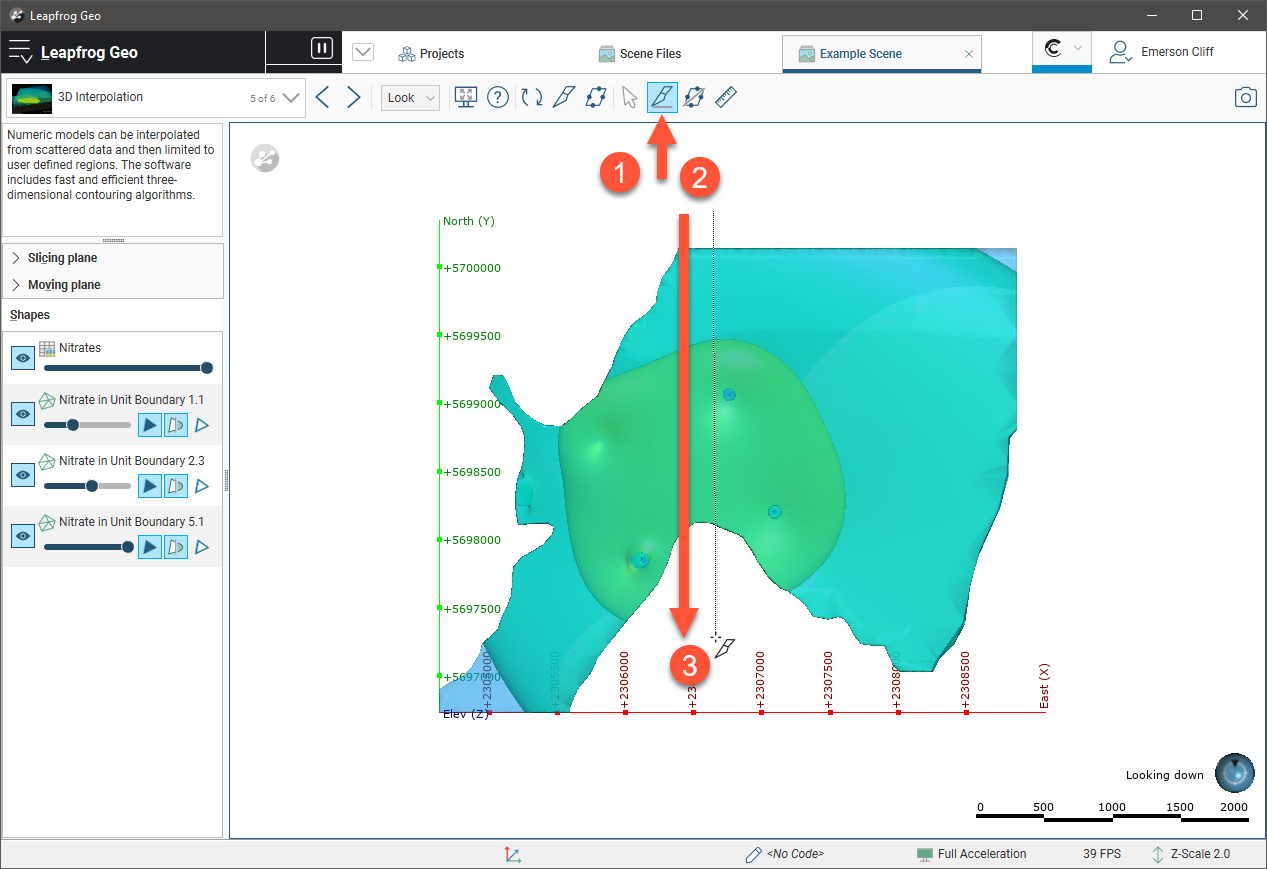
The slicer appears in the scene and the Scene tool is selected once again so you can rotate the scene to see the slice clearly. Open the Slicing plane panel to view options that give you more control over the size, shape and position of the slice:
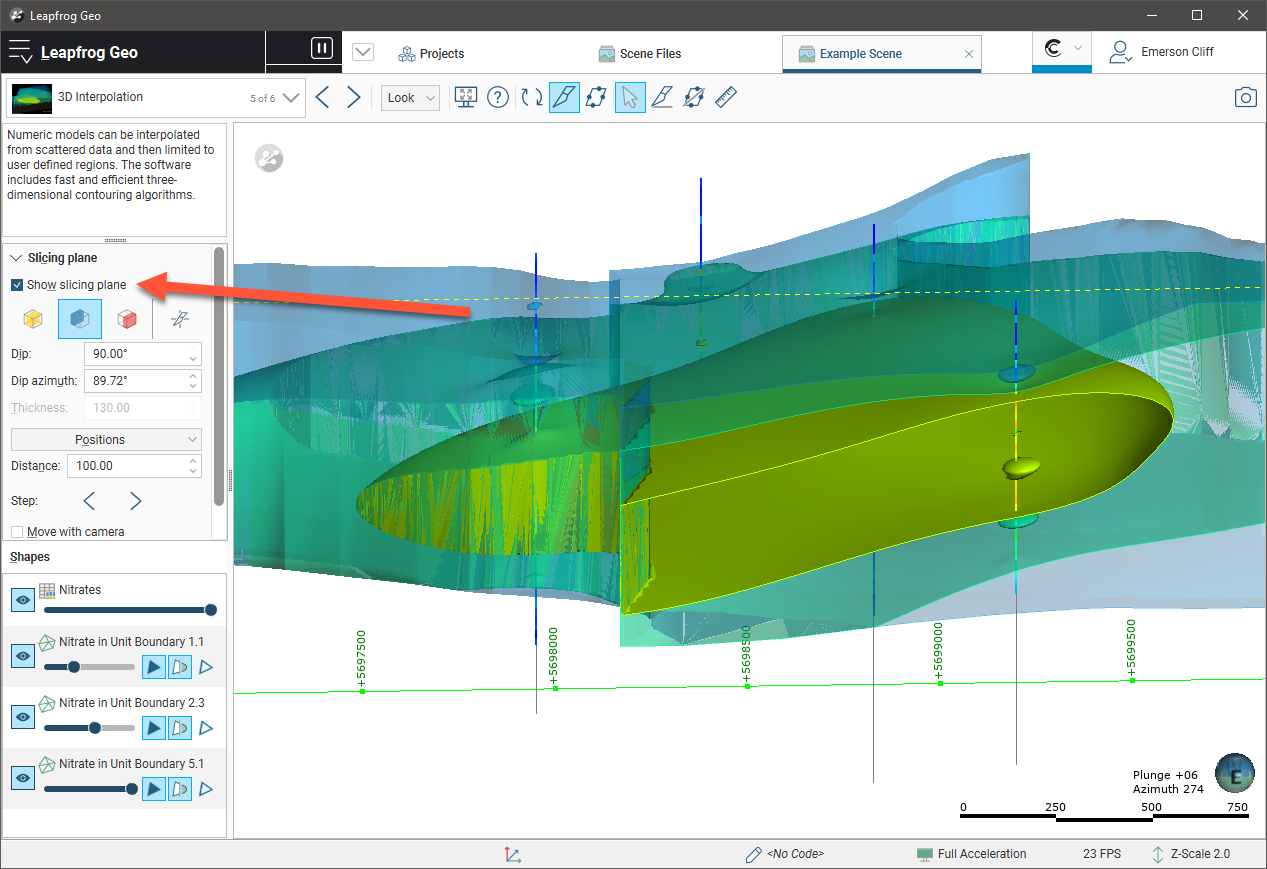
In the Slicing plane panel, the three slice modes (![]()
![]()
![]() ) determine how the model is cut away from the slice. The Thickness control applies only to the thick slice (
) determine how the model is cut away from the slice. The Thickness control applies only to the thick slice (![]() ) option.
) option.
You can:
- Centre the slicer in the scene by clicking the Centre in scene button (
 ).
). - Change the position of the slice to one of the preset Positions.
- Tick the Move with camera option to change the direction of the slice when you rotate the scene.
- Use the Step buttons (

 ) to move the slice forward and backward in the scene by the value of Distance.
) to move the slice forward and backward in the scene by the value of Distance.
To draw a new slice, click the Draw slicer button (![]() ). To remove the slice from the scene, untick the Show slicing plane box or click on the Show slicer button (
). To remove the slice from the scene, untick the Show slicing plane box or click on the Show slicer button (![]() ) in the toolbar. Until a new slice is drawn, the current slice can be made visible once again by ticking the Show slicing plane box or clicking on the Show slicer button (
) in the toolbar. Until a new slice is drawn, the current slice can be made visible once again by ticking the Show slicing plane box or clicking on the Show slicer button (![]() ).
).
Measuring Trends
The moving plane can be used to obtain information about trends in the scene. To use the moving plane:
1. Click on the Draw plane line button (![]() ), then
), then
2. Click and drag in the scene, then
3. Release the mouse button at the end point.
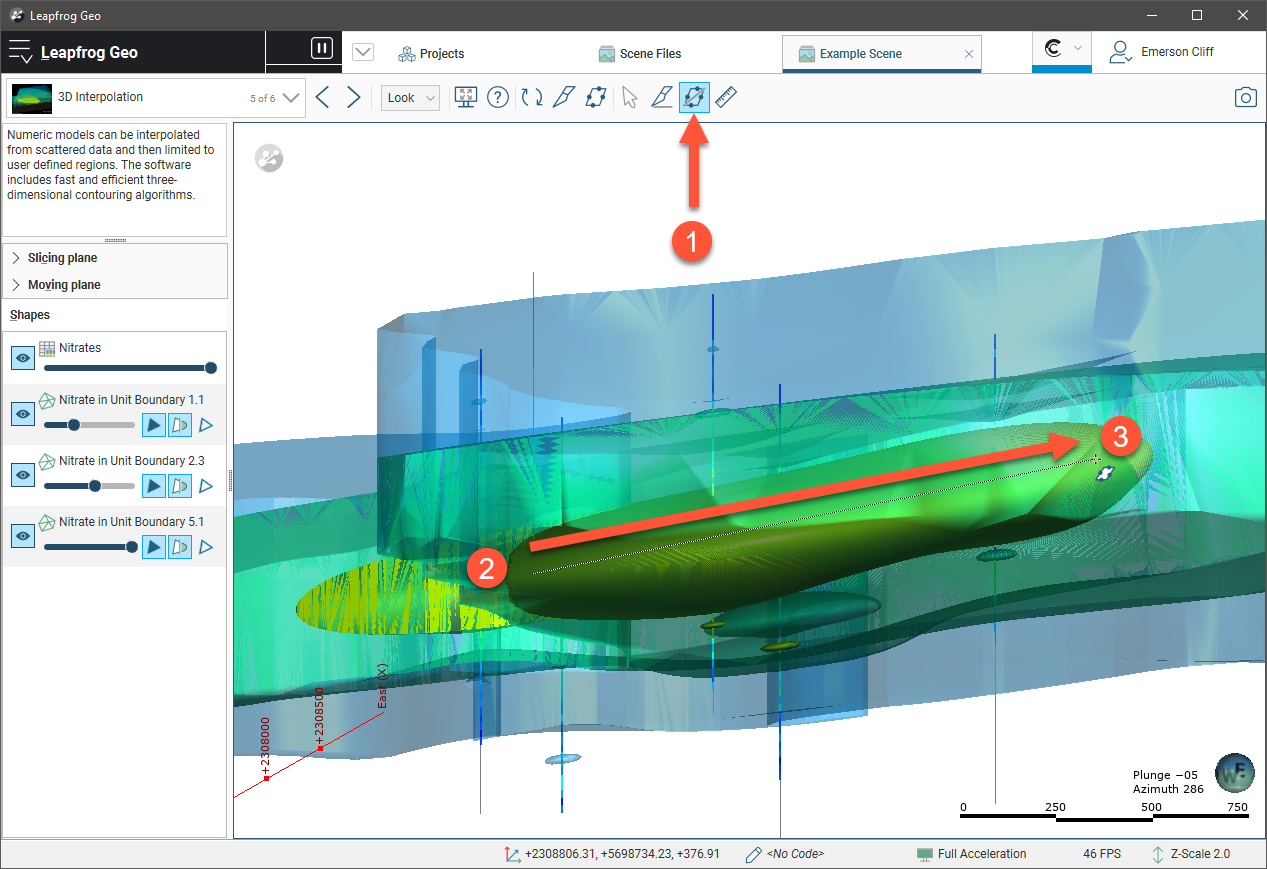
The plane appears in the scene, although you may need to rotate the scene to see it clearly. Click on the plane to reveal controls you can use to adjust the plane in the scene. Open the Moving plane panel to view controls you can use to adjust the shape and position of the plane and read trend information:
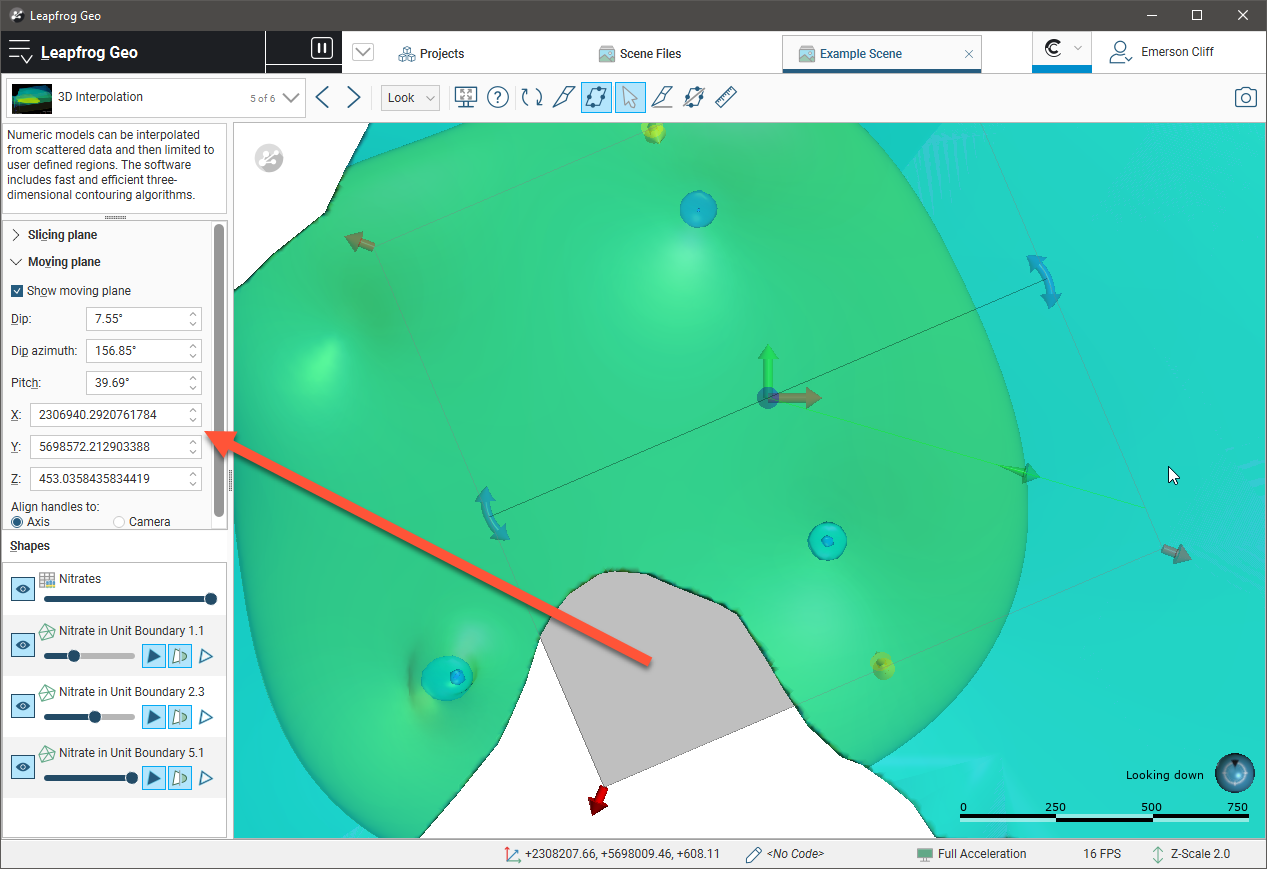
You can also display the moving plane by clicking on the Show plane button (![]() ) in the toolbar or by ticking the Show moving plane box in the Moving plane panel.
) in the toolbar or by ticking the Show moving plane box in the Moving plane panel.
In the Moving plane panel:
- The red handles adjust the size of the plane, which can make it easier to change the plane's other properties.
- The yellow handles control the Dip.
- The blue handles control the Dip azimuth.
- The green handle controls the Pitch.
Plane movement can be aligned to the Axes or to the Camera:
- With the Axes option, the handles move in cartesian coordinates.
- With the Camera option, the handles move relative to the camera angle.
To draw the plane again, click the Draw plane button (![]() ). To remove the plane from the scene, untick the Show moving plane box or click on the Show plane button (
). To remove the plane from the scene, untick the Show moving plane box or click on the Show plane button (![]() ). Until a new moving plane is drawn, the current plane can be made visible once again by ticking the Show moving plane box or clicking on the Show plane button (
). Until a new moving plane is drawn, the current plane can be made visible once again by ticking the Show moving plane box or clicking on the Show plane button (![]() ).
).
Measuring Distances
To measure distances in the scene:
1. Click on the Draw ruler button (![]() ), then
), then
2. Click and drag in the scene, then
3. Release the mouse button at the end point.
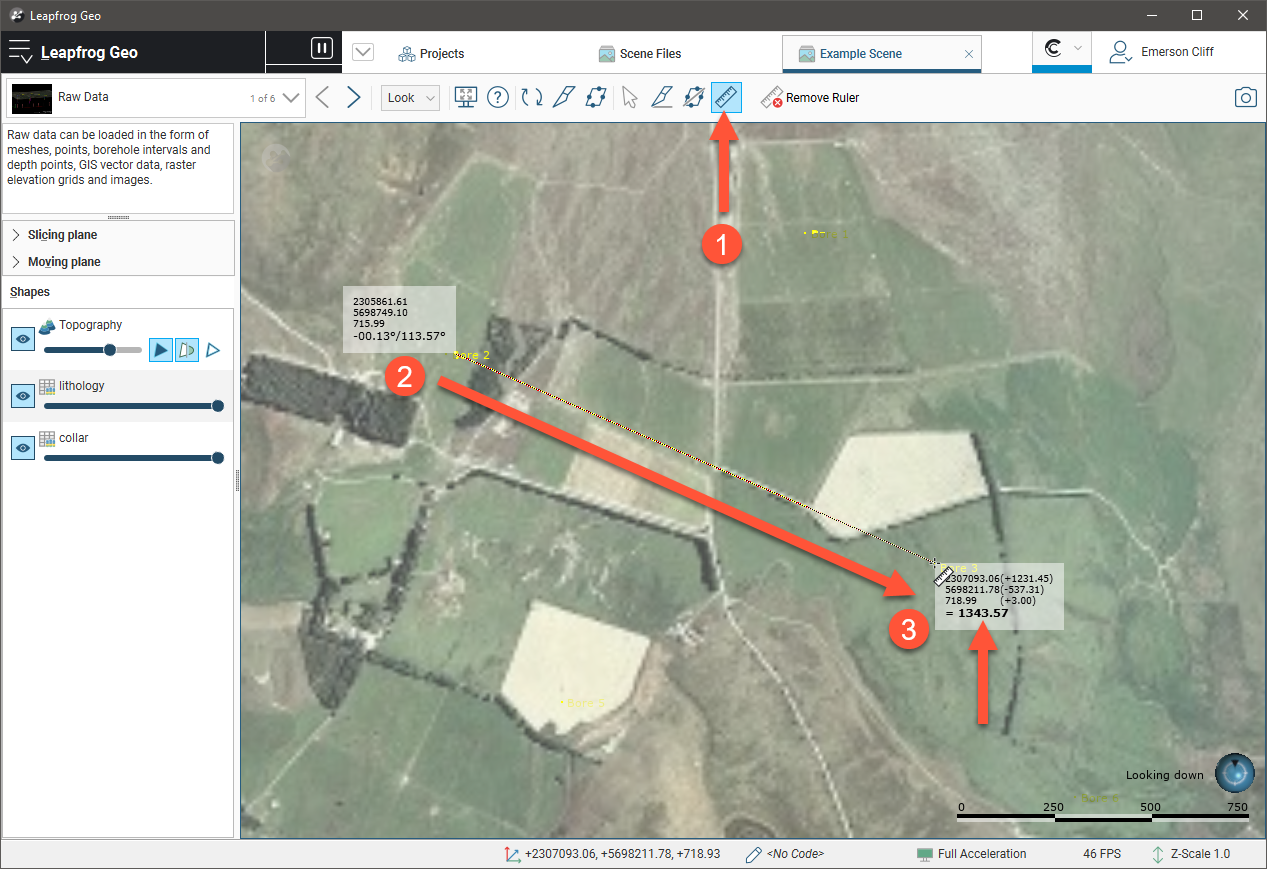
The coordinates of the start and end points will be displayed in the scene, together with the distance measured.
To measure another distance, click the Draw ruler button (![]() ). To remove the ruler from the scene, click the Remove Ruler button (
). To remove the ruler from the scene, click the Remove Ruler button (![]() ). The ruler will remain in the scene until you remove it or draw a new ruler.
). The ruler will remain in the scene until you remove it or draw a new ruler.
Rendering an Image
Leapfrog Viewer can render high-quality images that you can save on your computer in a format that can be used in presentations and documents. To render an image of the current scene, click on the Render Image button (![]() ) in the toolbar:
) in the toolbar:
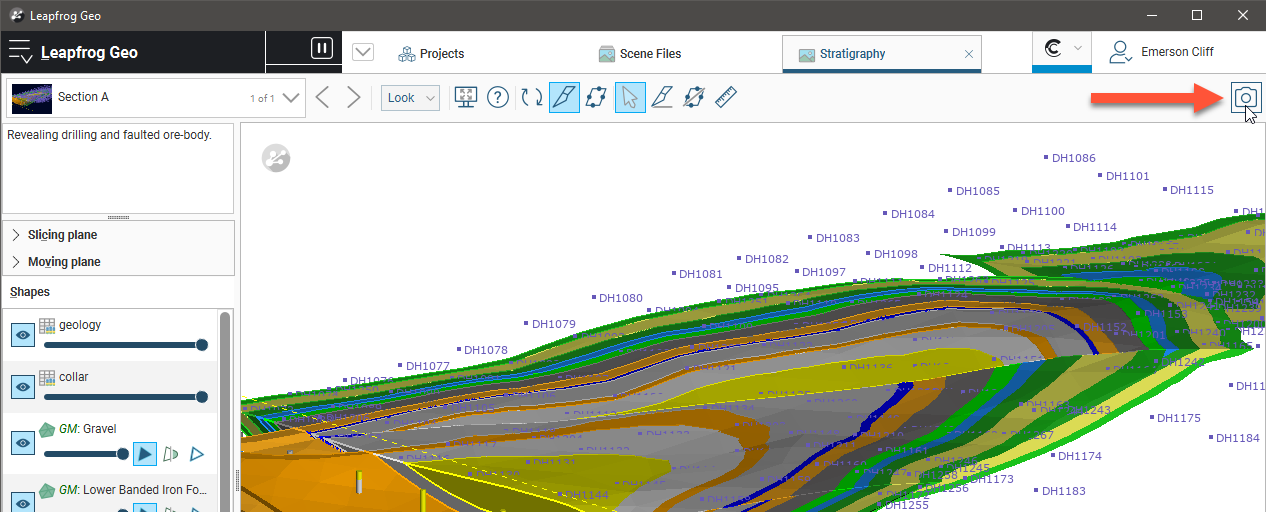
The current scene will be rendered and displayed in the Render Image tab:
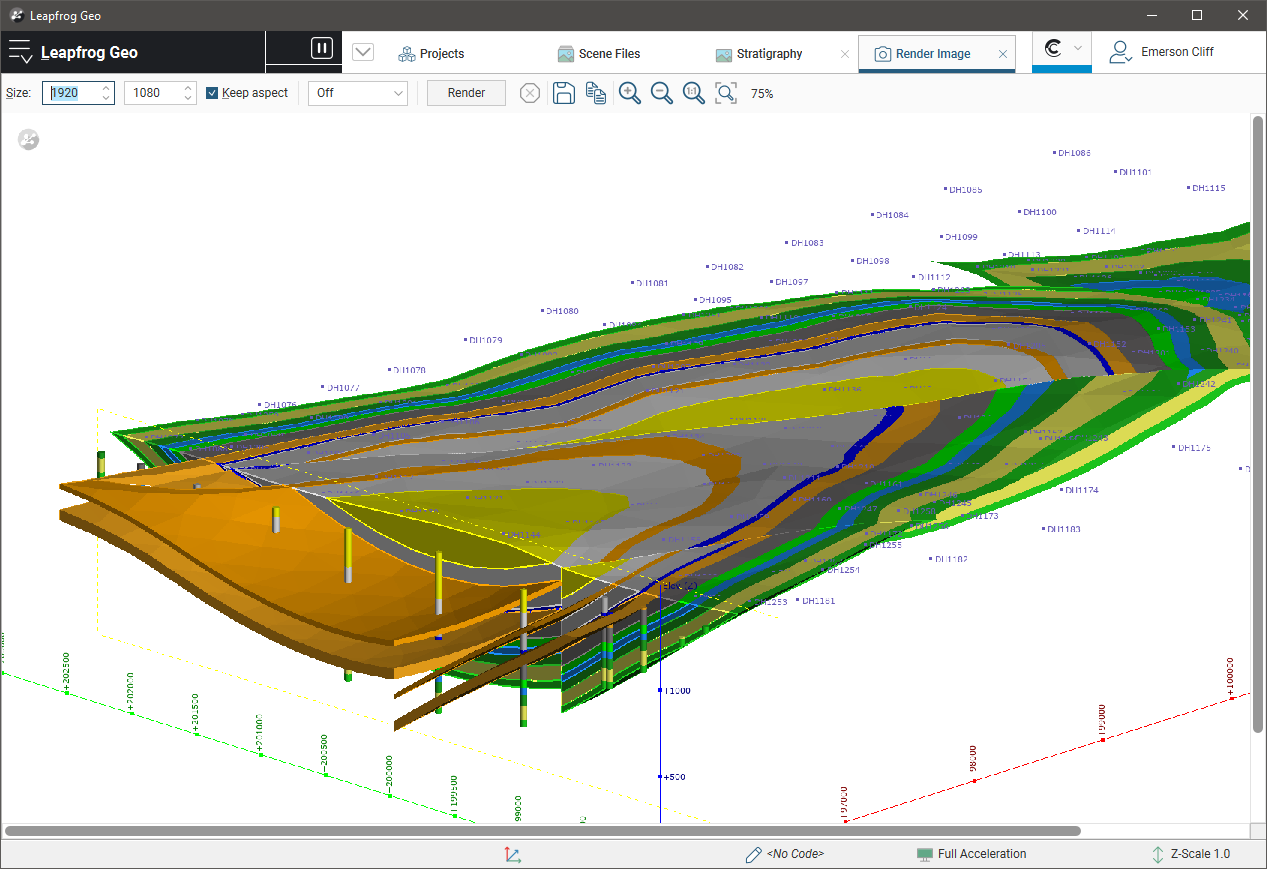
Use the zoom tools to view the rendered image. You can change the image settings by:
- Selecting a new image size. To constrain the image's proportions when changing size, tick the Keep aspect box.
- Changing supersampling options to smooth jagged edges. The highest sampling option (4x4) will take longer to process than the lowest sampling option or setting Supersampling to Off.
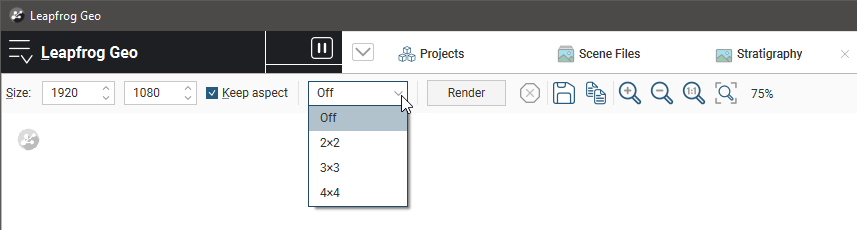
Click Render to render a new image with the updated settings. Once you are satisfied with the rendered image, click the Save button (![]() ). You will be prompted to enter a filename and location.
). You will be prompted to enter a filename and location.
Got a question? Visit the Seequent forums or Seequent support
© 2022 Bentley Systems, Incorporated