Categorising Points
When you wish to select a small portion of points and you don’t have suitable parameters to use a query filter, you can select points in the scene and assign them to categories. This adds a new column to the points object, preserving the original data.
To start categorising points, right-click on the points object in the project tree and select New Category Selection.
The New Category Selection window will appear:
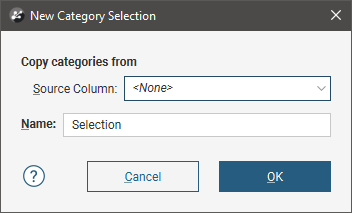
If you select an existing column as the Source Column, you can assign selected points to the existing categories or create new categories. If you select <None> for the Source Column, you will have to define each category manually.
When you click OK, the points object will be added to the scene, along with a set of tools for selecting points. To select points, click on the Select Points button (![]() ) and click the Add Points button (
) and click the Add Points button (![]() ). In the scene, draw a line across each point you wish to select:
). In the scene, draw a line across each point you wish to select:
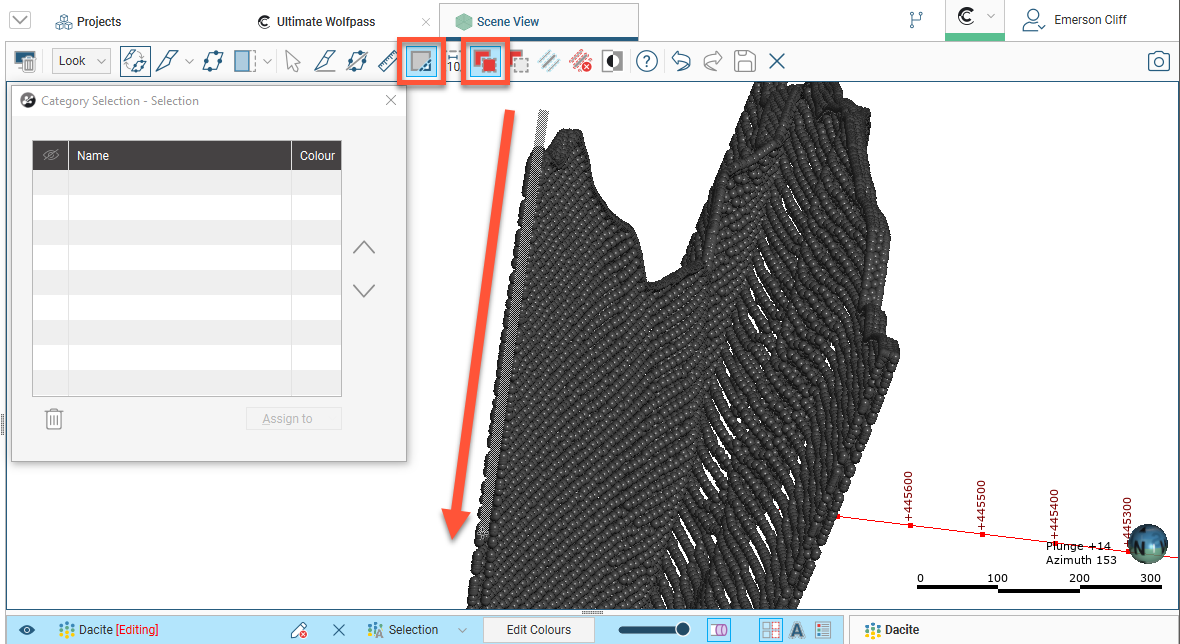
Selected points are highlighted in the scene. If you accidentally select the wrong point, either:
- Click the Remove points tool (
 ) and draw across the point once again.
) and draw across the point once again. - Hold the Ctrl key while drawing across the point.
You can also:
- Select all visible points by clicking on the Select all tool (
 ) or by pressing Ctrl+A.
) or by pressing Ctrl+A. - Clear all selected points by clicking on the Clear selection tool (
 ) or by pressing Ctrl+Shift+A.
) or by pressing Ctrl+Shift+A. - Swap the selected points for the unselected points by clicking on the Invert selection tool (
 ) or by pressing Ctrl+I.
) or by pressing Ctrl+I.
To change the width of the line used to select intervals, click on the Change line width button (![]() ) and enter a new value. You can keep the Set Line Width window open while you select intervals so you can change the line width as required:
) and enter a new value. You can keep the Set Line Width window open while you select intervals so you can change the line width as required:
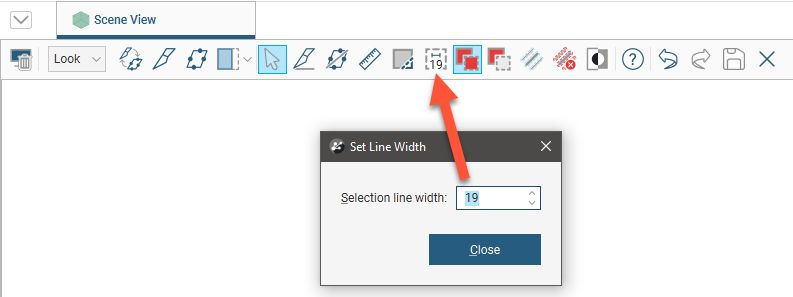
Note that the current line width is indicated by the Change line width button.
When you have selected at least one point, click on the Assign to button, then select Create New Lithology:
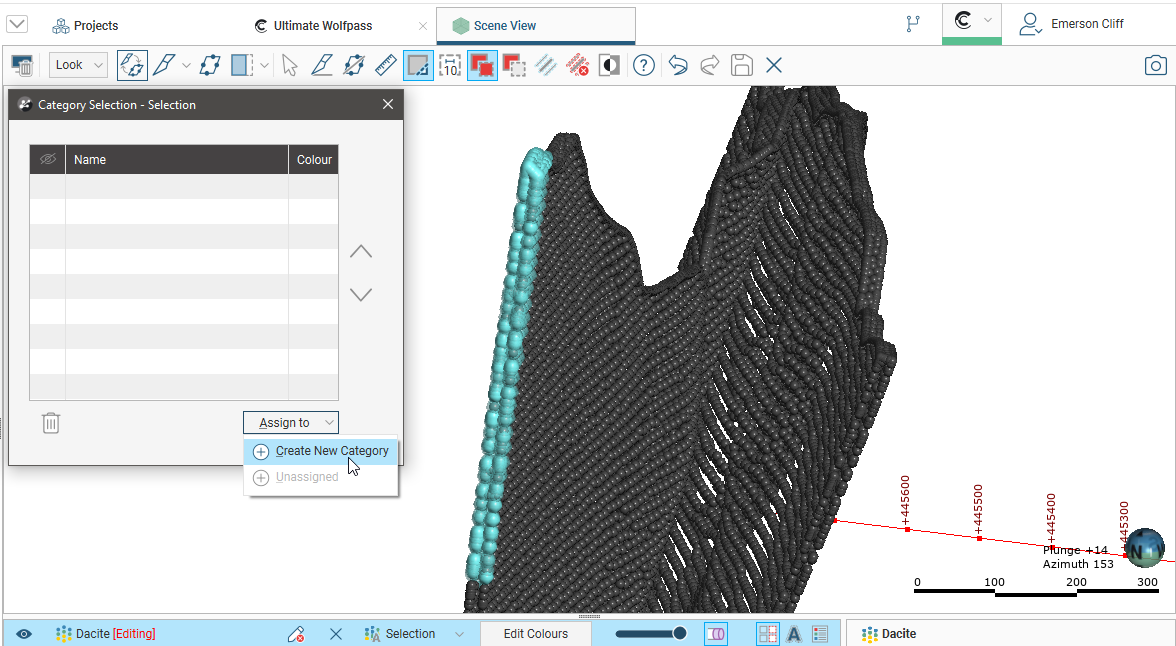 Dac
Dac
Enter a Name for the new category, then click OK.
The new category will be created and the scene updated to reflect the changes:
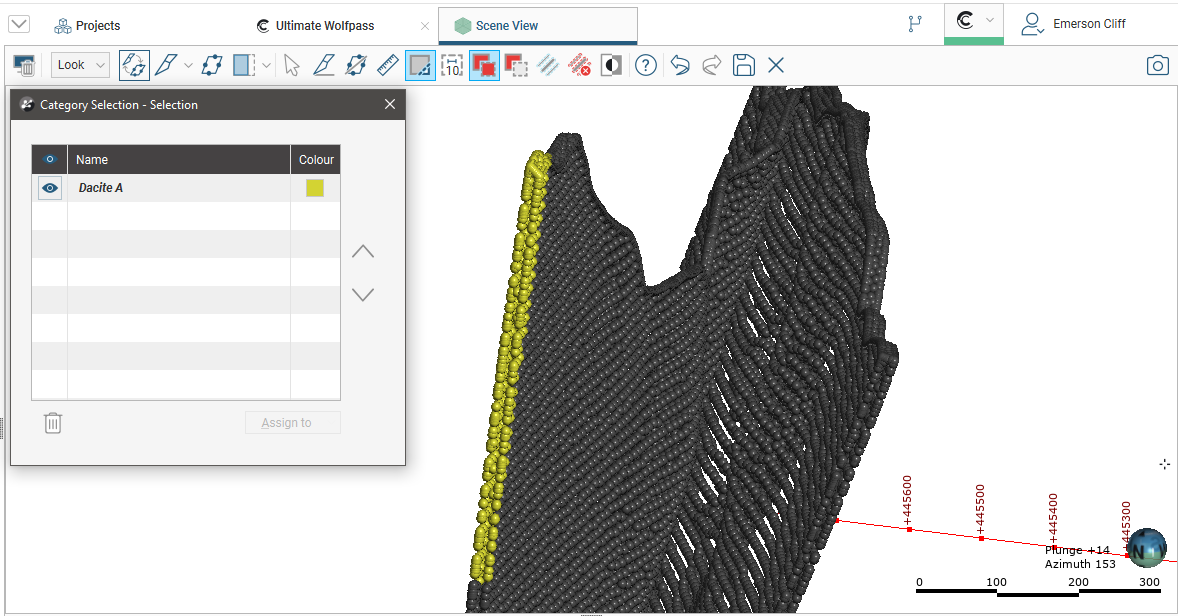
Once you have created a new category, you can add to it by selecting further points, then selecting the category from the Assign to list.
When you are finished, click the Save button (![]() ) and close the Category Selection window. The new category column will appear in the project tree as an additional column in the points table. Select the new column from the shape list to display it.
) and close the Category Selection window. The new category column will appear in the project tree as an additional column in the points table. Select the new column from the shape list to display it.
Got a question? Visit the Seequent forums or Seequent support
© 2022 Bentley Systems, Incorporated