Polylines
Leapfrog Geothermal imports many common polyline formats and also has tools for drawing and exporting polylines. This topic describes:
- Creating Polylines
- Displaying Polylines
- Sharing and Unsharing Polylines
- Importing Polylines
- Reloading Polylines
- Exporting Polylines
See Drawing in the Scene for information on drawing and editing polylines.
Creating Polylines
There are three ways to create polylines in Leapfrog Geothermal:
- Create a new polyline using the Polylines folder. These polylines are stored in the Polylines folder.
- Create a new polyline as part of working with another tool. For example, a polyline can be drawn to create a lateral extent in a geological model. These polylines are stored in the tool used to create them and cannot be used elsewhere in the project unless they have been shared. To share a polyline, right-click on it and select Share. The polyline will be moved to the Polylines folder and can be used elsewhere in the project.
- Create a new polyline from a GIS line. To do this, right-click on the GIS lines object (
 or
or  ) in the GIS Data, Maps and Photos folder and select Extract Polyline. The new polyline object will appear in the Polylines folder. It is not linked to the original GIS lines object.
) in the GIS Data, Maps and Photos folder and select Extract Polyline. The new polyline object will appear in the Polylines folder. It is not linked to the original GIS lines object.
See Drawing in the Scene for information on drawing and editing polylines.
Displaying Polylines
When polylines are displayed in the scene, you can control the colour of the positive and negative surfaces of the line and of the line itself. In this example, the positive side of the polyline is red, the negative side is blue and the polyline itself is green:
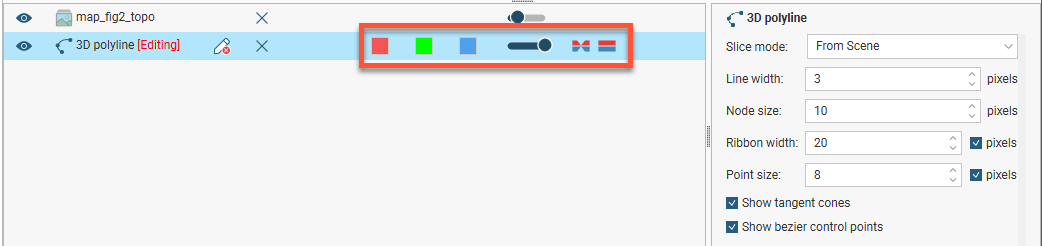
For contact surfaces, the colour of the positive and negative sides of a ribbon will be determined by the lithologies or categories assigned to either side of the surface.
With the Node size and Point size controls in the properties panel, you can change the size of nodes and points in the scene to make working with the polyline easier.
Polylines have a Surface ribbon(![]() ) and Normal ribbon(
) and Normal ribbon(![]() ) to help you to determine the orientation of the polyline in the scene. The surface ribbon reflects the orientation of the polyline and the normal ribbon is perpendicular to the surface ribbon. For example, click on the Surface ribbon button (
) to help you to determine the orientation of the polyline in the scene. The surface ribbon reflects the orientation of the polyline and the normal ribbon is perpendicular to the surface ribbon. For example, click on the Surface ribbon button (![]() ) to determine which side of the polyline is positive (red) and which side is negative (blue):
) to determine which side of the polyline is positive (red) and which side is negative (blue):
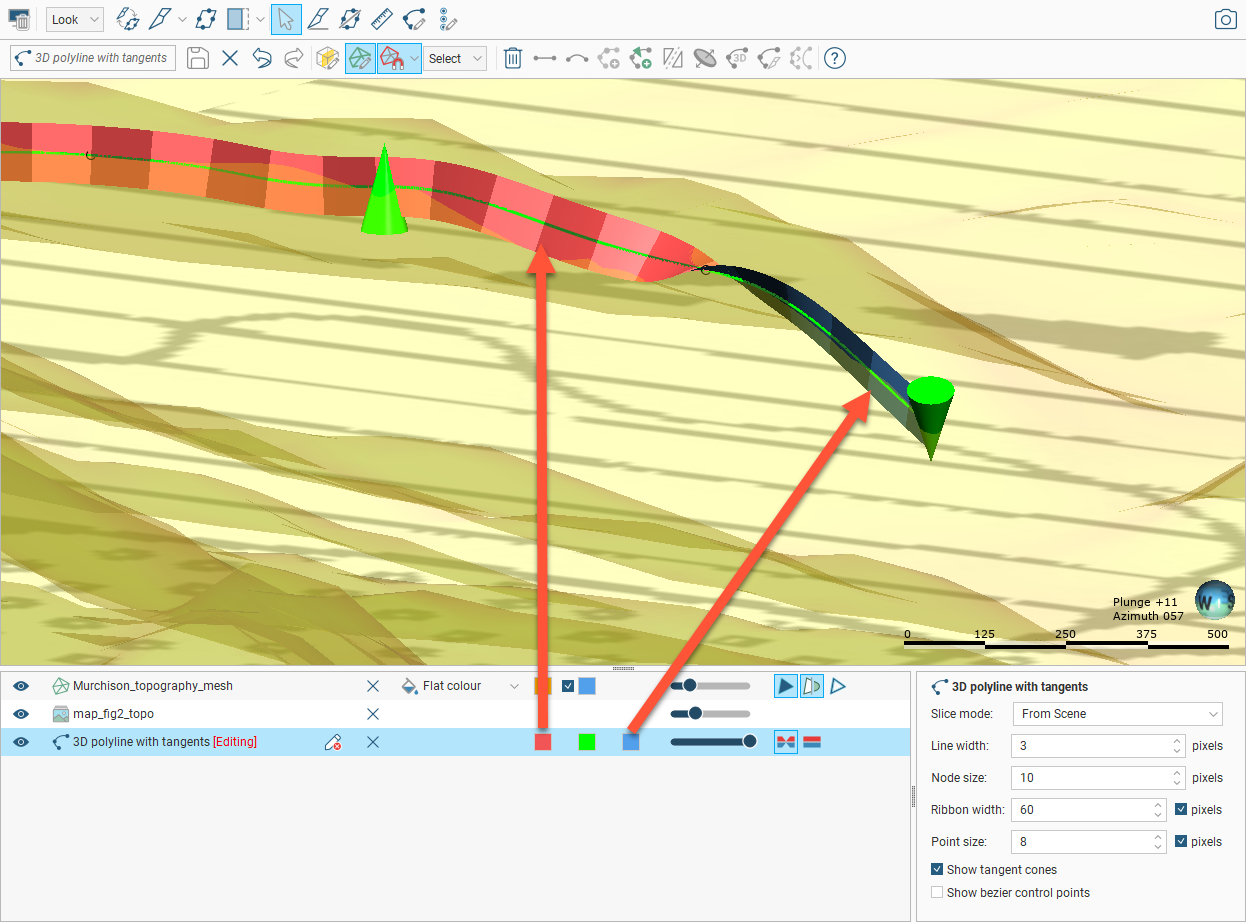
If you are having trouble seeing the ribbons, you can change their size using the Ribbon width control in the properties panel.
Other aspects of polyline display are useful when creating and editing polylines. See Drawing in the Scene.
Sharing and Unsharing Polylines
Some polylines are created as part of working with other objects and are not available elsewhere in the project. An example of this is a polyline drawn as part of creating a model boundary. To share the polyline, right-click on the object in the project tree and click Share. The shared polyline will be copied to the relevant location in the project tree and a hyperlink added to the object it was shared from.
Polylines that have been shared can be unshared by making a local copy of the polyline. To do this, right-click on the shared polyline and select Create Local Copy:
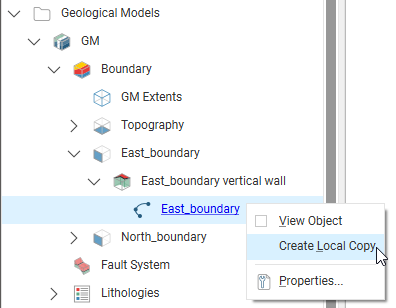
The polyline in the Polylines folder remains, but a local copy of it is made and the hyperlink to the Polylines folder copy is deleted. This means you can now work on, for example, the Polylines folder copy without changes to it affecting the geological model’s copy.
Importing Polylines
Polyline formats Leapfrog Geothermal supports include:
- AutoCAD Drawing Files (2013/LT2013) (*.dwg)
- Bentley Drawing Files (v8) (*.dgn)
- Datamine Polyline Files (*.asc)
- Drawing Interchange Polylines Files (*.dxf)
- Gemcom Polylines (*.asc)
- Gocad Polylines (*.pl, *.ts)
- Leapfrog Polylines (*.lfpl)
- Micromine Polylines (*.str, *.asc)
- MineSight Polylines (*.srg)
- Old Leapfrog Polylines (*.csv, *.txt)
- Surpac String Polylines (*.str)
There are two ways to import a polyline:
- Right-click on the Polylines folder and select Import Polyline. In the Import Polyline window, navigate to the location where the polyline file is saved and select it. Click Open.
- Drag and drop polyline files directly into Leapfrog Geothermal.
If the polyline file is in Leapfrog, Gocad or DXF formats, the importing will start immediately. For all other formats, the Polyline Import window will appear. If the polyline file is in one of the standard formats listed above, the default settings can be used. Click Import to finish the process. If, however, you wish to specify polyline import parameters, two pieces of information are required:
- The columns the polyline vertex coordinates are in
- How the polyline sections are separated in the file
Select the vertex coordinate columns by clicking on the heading at the top of a column and selecting one of East (X), North (Y) or Elev (Z) from the list.
When importing a file that has multiple features, you will be prompted to select which ones to import. You can also choose to:
- Import the features as separate objects. Each feature will appear in the project tree as a separate object.
- Flatten all features into one object. Leapfrog Geothermal will treat all features as a single object.
The polyline will be imported and added to the project tree under the Polylines folder.
See Drawing in the Scene for information on drawing and editing polylines.
Reloading Polylines
Reloading data is necessary when the imported data is modified externally. To reload a polyline, right-click on it in the project tree and select Reload Data.
Reloading a polyline overwrites any changes you have made to the polyline. Any dependent objects will be updated, which can take some time.
Select the file to be reloaded and click Open. The polyline will be updated, as will any dependent objects.
Exporting Polylines
Export a polyline by right-clicking on it and selecting Export. Leapfrog Geothermal exports polylines in the following formats:
- Leapfrog Polylines (*.lfpl)
- Leapfrog Mining Polylines (*.csv)
- Drawing Interchange Polyline Files (*.dxf)
- Surpac String Polylines Files (*.str)
- Gocad Polylines Files (*.pl, *.ts)
- MineSight Polylines Files (*.srg)
- Datamine Polylines Files (*.asc)
- Micromine Polylines Files (*.str, *.asc)
- AutoCAD Drawing Files (2013/LT2013) (*.dwg)
- Bentley Drawing Files (v8) (*.dgn)
Got a question? Visit the Seequent forums or Seequent support
© 2022 Bentley Systems, Incorporated