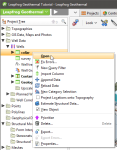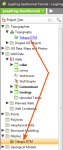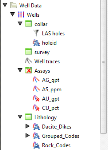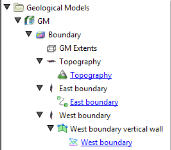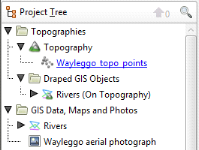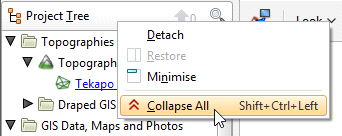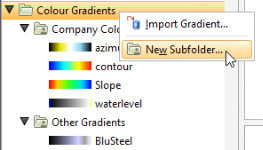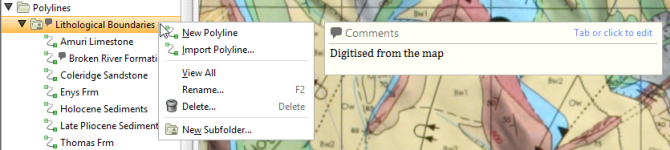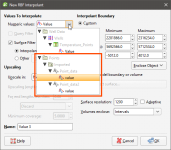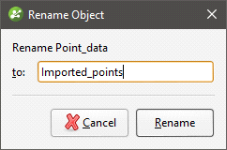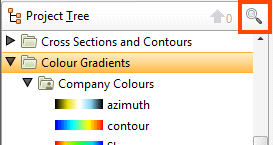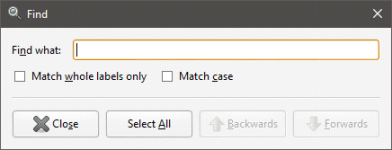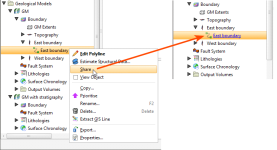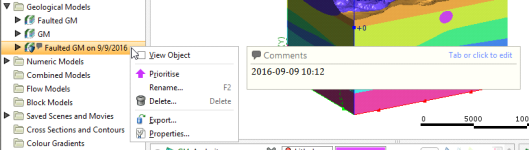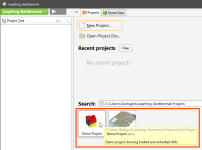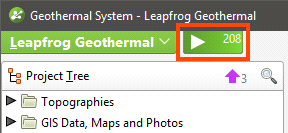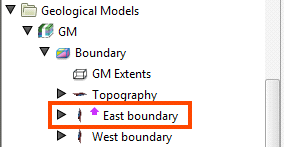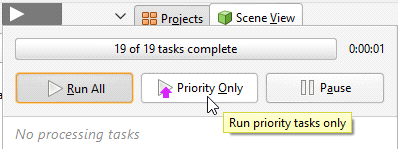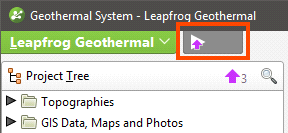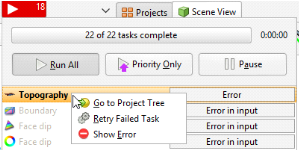The Project Tree
The series of folders in the project tree are used to organise objects such as datasets, maps and images into categories. These folders also provide tools that let you import information into the project and generate models. Right-click on each folder to view the actions you can perform using that folder.
This topic provides an introduction to working with the project tree. It is divided into:
- Organising Objects in the Project Tree
- Object Properties
- Comments
- Processing Tasks
- Project Tree Keyboard Shortcuts
You can also right-click on objects within the top-level folders to view more information on that object or carry out actions specific to that object. For example, right-clicking on a table of imported well data reveals a menu showing possible actions:
When a bold option appears in the right-click menu, as Open does in the menu above, that option can also be selected by double-clicking on the object.
You can select more than one object in the project tree by holding down the Shift key or the Ctrl key while clicking. This is useful for viewing or deleting multiple objects at once.
The way folders and objects are organised in the project tree lets you reveal or hide information about an object to focus on objects you are currently working with. This is also useful when you are exploring a project and want to determine how something was put together. The arrows next to objects in the project tree let you reveal or hide an object’s details to focus on objects you are currently working with. Here, the Topographies folder is expanded to show a Topography object that is made up of a mesh:
Also note that:
- The mesh itself is stored in the Meshes folder, but is hyperlinked to from wherever it is used in the project.
- The Well Data folder and the Wells object have been expanded to show the well data tables.
- Folders that have no arrow have no detail stored.
Expanding a data table (![]() ) shows the columns in that table contains, including category data columns (
) shows the columns in that table contains, including category data columns (![]() ), numeric data columns (
), numeric data columns (![]() ) and query filters (
) and query filters (![]() ):
):
Some tables are marked as having errors (![]() ), which are discussed in Identifying Errors in Data Tables.
), which are discussed in Identifying Errors in Data Tables.
Expanding a geological model reveals information about how it was built. Here, a geological model has been expanded to show the basic objects that make up a model:
The five objects underneath the geological model “GM” represent the five basic parts of a geological model:
- The Boundary object defines the outer limits of the geological model.
- The Fault System object defines faults and their interactions in the geological model.
- The Lithologies object defines the lithologies in the model.
- The Surface Chronology object defines the structure of the model’s contact surfaces.
- The Output Volumes folder contains the generated units (outputs) that make up the geological model.
Here, boundary objects for a geological model have been expanded to show how they were created:
The Topography object is included as the model’s upper boundary. The “East boundary” object was created using a polyline from the Polylines folder and the “West boundary” object was created using a GIS data object in the GIS Data, Maps and Photos folder. Clicking on the hyperlinks will locate the object from which the extent was created.
Organising Objects in the Project Tree
Leapfrog Geothermal has a number of tools to help you organise the large numbers of objects in a project. One of these tools is the use of display lines in the project tree to better show relationships:
If you wish to display line in the project tree, open the Settings window from the Leapfrog Geothermal menu. Click on User Interface and enable Show Tree Lines.
When you have a large number of folders open in the project tree, you can close all folders by right-clicking on the top of the project tree and selecting Collapse All:
Hotkeys for opening and closing folders include:
- Ctrl + shift + left arrow collapses all folders.
- Right arrow expands a collapsed folder or object but keeps child objects collapsed.
- Shift + right arrow expands a collapsed folder or object and child objects.
- Left arrow collapses an expanded folder or object but keeps child objects expanded.
- Shift + left arrow collapses an expanded folder or object and child objects.
Hotkeys work with more than one object selected.
Subfolders
In many project tree folders, you can create subfolders that help in organising large numbers of data objects. For example, here colour gradients have been organised into subfolders:
To add a subfolder, right-click on a folder in the project tree and select New Subfolder. Add objects to subfolders by dragging and dropping them. You can also use Cut (Ctrl-X) and Paste (Ctrl-V) shortcuts to move objects and subfolders.
Subfolders can be renamed, moved and deleted, but cannot be moved to other top-level folders.
Subfolders have the same right-click commands as their parent folder, which means you can import or create new data objects inside the subfolder rather than in the parent folder. You can also add comments to folders to aid in keeping data organised:
You can view all objects in the subfolder by dragging the folder into the scene or by right-clicking on the subfolder and selecting View All.
When lists of objects are displayed, the subfolder organisation will be reflected in the list. For example, when creating an interpolant, the list of data objects that can be interpolated is displayed organised by subfolder:
Subfolders cannot be created in the Well Data folder, although they can be created in the Composites and Planned Wells folders.
Copying Objects
Many objects in the project tree can be copied. Right-click on an object and select Copy. You will be prompted to enter a name for the object’s copy.
The copied object is not linked to the original object. However, if the original object is linked to other objects in the project, the copy will also be linked to those objects.
Renaming Objects
When an object is created in Leapfrog Geothermal, it is given a default name. It is a good idea to give objects in Leapfrog Geothermal names that will help you distinguish them from other objects, as large projects with complicated models will contain many objects.
To rename an object in the project tree, right-click on the object and select Rename. The Rename Object window will be displayed:
Enter a new name for the object. Click Rename to change the object’s name.
Finding Objects
To find objects in the project tree, click the search button at the top of the project tree:
You can also click anywhere in the project tree and type “Ctrl-F”.
The Find window will be displayed:
Enter the information you are searching for, then click Backwards or Forwards to locate the object in the project tree.
Deleting Objects
When you delete an object from the project tree, a window will be displayed listing all other objects in the project that will also be deleted and those that will be reprocessed. Some objects will be put into an error state; you will need to correct those errors before the affected object can be used elsewhere in the project.
Consider carefully the effects on other objects in the project, as once an object is deleted, it cannot be recovered.
Deleting data from the project may cause other objects to be reprocessed, which can take some time.
To delete more than one object from the tree, hold down the Shift key or the Ctrl key while selecting objects.
Sharing Objects
Some objects are created as part of working with other objects and are not available elsewhere in the project. An example of this is a polyline drawn as part of creating a model boundary. To share such objects within the project, right-click on the object in the project tree and click Share. The shared object will be copied to the relevant location in the project tree and a hyperlink added to the object it was shared from.
For example, here a polyline created as part of a lateral extent is shared:
The polyline is saved to the Polylines folder and a hyperlink to it appears as part of the model’s boundary. Whenever the polyline is updated, changes will be made wherever it is shared in the project.
Polylines that have been shared can be unshared. See Sharing and Unsharing Polylines for more information.
Object Properties
You can view the properties of most objects imported into or created in Leapfrog Geothermal. To do this, right-click on the object in the project tree and select Properties.
The information available in the Properties window depends on the type of object. Tabs may include:
- A Processing tab that shows the current status of the processing (queued to process, processing, finished).
- An Errors tab that displays errors that have occurred while processing the object. See Processing Tasks.
- A General tab that summarises information about the object. The amount of information in the General tab will vary according to the type of object. For example, for table objects, the General tab shows the table’s data structure.
- A Statistics tab that shows statistics for some types of interpolants.
- For RBF interpolants, see RBF Interpolant Statistics.
- For multi-domained RBF interpolants, see Sub-Interpolant Statistics.
- For indicator RBF interpolants, see Indicator RBF Interpolant Statistics.
Comments
Another aid to documenting work in a project is comments.
You can record comments on many objects in the project tree, including subfolders. This can be helpful when the project contains many objects and when several different people are working on a model. Objects that have comments are indicated in the project tree by a comment balloon (![]() ). The comment will be displayed when you right-click on the object:
). The comment will be displayed when you right-click on the object:
Tab or click to add a new comment or edit an existing one. You can also add standard information to a comment, such as date and time. If you add a URL to a comment, it will be converted to a clickable link.
You can add information about the project as a whole using the Notes object (![]() ), which is the last object in the project tree. Double-click on the Notes object to open it and add information. When viewing projects in the Projects tab, information in a project’s Notes will be displayed when you hold the mouse cursor over the project’s thumbnail:
), which is the last object in the project tree. Double-click on the Notes object to open it and add information. When viewing projects in the Projects tab, information in a project’s Notes will be displayed when you hold the mouse cursor over the project’s thumbnail:
Processing Tasks
The processing queue button shows how many tasks are currently being processed:
Objects will be added to the processing queue when you make changes to them via the project tree.
- To view the queue and progress on processing, click the queue button or press Alt + P.
- To pause processing, press Ctrl + P. To resume processing, press Ctrl + P again.
The button will turn grey when all processing is complete.
You can close a project while it is still running tasks. When you next open the project, the remainder of the tasks in the processing queue will be processed.
Prioritising Tasks
Tasks can be prioritised and their inputs processed before other objects. To prioritise a task, right-click on an object in the project tree and select Prioritise. Prioritised tasks are marked in the project tree with an arrow:
Prioritising an object is useful when you are editing it and wish to view the effect of changes without reprocessing all objects in the project. For example, you may be modifying a surface that is used for a model boundary. You can prioritise the surface, then run it each time you make changes.
To run only prioritised tasks, click the processing queue button, then click Priority Only:
The processing queue button will change to show that only priority tasks will be run:
The number of objects that have been prioritised is indicated by the button at the top of the project tree (![]() ). To view prioritised tasks, click the button. All prioritised objects will be selected and displayed in the project tree.
). To view prioritised tasks, click the button. All prioritised objects will be selected and displayed in the project tree.
To reset a priority object, right-click on it and select Clear Priority.
Click the processing queue button, then click Run All to resume normal processing.
Correcting Errors
If processing of an object fails, all other objects dependent on that object will also fail. Click the processing queue button to view the errors. To inspect the source of error, right-click on the object in the task queue and select Go to Project Tree > Show Error:
The object’s Properties window will be opened with the Errors tab displayed. The information in this tab may be helpful in fixing the error.
Project Tree Keyboard Shortcuts
Keyboard shortcuts for navigating in the project tree are as follows:
| Key(s) | Action |
|---|---|
| Up and down arrows | Navigate up and down the tree |
| Right arrow | Expand folder/object or go down one level |
| Left arrow | Close folder/object or go up one level |
| Ctrl+shift+left arrow | Close all folders/objects |
| Shift+right arrow | Expand the selected folder/object and any objects in it |
| Shift+left arrow | Close the selected folder/object and any objects in it |
| Ctrl+A and Ctrl+/ | Selects all folders and objects |
| Ctrl+F | Search for objects |
| Enter | The equivalent of double-clicking on an object |
| Ctrl-X | Cut an object or subfolder. Use with Ctrl-V to move objects and subfolders. |
| Ctrl-V | Paste an object or subfolder |
Some actions are not available until data has been imported into the project.
Got a question? Visit the My Leapfrog forums at https://forum.leapfrog3d.com/c/open-forum or technical support at http://www.leapfrog3d.com/contact/support