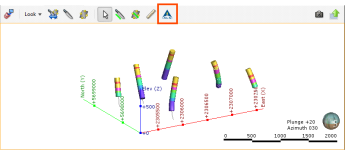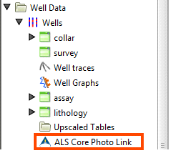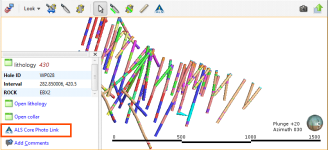The ALS Core Photo Interface
This topic describes how to set up and use the ALS core photo interface. It is divided into:
Setting Up the ALS Interface
Before you can view core photos, you must first log in to the ALS database. Two levels of security are provided, one set up in Leapfrog Geothermal and the next via your browser.
To set up the interface between Leapfrog Geothermal and the ALS database, right-click on the Wells object and select Add Core Photo Link. In the window that appears, select ALS Webtrieve and click OK. The ALS Core Photo Settings window will appear. Information required to access core data is the Project Name and the Encryption Key. This information provides the first level of security for information in the ALS database. Click on each field and enter the required information. The information is case-sensitive, so ensure that the characters entered are correctly capitalised.
For Leapfrog depths measured in, ensure that the units used for depth match in Leapfrog Geothermal and ALS.
For Open selection in new browser, choose whether each core photo will be opened in a separate browser Window or Tab.
Click OK to save the information. If login is successful, the ALS Core Photos button (![]() ) will appear in the toolbar:
) will appear in the toolbar:
A link will also appear in the project tree as part of the Wells object:
You can edit the link by double-clicking on it.
Using the ALS Interface
To view core photos, click on a well in the scene, then click on the ALS Core Photo Link button in the window that appears:
Your browser will be launched and you will be prompted to log in to the ALS database. Enter the User Name and Password, which are case-sensitive. Remember to allow the browser to save the details so that you will not be prompted to log in each time you wish to view a photo.
Your browser settings may require that you install a plugin or make changes to settings in order to view core photos. If you are not able to access the ALS database from Leapfrog Geothermal and have ensured your Project Name, Encryption Key, User Name and Password have been entered correctly, contact Customer Support as described in Getting Support.
If you want to view core photos in rapid succession, click on the ALS Core Photos button (![]() ) in the toolbar, then click on a well in the scene. This will simultaneously:
) in the toolbar, then click on a well in the scene. This will simultaneously:
- Display information on the segment selected in Leapfrog Geothermal
- Display the core photo in your browser
Removing the ALS Link
To remove an ALS link, right-click on it in the project tree and select Delete.
Got a question? Visit the My Leapfrog forums at https://forum.leapfrog3d.com/c/open-forum or technical support at http://www.leapfrog3d.com/contact/support