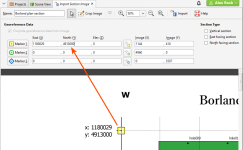Importing Cross Sections
To import an image and use it to create a new cross section, right-click on the Cross Sections and Contours folder and select New Cross Section From Image. Leapfrog Geothermal supports the following file formats for creating cross sections:
- PNG files (*.png)
- JPEG files (*.jpg, *.jpeg)
- TIFF and GeoTIFF files (*.tiff, *.tif)
- Windows Bitmap files (*.bmp)
- Graphics Interchange Format files (*.gif)
Select an image, then click Open. The Import Section Image window will be displayed.
Cropping the image to only the area of interest will reduce video RAM usage and may improve graphics performance. To crop the image, click on the Crop Image button (![]() ) at the top of the window, then drag around the part of the image you wish to use. Click on the Remove Crop button (
) at the top of the window, then drag around the part of the image you wish to use. Click on the Remove Crop button (![]() ) to clear the cropping.
) to clear the cropping.
If the image is georeferenced and you are satisfied that this information is correct, click Import. The new cross section will be created and added to the Cross Sections and Contours folder.
If the image does not contain georeferencing information, you will need to add it manually by adding reference markers and then entering coordinates. First, tick the box for any Section Type options as these constrain the markers that need to be set. For example, selecting East facing section means you will only need to enter the East (X) coordinates once.
To add coordinates to the image, click on a marker and move it to the required location. Then enter the coordinates for the marker:
The Image (X) and Image (Y) fields give you fine control over the location of the marker on the image.
If the image is georeferenced and you wish to discard the information, tick the Override georeference data from image box and edit the markers.
Once the coordinates for each marker have been set, click Import. The new cross section will be created and added to the Cross Sections and Contours folder. Display it by dragging it into the scene or by right-clicking on the cross section and selecting View Object.
Once you have georeferenced an image, you can export it as a GeoTIFF. To do this, right-click on it in the project tree and select Export. You will be prompted for a filename and location. Click Save.
Once you have created a cross section, you can edit it or use it to evaluate geological models, interpolants, distance functions and surfaces. See Evaluations.
Got a question? Visit the My Leapfrog forums at https://forum.leapfrog3d.com/c/open-forum or technical support at http://www.leapfrog3d.com/contact/support