Numeric Composites
Compositing numeric data takes unevenly-spaced well data and turns it into regularly-spaced data, which is then interpolated. Compositing parameters can be applied to entire wells or only within a selected region of the well. For example, you may wish to composite Au values only within a specific lithology.
There are two approaches to compositing numeric data in Leapfrog Geothermal:
- Composite the well data directly. Compositing parameters can be applied to entire wells or only within a selected region of the well. This creates a new interval table that can be used to build models, and changes made to the table will be reflected in all models based on that table. This process is described below.
- Composites the points used to create an interpolant. This is carried out by generating an interpolant and then setting compositing parameters for the interpolant’s values object. This isolates the effects of the compositing as the compositing settings are only applied to the interpolant.
Intervals that have no data can have a significant effect when compositing data as they are ignored by the compositing algorithm. The effect of these missing intervals can be managed using the Minimum coverage parameter, but it’s best to assign special values where intervals have no data. For example, intervals that are missing data can be assigned a value of 0 or that of the background mineralisation. See Handling Special Values for more information.
The rest of this topic describes compositing well data directly. It is divided into:
- Creating a Numeric Composite
- Compositing in the Entire Well
- Compositing in a Subset of Codes
- Using Intervals From Another Table
- Using Intervals with Advanced Upscaling
- Viewing Numeric Composite Statistics
Creating a Numeric Composite
Creating a numeric composite involves the following steps:
- Selecting the compositing region
- Setting the composite length
- Setting coverage
- Setting residual length handling
- Selecting an additional weighting column (optional)
- Selecting the output columns
To start the process of creating a numeric composite, right-click on the Composites folder and select New Numeric Composite. You will be prompted to select the compositing region.
- Entire Well. The same compositing parameters are applied to all values down the length of wells, regardless of unit breaks. See Compositing in the Entire Well.
- Subset of Codes. Different compositing parameters can be set for each code down the length of wells. See Compositing in a Subset of Codes.
- Intervals from other Table. Interval lengths from another table are used to determine composite lengths. The value assigned to each interval is the length-weighted average value, and there are no further compositing parameters to set. See Using Intervals From Another Table.
- Intervals from other Table with Advanced Upscaling. Interval lengths from another table are used to determine upscale lengths and advanced upscaling algorithms are set. See Using Intervals with Advanced Upscaling.
Each option requires a different set of compositing parameters, which are described below.
Once you have set up the composite, click OK to create the table, which will be saved to the Composites folder. Double-clicking on the table displays the data in its columns. Edit the table by right-clicking on it and selecting Edit Composited Table. You can view statistics on the table or for each individual column in the table. See Viewing Numeric Composite Statistics.
Compositing in the Entire Well
When compositing is carried out using the Entire Well option, the wells are divided into intervals wherever numeric data occurs and the parameters set in the Compositing tab are applied to all values down the length of wells.
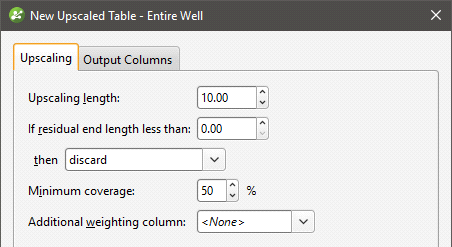
Compositing Length
The Compositing length you set will depend on factors including the deposit style, the sampling method and raw sample length. You can view statistics on the well data table to get an idea of the distribution of interval lengths. Right-click on the well data table and select Statistics. In the window that appears, select the Interval Length Statistics option:
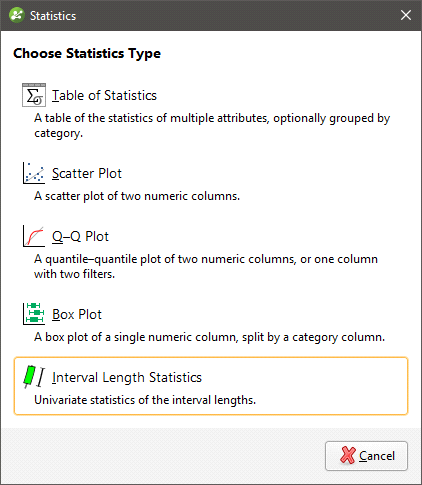
Another consideration in selecting the composite length is choosing a length that will not split units. For example, if most intervals are 2m long, choosing a length of 1m or 5m will split some intervals so that an interval with a single value will be represented more than once in the composite intervals. If intervals are mostly 2.5m long, then a composite length that is 2.5m or a multiple of 2.5m would ensure that units are not split.
Note that the actual length of intervals in the composited table may be longer than that set by the Compositing length. This arises from residual segments at the ends of wells and where there is data missing down a well; the length of these residual segments will, in certain conditions, be added to the composite intervals further up the well. See Residual End Length Handling below for more information.
Minimum Coverage
The Minimum coverage parameter determines whether or not a value will be calculated for a composite interval, based on the data available in the input data table. The Minimum coverage is a threshold the input intervals must meet in order for a composited value to be calculated. If, for example, the Minimum coverage is 50%, a value will be calculated for a composite interval only when there is data in at least 50% of the well that informs the composited interval.
- Setting Minimum coverage to 100% will result in composite intervals being assigned values only when there is data for all well intervals that inform the composite interval.
- Setting Minimum coverage to 0% will results in all composite intervals being assigned values.
Intervals that have no data can have a significant effect when compositing data as they are ignored by the compositing algorithm. The effect of these missing intervals can be managed using the Minimum coverage parameter, but it’s best to assign special values where intervals have no data. For example, intervals that are missing data can be assigned a value of 0 or that of the background mineralisation. See Handling Special Values for more information.
Composite values are calculated for each composite interval. This is simply the length-weighted average of all numeric well data that falls within the composite interval.
Composite points are generated at the centre of each composite interval from the composite values.
Residual End Length Handling
The full length of each well will seldom divide up exactly into a whole number of intervals of the specified Compositing length. For this reason, “residual segments” will occur at the end of each borehole and where there is data missing down the length of the well. In the Compositing tab, you can set a residual end length value, then specify how residual segments that are shorter than that value are handled. There are three options:
- With the Discard option, both the length of the residual segment and the Minimum coverage threshold determine whether the segment is discarded or retained:
- Residual segments shorter than the specified length are discarded.
- Residual segments longer than the specified length that meet the Minimum coverage threshold are retained as separate segments at the end of the well.
- Residual segments longer than the specified length that do not meet the Minimum coverage are discarded.
- With the Add to previous interval option, the Minimum coverage is automatically set to zero so that the length of residual intervals is the sole factor in determining whether they are retained as separate segments or added to the previous interval.
- Residual segments longer than the specified length are retained as separate segments.
- Residual segments shorter than the specified length are added to the previous interval. Note that when this occurs, the actual length of that last composited interval will be longer than the Compositing length specified.
- With the Distribute equally throughout well option, the Minimum coverage is automatically set to zero so that the length of the residual segments is the sole factor in determining whether they are retained as separate intervals or distributed equally throughout the other intervals.
- Residual segments longer than the specified length are retained as separate segments.
- Residual segments shorter than the specified length have their length distributed among the other intervals. Note that when this occurs, the actual length of each composited interval will be longer than the Compositing length specified.
Additional Weighting Column
If you use an Additional weighting column, the column selected must contain valid (positive) values for all of the composite’s output intervals. If this is not the case, you will receive a message saying the table cannot be created. If the column selected as the weighting column is also in the list of output columns, that output column will be composited using length-weighted averaging only.
Compositing in a Subset of Codes
When compositing is carried out using the Subset of Codes option, some codes can be excluded from the composited table or the raw data from the Base column can be used. When compositing is applied to a code, the same parameters apply as for the Entire Well option, but different codes can use different Compositing length and Minimum coverage parameters.
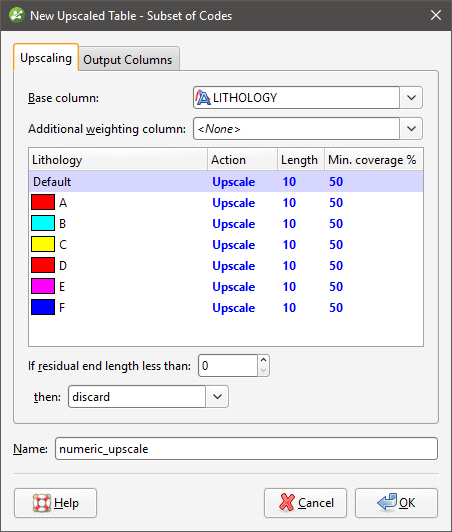
For the Action column, select from:
- Composite. Numeric data that falls within the selected code will be composited according to the parameters set.
- No compositing. Numeric data is not composited within the selected code. The raw data will be used in creating the new data table.
- Filter out. Numeric data within the selected code will excluded from the new data table.
See Compositing in the Entire Well above for an explanation of the Length, Minimum coverage, If residual end length and Additional weighting column parameters.
Once you have set the compositing parameters, click on the Output Columns tab to select from the available columns of numeric data. Click OK to create the table.
Using Intervals From Another Table
When compositing is carried out using the Intervals from other Table option, first select the Base table. This is the table that will that will be used to determine the interval lengths in the composited table.
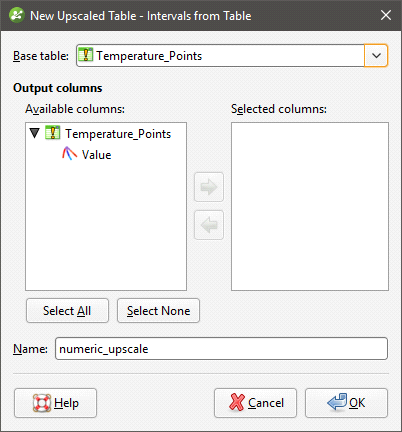
The value assigned to each interval will be the length-weighted average value, and you can use an Additional weighting column. This column must contain valid (positive) values for all of the composite’s output intervals. If this is not the case, you will receive a message saying the table cannot be created. If the column selected as the weighting column is also in the list of output columns, that output column will be composited using length-weighted averaging only.
There are no further compositing parameters to set. Click OK to create the table.
Using Intervals with Advanced Upscaling
When compositing is carried out using the Intervals from other Table with Advanced Upscaling option, first select the Base table and the Sampling method. You can also select an Additional weighting column, but note that this will only apply when the Arithmetic algorithm is selected.
There are two options for Sampling method:
- Whole interval. All data points in the upscaled interval are taken into account when calculating the upscaled value for that interval.
- Dominant category. A Category column is selected that determines whether or not data points in the upscaled interval are taken into account. Data points in the interval that do not occur in the dominant category are not used in calculating the upscaled value for that interval.
Then select which Output columns you wish to include. You can then set the Algorithm and 0 replacement value for each column:
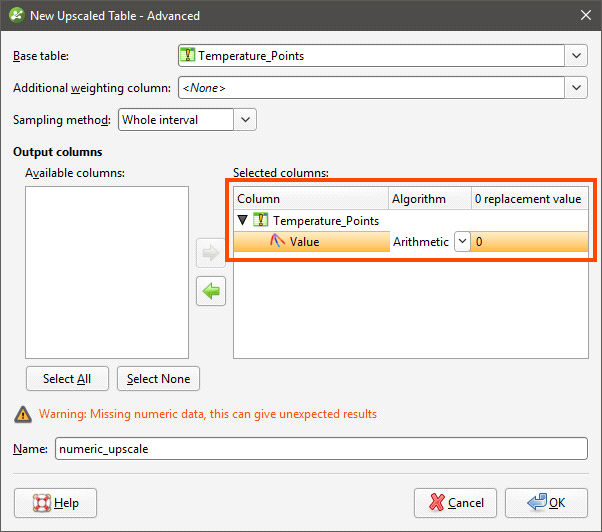
Available algorithms are Arithmetic, Geometric, Harmonic, Max, Median and Min.
Click OK to create the table.
Viewing Numeric Composite Statistics
Once you have created a composited table, you can view statistics on the table or for each individual column in the table.
To view statistics for the table, right-click on it and select Statistics.
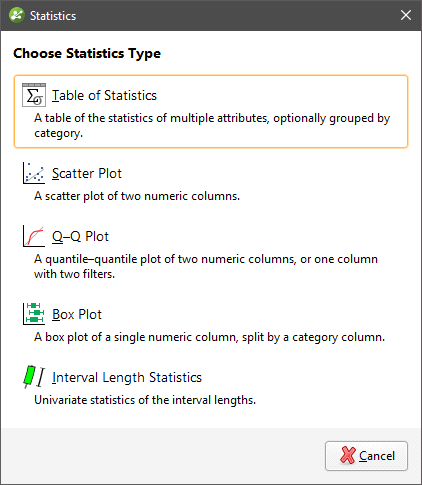
See the Analysing Data topic for more information on each option:
The Interval Length Statistics graph is a univariate graph, so for more information on the options available, see Univariate Graphs in the Analysing Data topic.
Right-click on the table columns and select Statistics to view information about the composited values.
The first option displays statistics on the composited values; see Univariate Graphs in the Analysing Data topic for more information. The other two options display statistics comparing data before and after compositing.
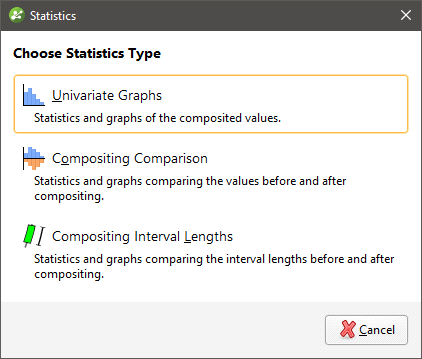
Compositing Comparison
The double histogram, one displaying the distribution of the raw data and one displaying the distribution of the composited data, enables comparison of the two distributions of the same element before and after the compositing transformation. Impacts on the symmetry of distributions will be evident.
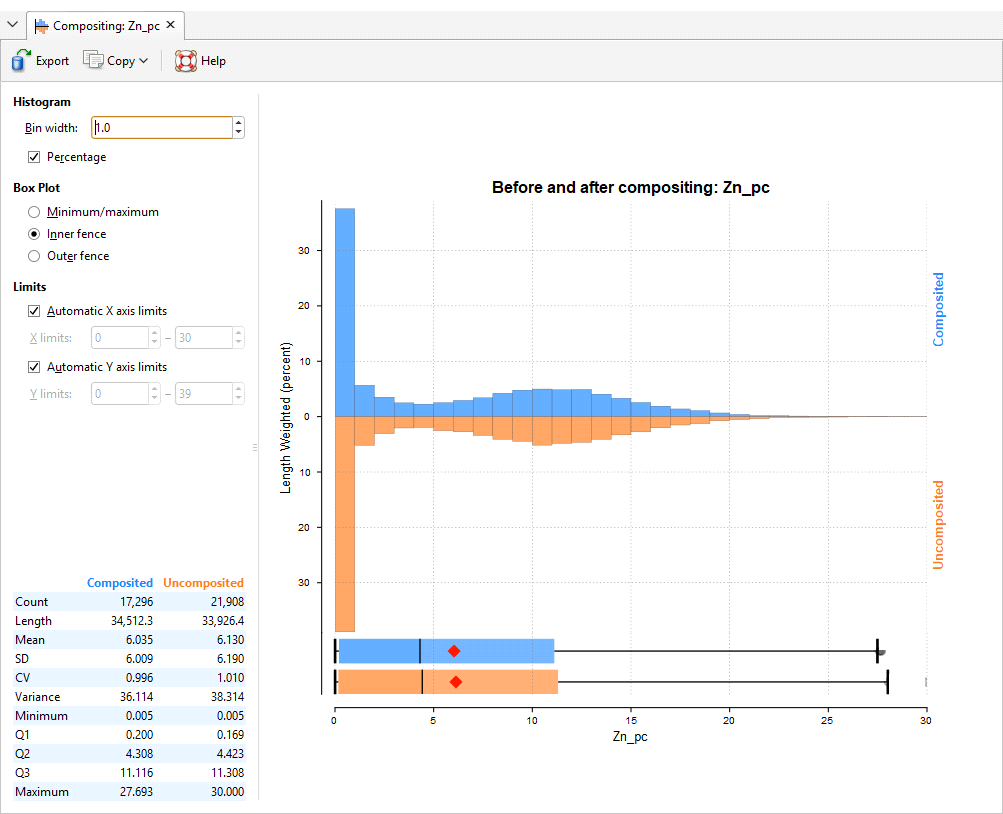
In the Histogram settings, Bin width changes the size of the histogram bins used in the plot.Percentage is used to change the Y-axis scale from a length-weighted scale to a percentage scale.
The Box Plot options control the appearance of the box plot drawn under the primary chart. The whiskers extend out to lines that mark the extents you select, which can be the Min/max whiskers, the Inner fence whiskers or the Outer fence whiskers. Inner and outer values are defined as being 1.5 times the interquartile range and 3 times the interquartile range respectively.
The Limits fields control the ranges for the X-axis and Y-axis. Select Automatic X axis limits and/or Automatic Y axis limits to get the full range required for the chart display. Untick these and manually adjust the X limits and/or Y limits to constrain the chart to a particular region of interest. This can effectively be used to zoom the chart.
The bottom left corner of the chart displays a table with a comprehensive set of statistical measures for the data set.
Compositing Interval Lengths
This graph shows a double histogram of distributions of the interval lengths before and after compositing.
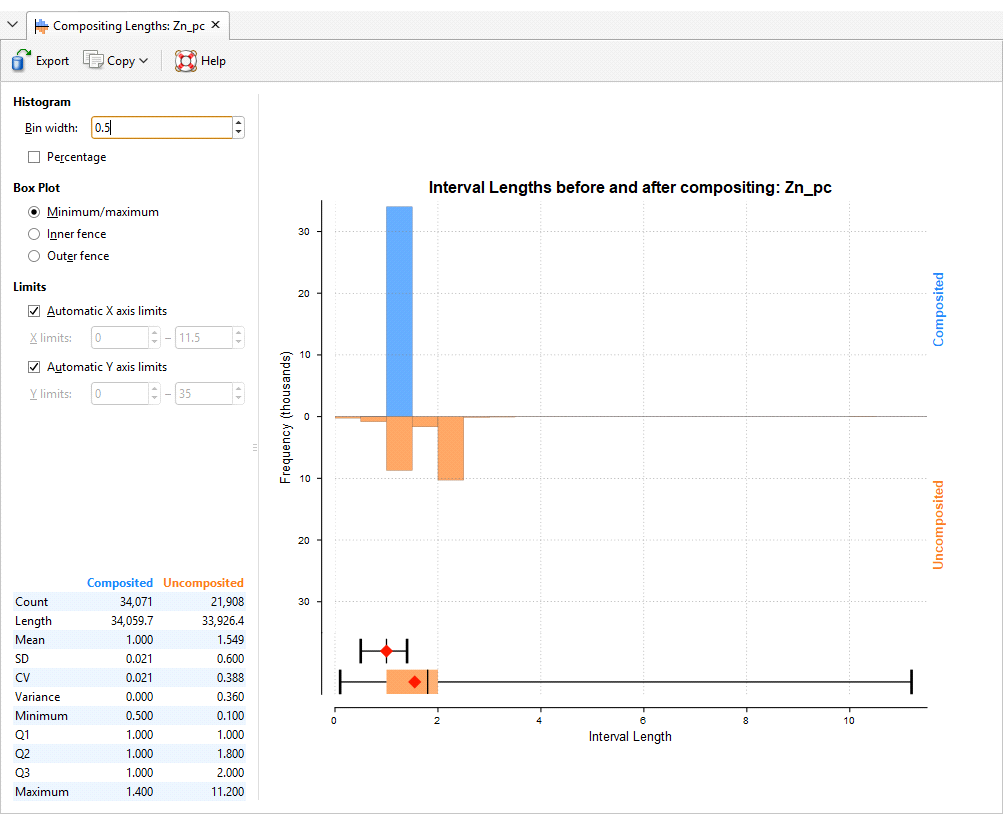
In the Histogram settings, Bin width changes the size of the histogram bins used in the plot.Percentage is used to change the Y-axis scale from a length-weighted scale to a percentage scale.
The Box Plot options control the appearance of the box plot drawn under the primary chart. The whiskers extend out to lines that mark the extents you select, which can be the Min/max whiskers, the Inner fence whiskers or the Outer fence whiskers. Inner and outer values are defined as being 1.5 times the interquartile range and 3 times the interquartile range respectively.
The Limits fields control the ranges for the X-axis and Y-axis. Select Automatic X axis limits and/or Automatic Y axis limits to get the full range required for the chart display. Untick these and manually adjust the X limits and/or Y limits to constrain the chart to a particular region of interest. This can effectively be used to zoom the chart.
The bottom left corner of the chart displays a table with a comprehensive set of statistical measures for the data set.
Got a question? Visit the Seequent forums or Seequent support