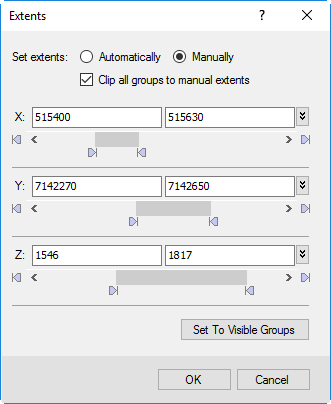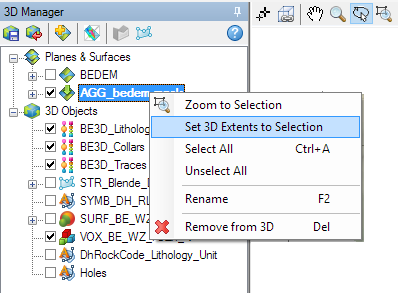Extents
Use the Extents option, found in the Tools & Settings menu in the
3D Viewer, to see or modify the extents of the current 3D View. All 3D views have defined extents; these can be automatically determined by the datasets that are in the 3D space, or can be manually set by the user.
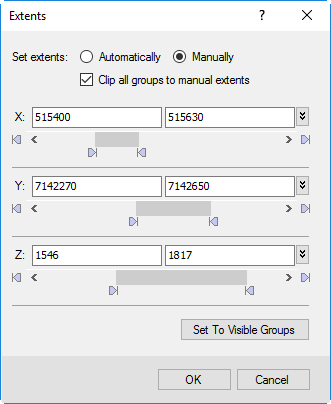
When this dialog is displayed, the minimum and maximum extent values for each axis (X,Y and Z) are shown. By default, the extents (and coordinate system) of the 3D view will be automatically set by the first dataset added to the 3D view.
|
Set extents: (Automatically or Manually)

|
Choose “Automatically” to allow Oasis montaj to determine the total extents of all datasets that are in the 3D view.
Choose “Manually” to customize or set the extents yourself. You may set the extents by:
-
Using the sliders below each of the X,Y or Z text boxes;
-
Type in new values in any of the X,Y,Z minimum or maximum text boxes;
-
Click the Set to Visible Groups button
|
|
Clip all groups to manual extents

|
In most cases you will want to leave this option checked on, as it clips or hides any parts of a dataset that resides outside the current manually defined extents. |
|
To Clip the X, Y or Z Axis Data

|
Using the X, Y, Z Axis slider bars you can clip the extents for each of the 3D axes independently.
The 3D extents can be modified interactively by moving the individual sliders or manually by specifying an extent range in the text boxes provided (minimum value on the left, maximum value on the right).
-
To manually specify the visible extents, click inside the X (Y, Z) text boxes and specify the minimum and maximum values and press the Enter key. The 3D view will be updated with the new extents range.
-
To interactively modify the visible extents, use your cursor to move the bottom sliders (bottom inward facing arrows) from either end of the slider bar, as shown in the image at left.
Your 3D view extents range will be updated interactively as you move the slider bars. Note that you can move the data range bar (center grey bar), which will maintain the data range while interactively changing the visible extents data values.
|
|
Set to Visible Groups

|
Pressing this button, while in Manual mode, will auto-set the 3D extents to only the currently visible groups in the 3D view. This can be a quick way to change the 3D extents to only encompass a specific dataset (e.g. drillholes traces, or a selected voxel). |
Application Notes
You can quickly change the 3D extents to the currently selected object(s) in the 3D Manager layer list, by right-clicking on the selected layer and choosing Set 3D Extents to Selection. If you open the Extents dialog after doing so, you will see that the setting has been changed to Manual, and the extent values are derived from the dataset you had selected.
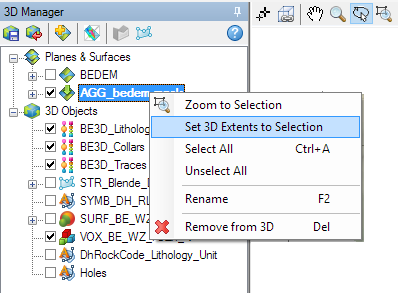
Note that when you first create a new (empty) 3D view, the minimum and maximum extents for each axis default to 0, and 1, respectively.