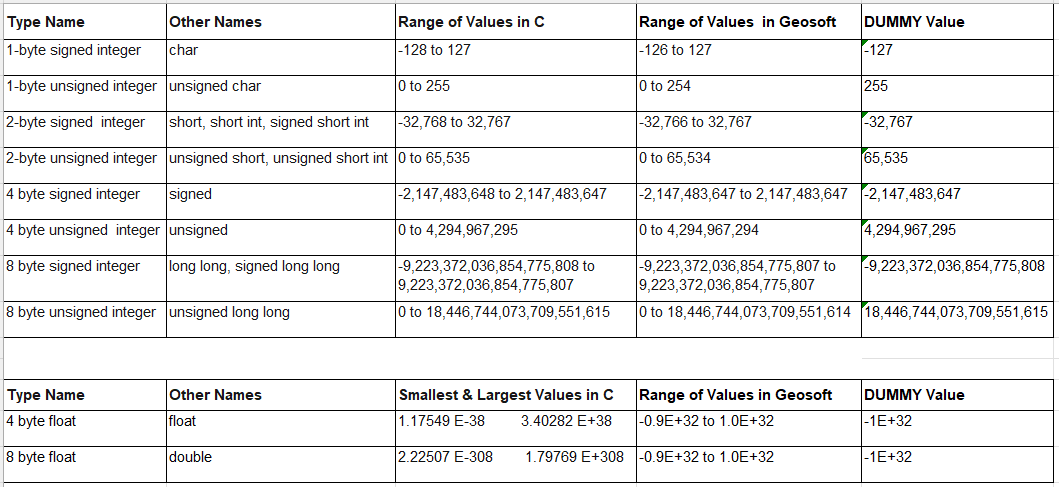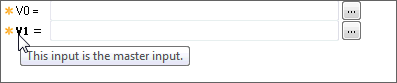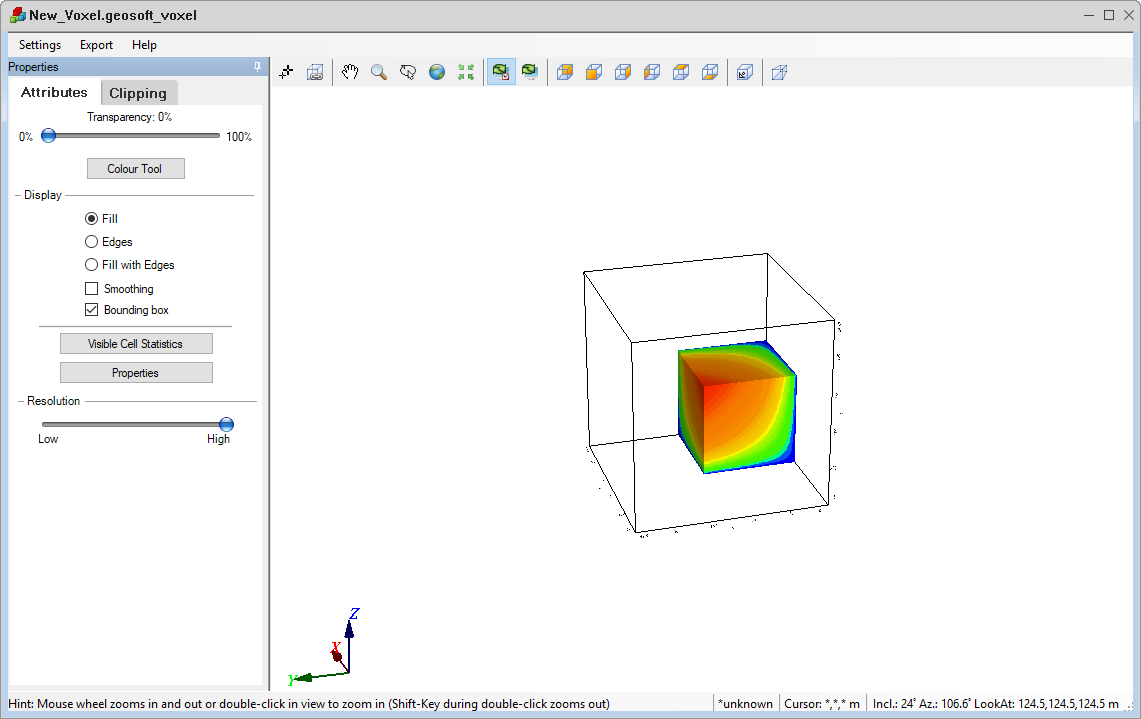Voxel Math Expression Builder
Use the Voxel > Voxel Math menu option (geogxnet.dll(Geosoft.GX.MathExpressionBuilder.MathExpressionBuilder;RunVoxel)*) to create, save, load, and execute math expressions for your voxel data. This easy-to-use, standardised dialog provides all the math expression options on a single tabbed dialog.
See the Application Notes below for information on "master voxels" and how to use spatial coordinates (i.e., X,Y,Z) as voxel math variables.
Voxel Math dialog options
|
Step 1: Enter a mathematical expression, or alternatively, build the expression using the buttons and tabs located below the Expression box. |
|
|
Expression |
Enter the math expression in this box. The syntax is straightforward and based on the C programming language. The expression can contain any combination of functions and operators, absolute and/or variable voxel names, DUMMY values, and numbers, spanning multiple equations. The expression can either be directly typed in or built using the supplied Variables and Operators and Functions tabs. For further details see the Expression section under Application Notes. |
|
|
Click this button to expand and display the available Operators and Functions to build the Voxel Math expression. Use the keyboard to enter numerical values. For more detailed information about the operators and functions in this expanded section, click on the links below:
|
|
|
Click this button to add a new grid variable at the cursor's location in the Expression box. The variable grid naming convention is G#, where # is the next available number. |
|
|
Click this button to add a voxel variable at the cursor's location in the Expression box. The variable voxel naming convention is V#, where the # is the next available number. |
|
|
Click this button to add a surface variable at the cursor's location in the Expression box. The variable surface naming convention is S#, where the # is the next available number. See Use Surfaces in Voxel Math Expressions for more information on using this feature. |
|
Step 2: Assign grids, surfaces, voxels to the variable names used in the expression. |
|
|
Assign voxels, grids, and surfaces: |
This box is populated with all the variables present in the Expression box. Each variable can be set either by choosing a file from the drop-down list of the recently used files in the current project, or by using the browse button to navigate and select the appropriate file(s). The tool distinguishes between input and output xoxels. Input files must exist and are preceded by a To introduce a vector voxel in the math equation, proceed as with a voxel, but use the "Vector Voxel filter" to list the files of the desired type. For further details, see the Applications Notes below. |
|
Common tasks |
Use his drop-down list to select from the most common voxel math expressions:
You can select an expression from the list and, if needed, continue to further edit it. |
|
Expression file |
Once you have built the expression, you can save it to a file for future use. Similarly, if you have previously saved expressions, you can load them from the file. The expression files are simple ASCII text files and can be viewed outside of Oasis montaj using a text editor. |
|
|
Click on Clear to remove all entries, including the expression, grid assignment, and expression file. |
|
|
Click on Apply to apply the expression without exiting the dialog. This is useful when you intend to apply the same expression to multiple grids. |
Applications Notes
If an equation yields a value outside the data range, the output is set to DUMMY.
In Geosoft convention, the DUMMY value depends on the data type:
-
For signed integer data types, the DUMMY value is set to the minimum value of the corresponding data range.
-
For unsigned integer data types, the DUMMY value is set to the maximum value of the corresponding data range.
-
The DUMMY values and data ranges for floating data types do not follow this convention. Instead, they are set to limits outside the data ranges you would typically handle in geophysical processing.
The table below provides the Geosoft data ranges and DUMMY values for the different data types:
Expression
Expressions are parsed from right to left. For example, in the conditional expression V0 = (condition)?V2:V3, the data type of the rightmost channel, V3, defines the data type of the output.
Longer, more complex expressions spanning multiple lines will remain in view. As you add new rows to the to the Expression box, the height of the box automatically increases to show up to 12 lines, after which a scroll bar appears along the right margin of the expression box.
To further increase the vertical height of the box, while the focus is on the expression box, hover the cursor over the top or bottom edge of the dialog until you see the double arrows. Then, click and drag the edge of the dialog, and the expression box will grow accordingly.
When working with long expressions, you can widen the dialog by hovering the cursor over the left or right edge of the dialog until you see the double arrow. Then, click and drag the edge of the dialog to the appropriate size.
Assign Voxels, Grids, and Surfaces
To further increase the vertical height of the Assign voxels, grids, and surfaces box, while the focus is on it, hover the cursor over the top or bottom edge of the dialog until you see the double arrows. Then, click and drag the side of the edge, and the box will grow accordingly.
You will not see the temporary variable listed in this window.
Voxel Math Example
The nested equation below results in the output voxel VO, where all elements that intercept the five section grids are set to 1, while all other voxels are set to DUMMY. Such an equation could be used to generate VOXI constraint models.
VO=(G1.intersect)?1:
((G2.intersect)?1:
((G3.intersect)?1:
((G4.intersect)?1:
((G5.intersect)?1:
((G6.intersect)?1:
((G7.intersect)?1:0))))));
Input Section Grids and Overlapping Voxel |
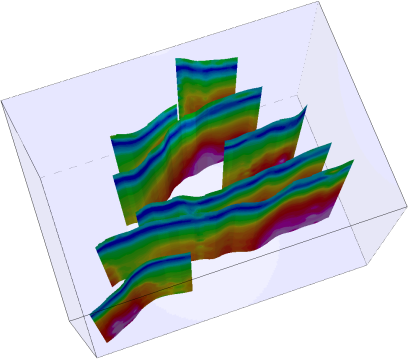
|
Output Voxel Intersection with Section Grids |
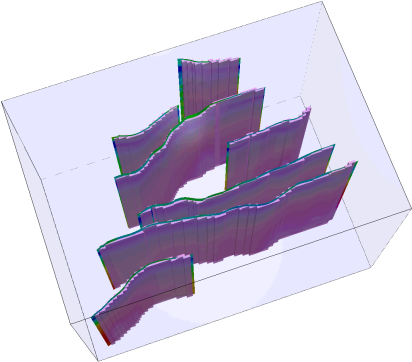
|
Master Voxel
The "Master Voxel" is required and is used to determine the geometry (size, projection and data type) of the output voxel. All other input voxels, grids and/or surfaces will be sampled and reprojected if they do not match the Master Voxel. The Master Voxel is typically the first input Voxel and can be identified as bolded (e.g. V1) in the Assign voxels, grids and surfaces window. When you mouse over the bolded variable the popup message, "This input is the master input" appears.
For example:
Special Case:
If you do not want the first input Voxel to be the Master you can specify a separate Master Voxel by appending its name to the end of the expression. For example, if you have the Voxel expression, V0 = V1 + V2; then V1 will typically be the Master Voxel (bolded). However, if you want to specify your own Master Voxel you can specify, V0 = V1 + V2; VM; and the VM will be your new Master Voxel (bolded).
Only certain operations are logically possible on vector voxels. If you attempt to perform an impermissible operation on a vector voxel, you will receive a message indicating it and the operation will not be performed.
The permissible operations are:
VV0 = C * VV1
VV0 = VV1 /C
VV0 = C1 * VV1 + C2 * VV2
VV0 = C1 * VV1 - C2 * VV2
VV0 = VV1 * VV2 (dot product = VV1x*VV2x+VV1y*VV2y+VV1z*VV2z)
VV0 =V1 * VV1 (multiply all 3 components by V1)
VV0 = in (VV1, S)?VV1:VV2
Where:
C --> constant
G --> grid
S --> surface
VV --> vector voxel
V --> voxel
An expression similar to the one below is not supported:
VV0 = VV1 / VV2
Using Spatial Coordinates (i.e. X,Y,Z) as Voxel Math Variables
The following Voxel Math Expression generates a Voxel (3D grid) that tapers linearly from a value of 3 in the center (0, 25000, -7350) to values of zero at the edges of the Voxel. The image below shows the resulting Voxel. You can use similar expressions to edit the values in a Voxel or to smoothly merge two voxels.
//V0=.\demo2.geosoft_voxel
//vm=.\top_salt.geosoft_voxel
V0 = 3*(1-abs(x)/25000)*(1-abs(y-25000)/25000)*(1-abs(z+7350)/7300);
vm;
Temporary Variable Definition
You can define temporary variables in a math expression. These only exist during the computation stage and are not saved on output. Temporary variables are defined by preceding them with the @ symbol (i.e @Var1). Multiple temporary variables can be added to an expression. To define grid, voxel and surface variables, simply precede them with the @ symbol.
*The GX.NET tools are embedded in the geogxnet.dll file located in the "...\Geosoft\Desktop Applications \bin" folder. If running this GX interactively, bypassing the menu, first change the folder to point to the "bin" directory, then supply the GX.NET tool in the specified format. See the topic Run GX for more details on running a GX.NET interactively.
Got a question? Visit the Seequent forums or Seequent support
© 2024 Seequent, The Bentley Subsurface Company
Privacy | Terms of Use





 character, while you can enter the output file name.
character, while you can enter the output file name.