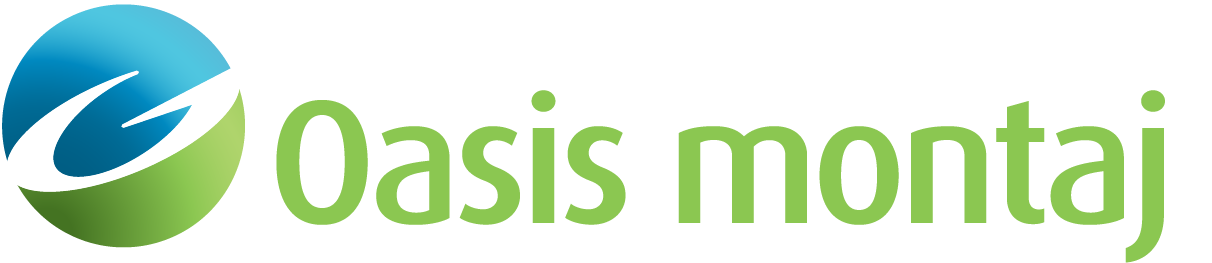Create Decision Plot
Use the Create Decision Plot option (Geosoft.uxo.gxnet.dll(Geosoft.GX.UXO.UxaCreateDecisionMap;Run)*) from the AGC Expert User > Utilities menu to create a decision plot. This GX runs in interactive and batch mode.
Decision plots are an integration of all the maps/plots created by UX-Analyze tools, such as polarization and anomaly maps. They consist of eight sections in two rows and four columns.
Each section is an output for a target either with an image created for the target with other tool or channel data of the target from target database.
The inputs are the target database, group, mask, ID and rank channels. The tool has the option to get data from several user defined input channels in the target database to place them in one of the sections. All target database channels can be included. If an array channel is selected, an index that indicates the element in the array must be specified.
The output of the GX is a PNG file.
Create Decision Plot dialog options
Target Database | |
Name |
Script Parameter: UXANALYZE.TARGETGDB |
Group | Select the target group. Script Parameter: UXANALYZE.TARGETGROUP |
Mask channel | Select the target mask channel. Script Parameter: UXANALYZE.TARGETMASK |
Rank channel | Select the rank channel. Script Parameter: UXANALYZE.TARGETRANK |
Section Definition | |
Select a section to set |
Script Parameters: UXANALYZE.SECTION_<section number from 1 to 8>_TYPE |
Image | When selected, the GX will look in a folder to find images associated with the targets in the target database. Then, it will the image to fill the section on decision plot. |
ID channel | Select the ID channel, which is used to find the image associated with a target. Script Parameter: UXANALYZE.SECTION_<section number from 1 to 8>_IDCHANNEL |
Image folder | The entry is visible when Image is selected:
Script Parameters: UXANALYZE.SECTION_<section number from 1 to 8>_FOLDER |
Prefix | The entry is visible when Image is selected:
Script Parameters: UXANALYZE.SECTION_<section number from 1 to 8>_PREFIX |
Suffix | The entry is visible when Image is selected:
Script Parameters: UXANALYZE.SECTION_<section number from 1 to 8>_SUFFIX |
Image format | The entry is visible when Image is selected:
Script Parameters: UXANALYZE.SECTION_<section number from 1 to 8>_FORMAT |
Data | When selected, the section will be filled with the values from various selected channels in the target database. |
Database channel | The entry is visible when Data is selected:
Script Parameters: UXANALYZE.SECTION_<section number from 1 to 8>_DATA_CHANNELS |
None | When selected, the section on decision plot will be blank. |
Decision Plot | |
ID channel | Select the target ID channel. Script Parameter: UXANALYZE.TARGETID |
Prefix | Prefix is combined with the target IDs to create the decision plot name: Prefix_target ID.png. |
Plot name | This field shows the complete plot name. |
Image res. (dpi) | Specify the image resolution (dpi). |
Batch | When selected, the GX will loop through all the non-masked targets in the target database and generates the output plot for each one. |
Interactive | When selected, the user should pick a target to create the output plot. |
ID |
|
[Run] | Generates and saves the decision plot(s) for the selected or all the targets in the target database, depending on whether Batch or Interactive is selected. |
[Close] | Saves all parameters entered in the dialog and exits. |
Application Notes
The decision plot(s) are created and saved in the output folder. The output plot will also be displayed if Batch is selected.
*The GX tool will search in the "gx" folder. The GX.Net tools, however, are embedded in the Geosoft.uxo.gxnet.dll located in the bin folder. If running this GX interactively, bypassing the menu, first change the folder to point to the bin folder, then supply the GX.Net tool in the specified format.
Got a question? Visit the Seequent forums or Seequent support
© 2024 Seequent, The Bentley Subsurface Company
Privacy | Terms of Use