Changing Scene Properties
The quality of the scene display is determined by the acceleration mode selected. To change the acceleration mode, click the button at the bottom of the Leapfrog Viewer window:
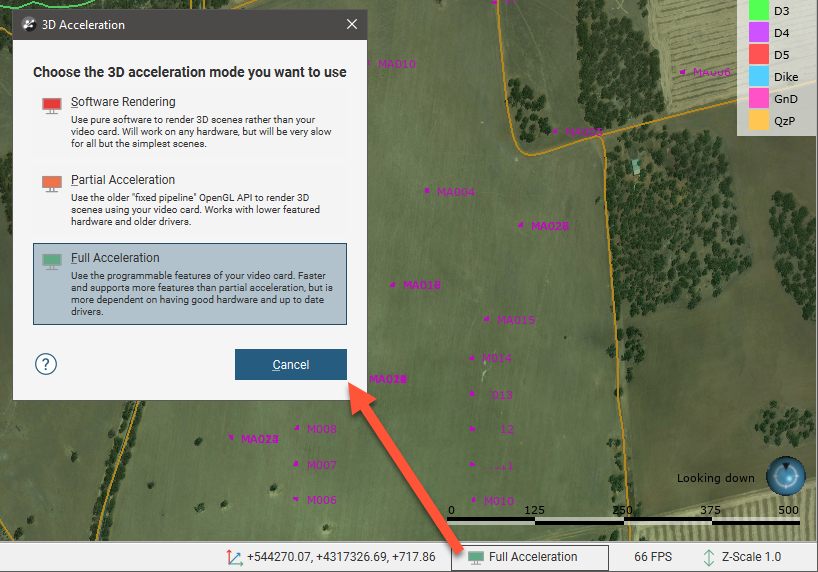
Select one of the acceleration modes:
- Software Rendering uses software only, for maximum compatibility with any hardware. This option can be very slow displaying all but the simplest scenes, and is provided as a fall-back if display issues cannot be resolved with either of the other two options.
- Partial Acceleration uses hardware acceleration that has been provided on graphics cards for many generations of graphics cards. In this mode, Leapfrog Viewer renders scenes using "fixed function pipeline" hardware acceleration features that have been superseded in modern graphics cards by programmable shaders, but this legacy capability is widely supported and offers performance advantages over software rendering. Using Partial Acceleration can sometimes fix anomalies or problems encountered in Full Acceleration mode that may be due to bugs in old drivers, and it should work with even old or lower-featured hardware.
- Full Acceleration is the best option, assuming you have good hardware and up-to-date drivers. Because it makes use of programmable shaders provided by modern graphics cards, it is the fastest of the three modes and uses your available graphics memory more efficiently. It is the mode you should use, if your system supports it.
First, try using Full Acceleration and see how it renders scenes. If that doesn't resolve the graphics problems, then try Partial Acceleration mode. If possible, avoid using Software Rendering as it can be very slow.
You can also test the capabilities of your computer's video card by running the graphics test. Click on the Leapfrog Viewer menu and select Diagnostics > Test Graphics:
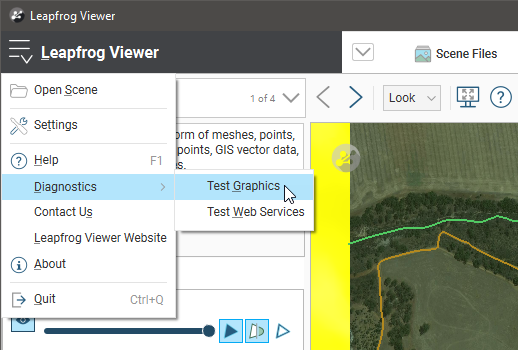
The graphics test displays a series of image pairs that test the capabilities of your video card for the currently selected acceleration mode. For each pair, compare the images. Even if the differences are slight, click the Images Differ button. If the images match, click the Images Match button. The next test will be displayed.
At the conclusion of the test, the result is displayed. If the test has failed, you can use a different acceleration mode and try the test again. Contact technical support if you cannot resolve the problem. To do this, follow the link in the test report window or click on the Leapfrog Viewer menu and select About. Information about contacting technical support is displayed in the About tab.
Got a question? Visit the Seequent forums or Seequent support