Editing a Geological Model
Once a geological model has been created, you can change the model’s resolution and other basic settings by double-clicking on the model in the project tree. The Geological Model window will open with the General tab selected. The other tabs in the Geological Model window represent the different parts of the geological model. It is generally more useful, however, to work with these parts of the model on an individual basis by either double-clicking on the object in the project tree or right-clicking and seeing what options are available.
The rest of this topic describes how to change the basic settings for a geological model. It is divided into:
Changing the Query Filter
Although the Base lithology column cannot be changed once a geological model has been created, you can change the filters applied to the data. Any filters defined for the lithology table used to define the model can be applied to the Base lithology column:
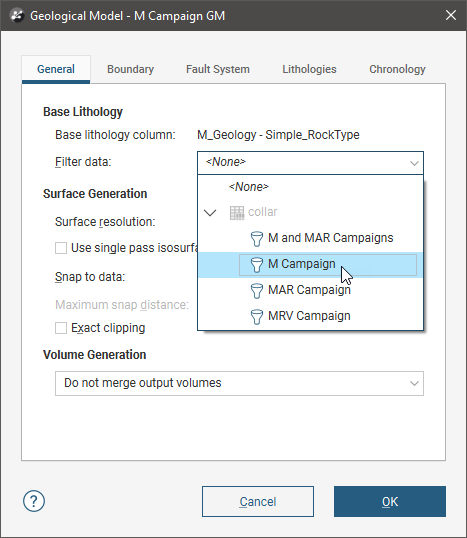
Individual surfaces in the geological model can inherit the query filter from the parent geological model or can use a different filter. To change what query filter is used for a surface, double-click on the points used to create the surface and change the Query filter setting in the Lithology tab:
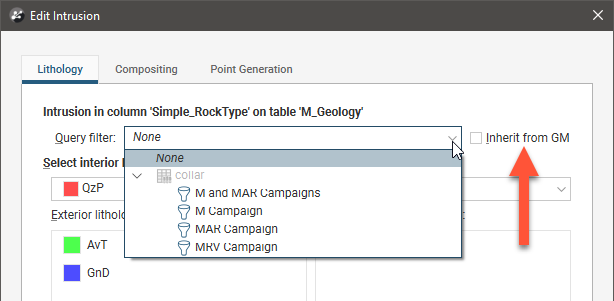
You may first need to disable the Inherit from GM option to change the Query filter.
Surface Generation Options
The Surface Generation options apply to the model as whole, but can be overridden for individual surfaces.
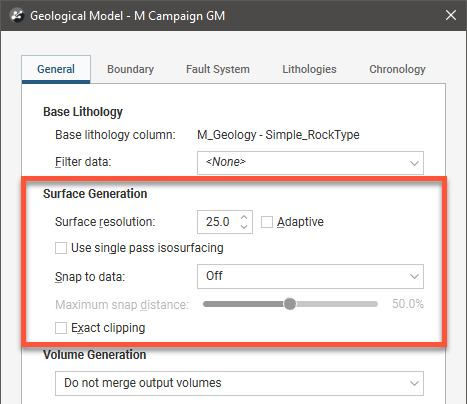
See Surface Resolution for a Geological Model for information on changing the Surface resolution, Adaptive and single pass isosurfacing settings for individual surfaces.
When Exact clipping is enabled, model surfaces will be generated without “tags” that overhang the model boundary. This setting is enabled by default when you create geological model.
Surfaces created in building the geological model can be set to snap to the data used in the model. There are three options:
- Off. Surfaces do not snap to the data used to create them.
- All data. Surfaces snap to all data within the Maximum snap distance, which includes drilling data and any data added to surfaces as part of the model refinement process.
- Drilling only. Surfaces snap to drilling data within the Maximum snap distance but not to other data used to modify surfaces.
Take care in enabling snapping and in selecting what data the surface will snap to, as the more data you include, e.g. by setting a large Maximum snap distance or selecting All data for Snap to data, the greater the possibility that errors in the data or assumptions inherent in interpretations (e.g. polylines) will cause distortions in the meshes. If you do enable snapping, it is best to snap only to drilling data. See Honouring Surface Contacts for more information on these settings.
If you need surfaces to honour drilling data but treat other data objects as interpretations, select Drilling only. If you want finer control over what objects are snapped to, you can do this on a surface-by-surface basis. See:
- Surfacing Options for Deposits and Erosions
- Surfacing Options for Intrusions
- Boundary Filtering
- Changing Surfacing Options for an Offset Surface
- Surfacing Options for a Structural Surface
Volume Generation Options
The Merge output volumes setting determines whether or not output volumes of the same lithology are merged when the volumes are exported. If Merge output volumes is set to Fast or Robust, internal walls and surface seams will be removed from volumes of the same lithology. Either option is suitable when you are using output volumes as extents for other models.
The difference between Fast and Robust is the algorithm used:
- Fast removes back-to-back triangles before generating output volumes.
- Robust uses the volume cutter, which tracks where the triangles originated and is, therefore, a slow option for building output volumes.
If there are issues with surfaces exported to other modelling packages using the Do not merge output volumes setting, try the Fast setting. If there are still issues, try the Robust setting.
When projects created in earlier versions of Leapfrog Works are opened in Leapfrog Works 2021.1, the Volume Generation setting for any existing geological models will not be changed.
Got a question? Visit the Seequent forums or Seequent support