Points Data
Points are sets of X-Y-Z coordinates, with or without associated values. In Leapfrog Works, points are used to define surfaces and for interpolation. You can use the Points folder to import different types of points data, extract points of data in the project, create guide points and create grids of points that can be evaluated against geological and numeric models and exported for use in other modelling.
The rest of this topic describes importing and exporting points, setting elevation for points and evaluating points. It is divided into:
- Importing Points Data
- Importing Time Dependent Points (with the Contaminants extension)
- Reloading Points Data
- Appending Points Data
- Importing a Column
- Setting Elevation for Points
- Evaluating Points Data
- Displaying Points
- Viewing Points Table Statistics
- Exporting Points Data
Importing Points Data
Leapfrog Works supports the following file types for points data:
- CSV files (*.csv)
- ASCII text files (*.asc)
- DXF files (*.dxf)
- Leapfrog Works 3D Point Data files (*.pl3, *.ara)
Points data can be imported from:
- Files stored on your computer or a network location. Right-click on the Points folder and select Import Points. You will be prompted to select a file.
- From any database that runs an ODBC interface. Right-click on the Points folder and select Import Points via ODBC. See Selecting the ODBC Data Source below.
For each of these options, once the data source is selected, the process of importing the data is the same.
Leapfrog Works expects East (X), North (Y) and Elev (Z) columns.
You can also import a holeID column, although this is optional.
When importing a file that has multiple features, you will be prompted to select which ones to import. You can also choose to:
- Import the features as separate objects. Each feature will appear in the project tree as a separate object.
- Flatten all features into one object. Leapfrog Works will treat all features as a single object.
Once imported, the file will be added to the Points folder. If there are errors in the data, the errors can be corrected as described in Identifying and Correcting Data Errors in Leapfrog Works.
To view the imported data, double-click on the object that has been added to the Points folder.
Once points data has been imported to the project, it can be modified and evaluated against geological and numeric models, as described in Evaluating Points Data.
Selecting the ODBC Data Source
When importing points data from an ODBC database, you will need to specify the ODBC data source. Enter the information supplied by your database administrator and click OK.
Once the data source is selected, the import process is similar to that described above.
Importing Time Dependent Points
Importing time-dependent points requires the Contaminants extension.
Leapfrog Works imports time-dependent points in CSV format. To do this, right-click on the Points folder and select Import Time Dependent Points. Leapfrog Works will ask you to specify the file location. Click Open to import the file. Leapfrog Works will display the data and you can select which columns to import.
Leapfrog Works expects East (X), North (Y) and Elev (Z) columns.
Click Finish to import the file, which will appear in the Points folder.
Time-dependent point data is not checked for duplicates.
You can visualise time-dependent data in the scene, which is described below.
Time-dependent points can be filtered in the scene by a time another numeric column, e.g. a time or date column. This enables, for example, micro-seismic data to be visualised over time. To do this, click on the points table in the shape list, then select a time or date column as the Value filter in the properties panel:
This is LFGT Geophysical Data.
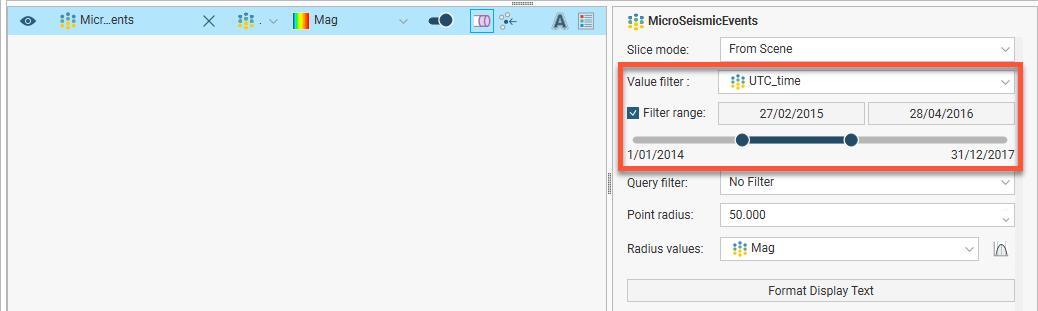
Next tick Filter range and either click the date buttons to set the upper and lower limits or use buttons on either end of the slider.
Options for the slider are:
- Drag the slider to see how the data changes over time.
- Double-click on the slider to see the full range of data. The slider will turn purple.
- Right double-click on the slider to return to the restricted range. The slider will be blue.
Reloading Points Data
Reloading data is necessary when the imported data is modified externally. Points data can be reloaded by right-clicking on the table and selecting Reload Data.
Reloading points data overwrites all data in the existing table. If you have data you wish to add to the project without overwriting existing data, use the Append Data option.
The process is similar to that for importing the original table.
Appending Points Data
If points data is stored in multiple files, you can import these files into the project and add them to existing points data. To do this, right-click on the object you wish to append and select Append Data. You will be prompted to select a file.
Next, the Import Tables For Appending window will be displayed.
Check the data to ensure that the correct information will be imported, then click Finish to add the new file.
Importing a Column
Columns of points data that were not imported when the original data was imported or that are stored in a separate file can be added to the table at any time. To do this, right-click on the points table in the project tree and select Import Column.
The process is similar to importing the original table; select the file and map the columns you wish to import.
Setting Elevation for Points
You can set the elevation for points tables by projecting them onto a surface. This overwrites elevation values in the z column of the points table, using the data from the selected surface. If the surface does not intersect vertically with all points, you can choose how the z values for those unprojected points will be handled.
To set the elevation for points from a surface, right-click on the points object in the project tree and select Set Elevation. The Set Elevation window will appear:
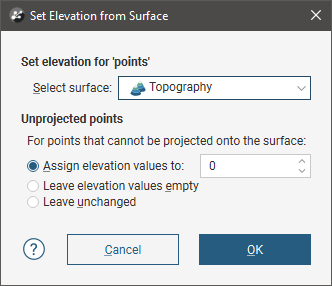
Select from the surfaces available in the project.
Next, select how unprojected points should be handled. There are three options:
- Assign elevation values to sets the z values to a fixed elevation for all unprojected points.
- Leave elevation values empty clears the z values for all unprojected points.
- Leave unchanged makes no changes to the z values for unprojected points.
Click OK to set elevation values.
Evaluating Points Data
Once points data has been imported to the project, it can be modified and evaluated against geological and numeric models, as described in Evaluations.
In the case of geological models, you can also combine two or more models to evaluate the points data and set the priority used for evaluation. To do this, click on the Combined Evaluation button in the Select Models To Evaluate window. In the window that appears, select the evaluations to combined, then set their priority. Click OK to create the combined evaluation, then click OK in the Select Models To Evaluate window. The combined evaluation will be available from the colour list.
To delete a combined evaluation, click on the Delete Combined button in the Select Models To Evaluate window.
Displaying Points
Points data can be displayed using a single flat colour, using a colour gradient or using the points values. You can also import a colourmap, which is described in Colour Options.
As with boreholes, points data can be displayed as flat points or as spheres. When Make points solid button (![]() ) is enabled for points data, the data points are displayed as spheres. Here, the values are displayed as flat points:
) is enabled for points data, the data points are displayed as spheres. Here, the values are displayed as flat points:
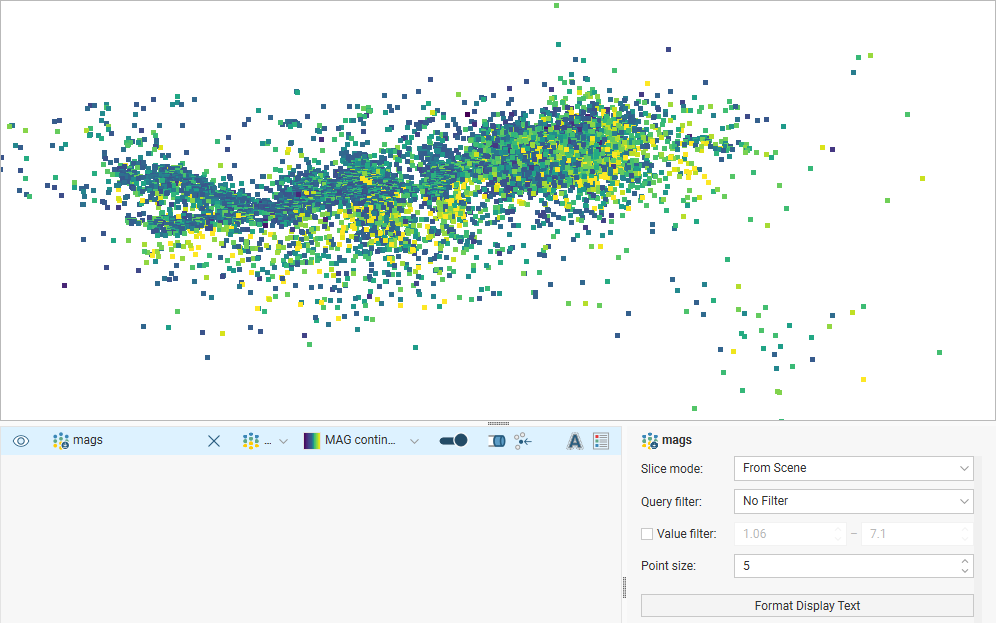
You can restrict the range of values displayed using the Value filter in the properties panel.
When using the spheres option, the points can be displayed using the values. To do this, the Radius values list displays the columns available:
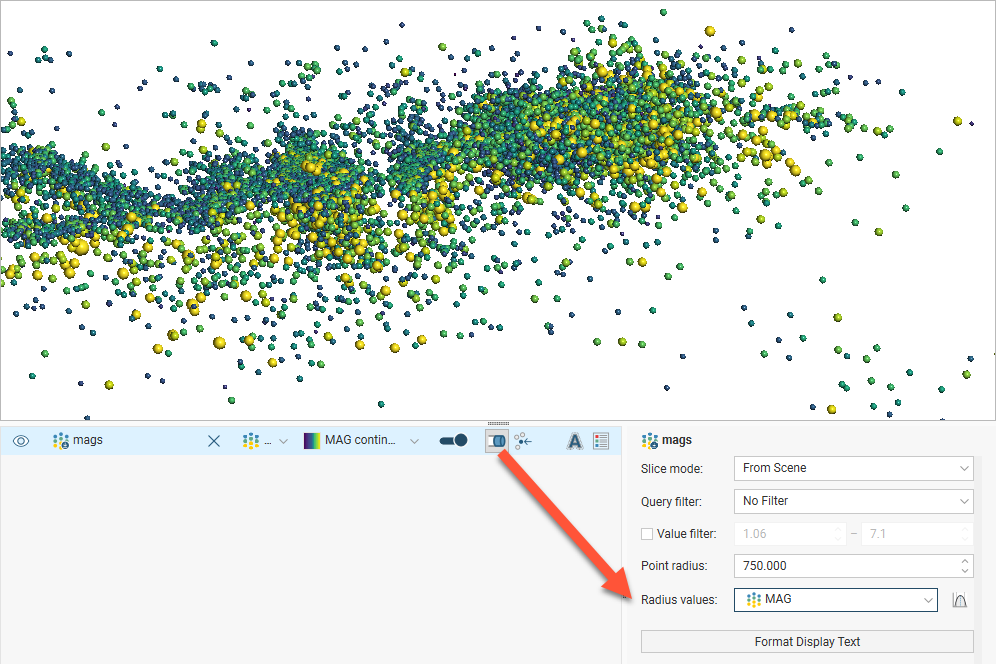
Select the column that will be used to determine the point size.
The Point radius control then determines the maximum point size displayed in the scene.
Viewing Points Table Statistics
To view statistics on points data tables, right-click on a points table and select Statistics. The following options are available:
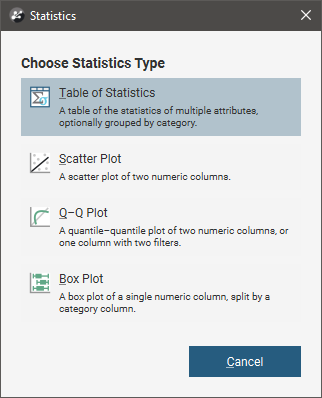
See the Analysing Data topic for more information on each option:
Exporting Points Data
To export points data, right-click on the points data object in the project tree and select Export. For many points objects, you can select whether the exported file includes all rows, only changed rows or only valid rows. You can also apply a query filter, if any have been defined for the table.
Points data can be exported in the following formats:
- CSV Files (*.csv)
- DXF Files (11/12 [AC1009]) (*.dxf)
- Drawing Files (2013/LT2013) (*.dwg)
- Bentley Drawing Files (v8) (*.dgn)
Additional export options are available for some types of points, which are described below.
Once you have selected how you wish to export the data, click Export. You will be prompted for a filename and location.
Exporting Intrusion Values
Intrusion values can be extracted from drilling data as described in Extracting Intrusion Values from Drilling Data.
There are two options for exporting intrusion values:
- Export only the contact points. To do this, right-click on the intrusion values object and select Export. If you choose this option, you can export the points in CSV format (*.csv), DXF format (*.dxf) or DWG format (*.dwg).
- Export all the points used in creating an intrusion. To do this, right-click on the intrusion values object and select Export Volume Points. If you choose this option, you can only export the points in CSV format (*.csv).
In both cases, you will be prompted for a filename and location.
Exporting Interval Midpoints
Interval midpoints can be extracted from drilling data, which is described in Extracting Interval Midpoints from Drilling Data. You can also export midpoints directly from an RBF interpolant, which is described in Exporting Numeric Model Midpoints.
To export interval midpoints, right-click on the points data object in the project tree and select Export. Interval midpoints can be exported in the following formats:
- CSV text file (*.csv)
- Snowden Supervisor CSV file (*.csv)
- Isatis 3D points file (*.asc)
The values exported are the midpoints of each segment, the X-Y-Z values and the hole ID. The Snowden Supervisor and Isatis 3D points formats also include the interval length.
In each case, you will be prompted for a filename and location.
Got a question? Visit the Seequent forums or Seequent support
© 2022 Bentley Systems, Incorporated