The Ellipsoid Widget
The features described in this topic are only available if you have the Contaminants extension.
Features in the Contaminants extension make use of an ellipsoid widget in the scene. This widget is used in a variety of situations:
- To visualise anisotropy proportions and orientation
- To visualise the variogram model in the scene, including rotation and ranges
- To depict search neighbourhoods
To aid in the visualisation of the ellipsoid, the major, semi-major and minor axes are also drawn as red, green and blue lines respectively. Additionally, translucent planes can be seen within the ellipsoid if the opacity of the ellipsoid is reduced. This assists in visualising the orientation and shape of the ellipsoid.
These planes show the major-semi-major plane and the semi-major-minor plane.
Display and Editing Modes
An ellipsoid may appear in the scene in a display mode or an editing mode. In display mode, the ellipsoid has no visible handles, and in editing mode the widget has drag handles on the outer edges of the ellipsoid to change its shape and orientation. For instance, you can drag the variogram model into the scene from the project tree, and it will appear in the scene in display mode.
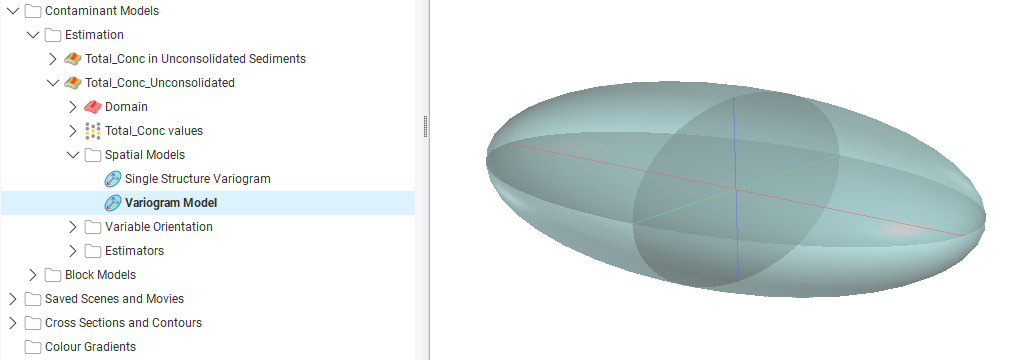
You can also open the variogram model and switch back to the scene or undock the variogram tab and move it away to see the scene, and because the variogram model is open for editing, the ellipsoid widget appears in the scene with drag handles.
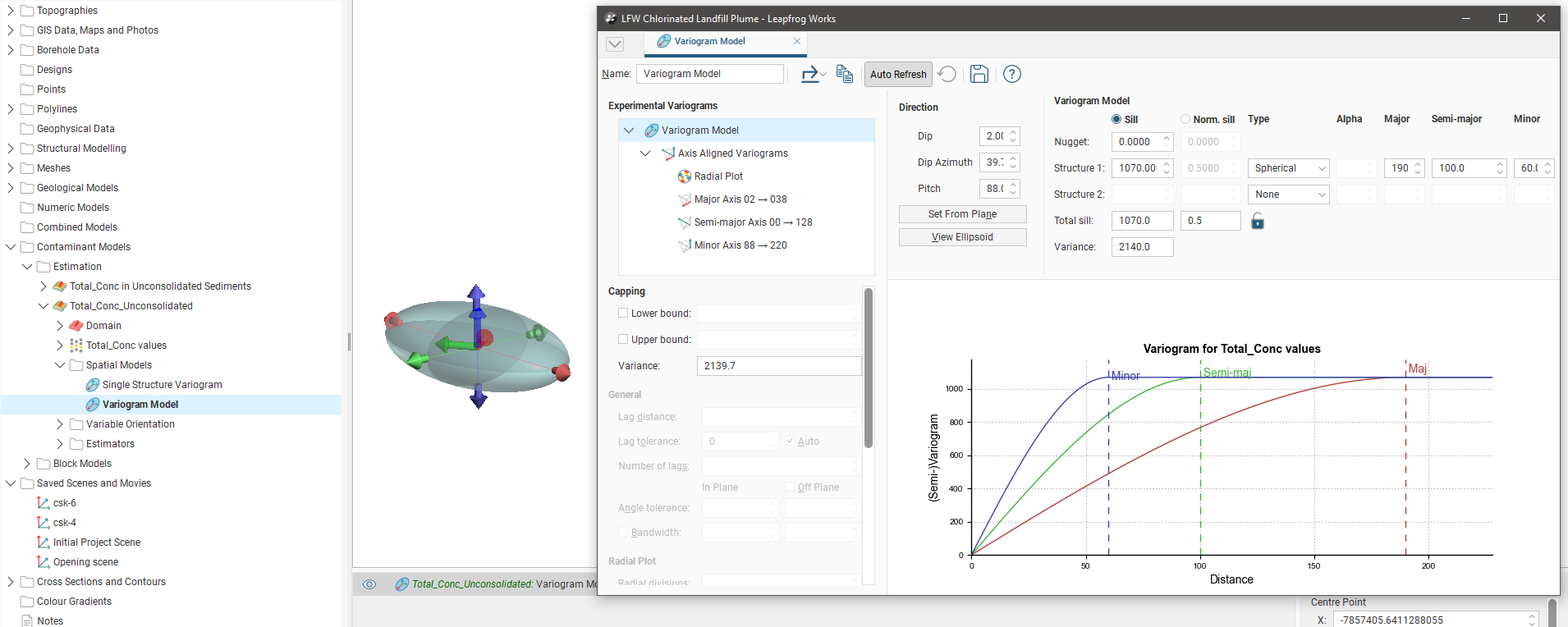
Changing Movement Handles
Ellipsoid widgets can be repositioned, perhaps so the ellipsoid is not obstructing the view of part of the model. To reposition the widget, select the widget in the shape list then click the widget in the scene. If the ellipsoid does not have arrows in the centre, click the ellipsoid and the movement arrows will appear. You can click the ellipsoid again to turn them off.
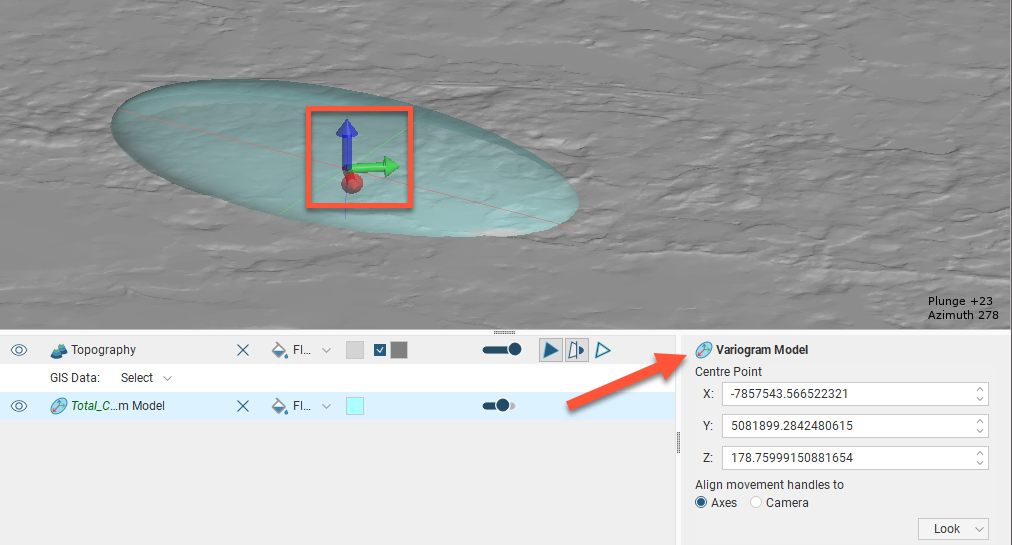
In the properties panel for the selected widget, settings control the Centre Point of the ellipsoid. The X, Y and Z position can be specified directly.
There are two modes for the widget movement handles. In the properties panel for the selected widget, Align movement handles to has the options Axes and Camera.
If the option is set to Align movement handles to Axes the drag handles in the centre of the widget will be red, green and blue and point along the directions of the project axis lines.
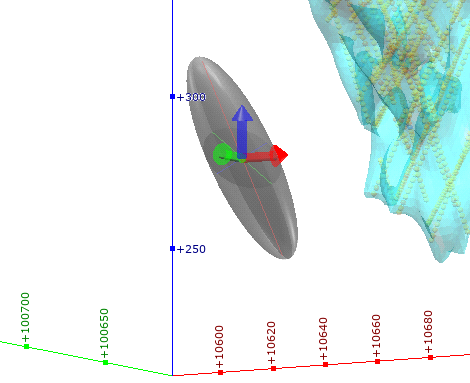
You can click on one of the red, green or blue movement handles and drag it in the scene, and the ellipsoid will move forward or back in the direction of the selected project axis.
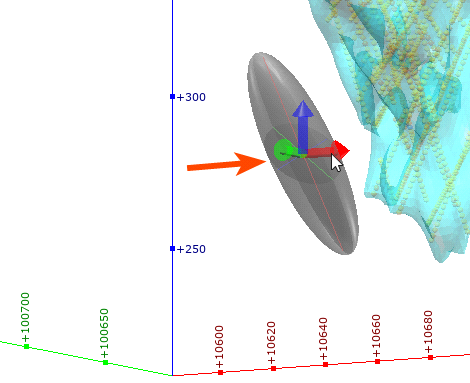
Don’t confuse the red, green and blue centre point arrows with the red, green and blue axis adjustment arrows that may appear on the edge of the widget.
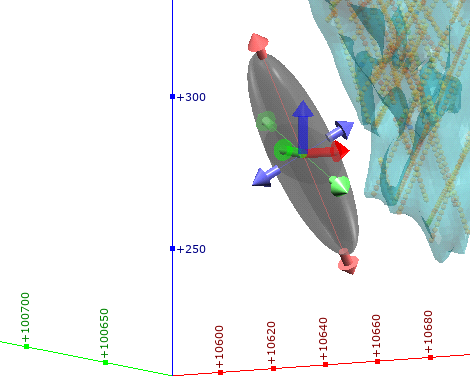
If the option is set to Align movement handles to Camera the drag handles in the centre of the widget will be orange and point up/down/left/right across the scene view.
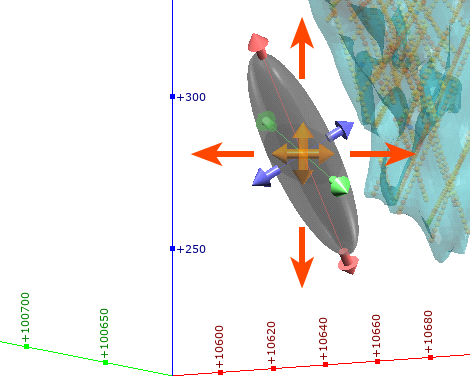
You can click anywhere on the orange handles and drag it in the scene, and the ellipsoid will move across the viewing plane
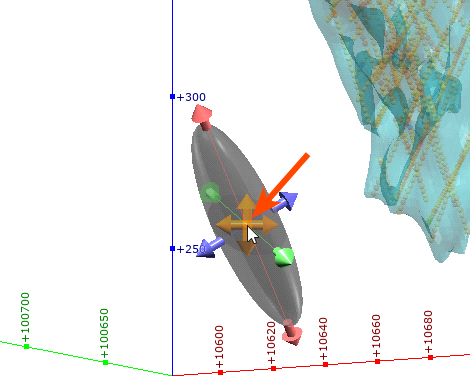
Changing Look Direction
When an ellipsoid widget is selected in the shape list, the Look button in the properties panel provides options for quickly changing the camera viewpoint.
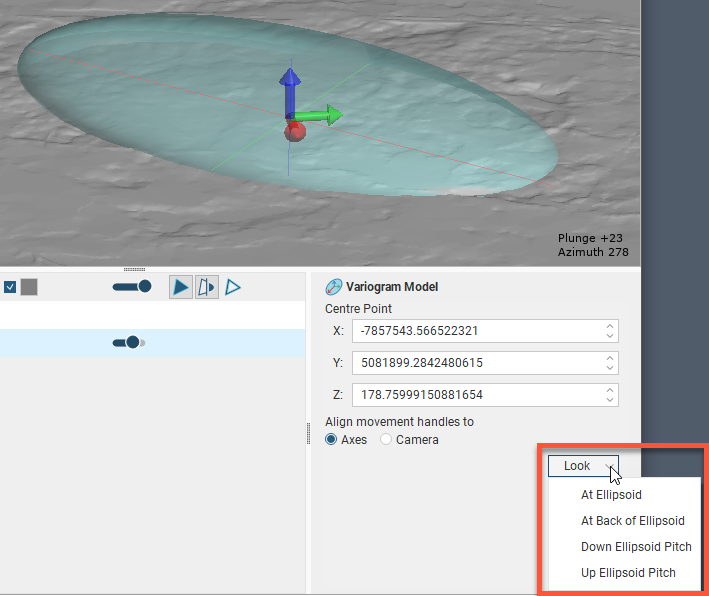
Changing Controls in Edit Mode
The ellipsoid widget only has handles when it is in editing mode. If there are no drag handles on the edges of the ellipsoid widget, it is in display mode and cannot be directly modified.
If your ellipsoid widget is in edit mode, you will see drag handles on the edges of the widget. There are two modes for these controls. Click on the widget to toggle between control modes. Each mode offers different handles for directly manipulating the ellipsoid widget. When the arrows on the edge of the widget are yellow, blue and red, the handles adjust the ellipsoid trend.
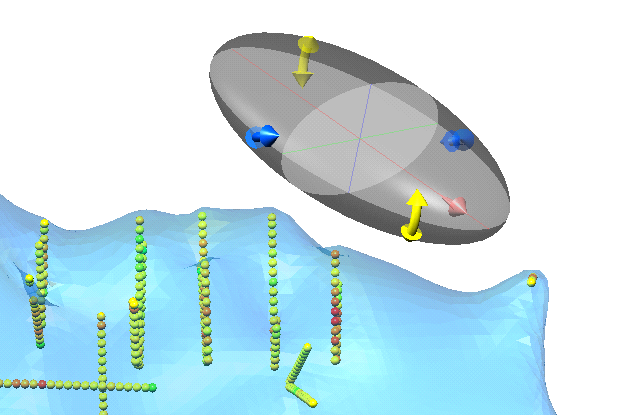
Drag a yellow arrow handle to adjust the Dip, blue to adjust the Dip Azimuth and red to adjust the Pitch.
When the arrows on the edge of the widget are red, green and blue, the handles adjust the ellipsoid ranges.
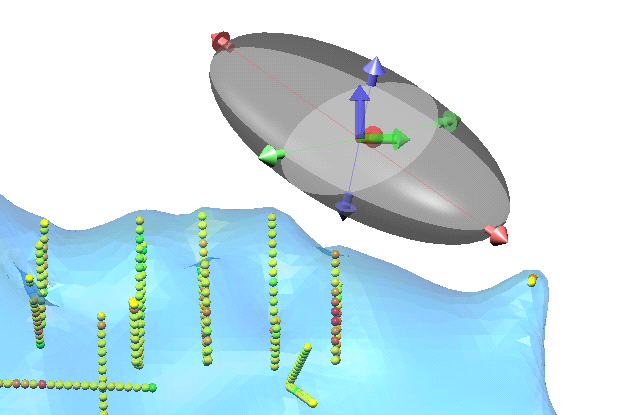
Drag a red arrow handle to adjust the Maximum axis range, green to adjust the Semi-major range and blue to adjust the Minimum range.
If you click on the widget and the outer arrows do not change, you probably have a variogram model with a second structure defined. Once the second structure is defined, the structure that is controlled by the arrows would be ambiguous, which is why the range arrows are disabled for multiple structure variograms.
As you modify the ellipsoid by manipulating the drag handles, the respective settings values are updated.
Got a question? Visit the Seequent forums or Seequent support
© 2023 Seequent, The Bentley Subsurface Company
Privacy | Terms of Use
