The Points Query Builder
Imported points data tables use a different query builder from that used for other data tables.
To create a query filter for a points data table, right-click on the table in the project tree and select New Query Filter.
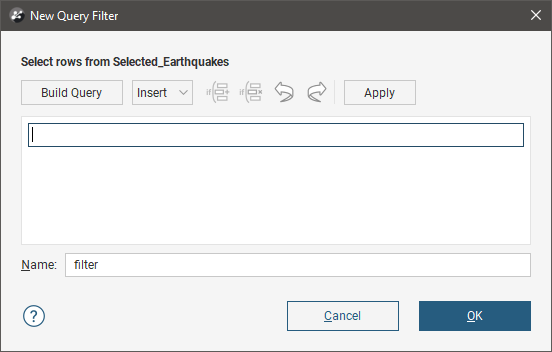
You can define filters by three methods:
- Construct the query using the Insert options to add columns, operators and other elements
- Write the query using query syntax directly in the query editor
- Use the query builder
Insert Query Elements Using Ready Reference
Click the Insert button to expand the window to see an adjacent ready reference. This provides quick access to all the numeric columns, metadata variables, operators and functions that can be used in constructing a query.
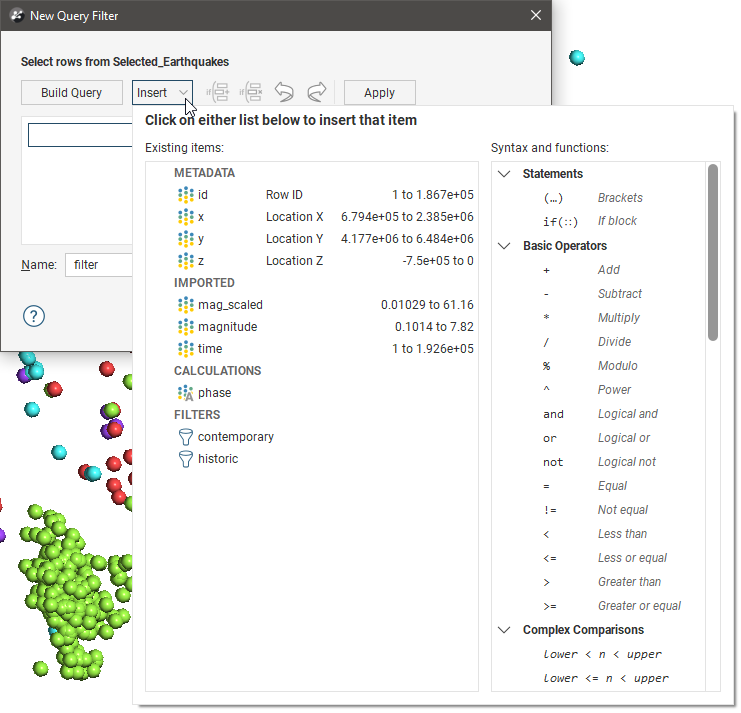
The Insert list will assist you in constructing a valid query in the same syntax as used for Calculations and Filters. For full details on each of the Existing items and Syntax and Functions, see Catalogue of Metadata, Syntax and Functions.
Select an item from the Insert list and the item will be added to the query at the cursor location.
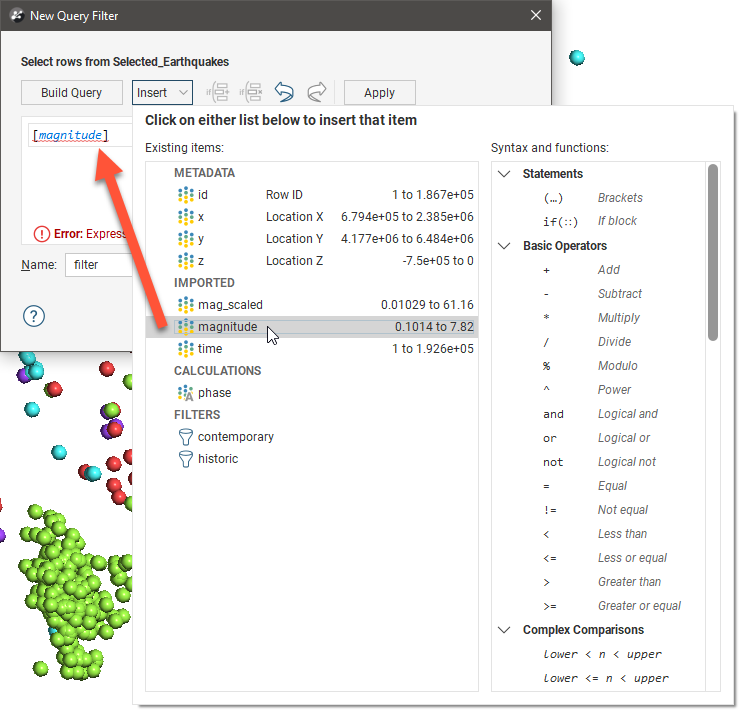
While the query is being built, it is normal to see errors appear under the partly-constructed query. This is because the query is incomplete. Once you have completed building your query, if you still see an error message, the description of the error can help you identify what you need to change in the query to make it valid.
The if(::) if block option is special in that it allows for multiple rows of conditions to be defined. Once added, putting the cursor inside the if block will result in the Add Row button (![]() ) becoming available. If condition rows have been added, the Delete Row button (
) becoming available. If condition rows have been added, the Delete Row button (![]() ) will be available whenever the cursor is inside a condition row.
) will be available whenever the cursor is inside a condition row.
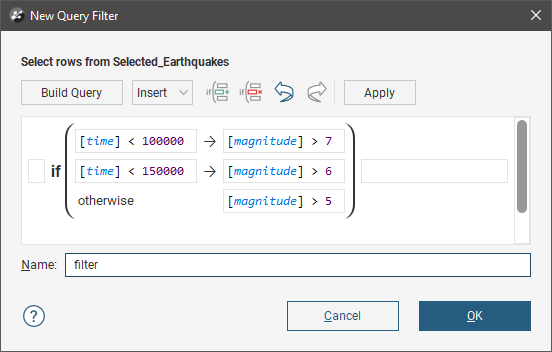
The Undo and Redo buttons make it easy to revert a change you made to a query, or repeat a change you have just reverted.
Assign the filter a name and click OK to save the filter and close the query filter window. It will appear in the project tree under the table to which it applies. Apply will change the filter in use so the effect may be seen in the scene without closing the query filter window.
Write a Query in Query Editor
It is not necessary to use the Insert list to add elements to the query under construction. Once you become familiar with the query syntax you may find it quicker to simply type the query directly into the query editor window.
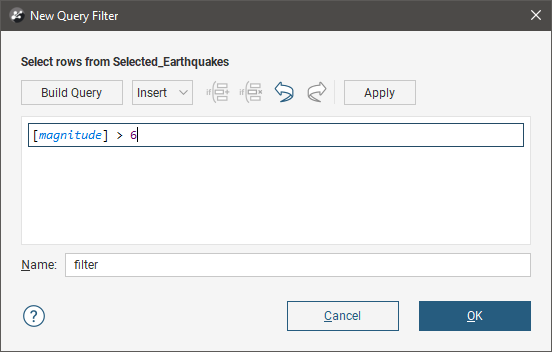
For full details on the syntax for this query filter editor, please see Catalogue of Metadata, Syntax and Functions.
Write a Query Using the Query Builder
Many common queries can be built using the Build Query window:
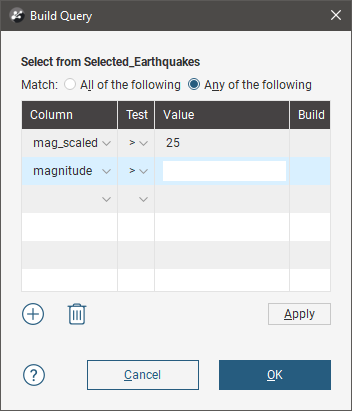
This window aims to be easy to use rather than comprehensive in its support for the full Leapfrog Works query syntax.
To add a criteria, click Column to view a list of columns available in the table. Select a Test and enter a Value. What can be entered for the Value depends on the type of column and test selected.
Click on the Apply button to apply the query to the context in which the dialog was opened.
Use the Delete button to delete the criteria in the selected row and the Add button to add a blank row.
Got a question? Visit the Seequent forums or Seequent support
© 2023 Seequent, The Bentley Subsurface Company
