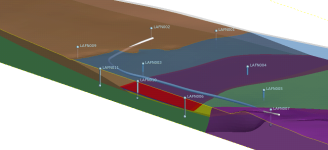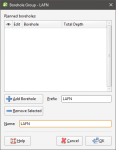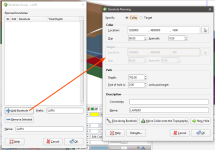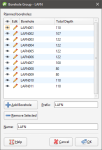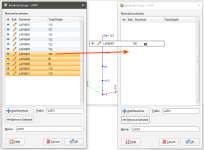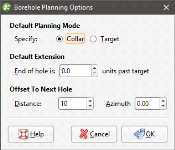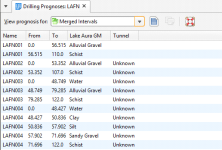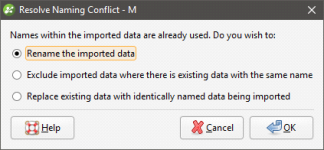Planning Boreholes
In Leapfrog Works, planned boreholes are organised into borehole groups. You can evaluate models onto the borehole group and view drilling prognoses for all boreholes in the group.
If necessary, you can move planned boreholes between groups by opening both groups, then dragging boreholes between the groups. This copies boreholes from group to group, so once copied, you will need to delete the planned borehole from the group it does not belong to.
Planned boreholes are added to a project from a borehole group, and these are stored in the Planned Boreholes folder. When displayed in the scene, the planned borehole is made up of a collar point, a target location and a path defined by lift and drift parameters:
The rest of this topic is divided into:
- Adding Planned Boreholes
- Planning Options
- Drilling Prognoses
- Exporting Planned Boreholes
- Importing Planned Boreholes
Adding Planned Boreholes
To plan a borehole, first add the data objects to the scene that you will use in helping to define the borehole, such as the topography and any existing boreholes. Next, right click on the Planned Boreholes folder and select New Borehole Group. In the window that appears, you can define basic information about the group, including the Prefix used for each borehole added to the group:
Start defining boreholes by clicking the Add Borehole button.
You can change whether Collar or Target is selected when this window is opened by clicking on the Defaults button. See Planning Options below.
A name is automatically generated for the new planned borehole based on the Prefix defined for the group.
There are three ways to define the borehole collar or target:
- Click in the scene to set the collar or target location. First, click on the Select button (
 ) for the Collar or Target, then click in the scene to define the Collar or Target. The borehole will appear in the scene and you can adjust the coordinates using the controls in the Borehole Planning window. Click the Slice along borehole button to draw a slice in the scene. This is useful in adjusting the borehole path and in defining subsequent boreholes.
) for the Collar or Target, then click in the scene to define the Collar or Target. The borehole will appear in the scene and you can adjust the coordinates using the controls in the Borehole Planning window. Click the Slice along borehole button to draw a slice in the scene. This is useful in adjusting the borehole path and in defining subsequent boreholes. - Draw the borehole in the scene. Click on the Select button (
 ) for the Collar or Target, then click and drag in the scene to define a basic path for the borehole. If you are defining the borehole from the collar down, click first on or near the topography. Likewise, if you are defining the borehole from the target up, click first at or near the target point.
) for the Collar or Target, then click and drag in the scene to define a basic path for the borehole. If you are defining the borehole from the collar down, click first on or near the topography. Likewise, if you are defining the borehole from the target up, click first at or near the target point. - Enter the coordinates for the Collar or the Target in the Borehole Planning window.
Clicking the Move Collar onto the Topography button adjusts the elevation of the borehole so that it lies on the topography.
Click the Next Hole button to create another planned borehole. The new planned borehole will be created at a specific distance from the currently displayed planned borehole using the Path settings for the currently displayed borehole and the Offset To Next Hole settings in the Borehole Planning Options window. See Planning Options below.
Once you have specified the collar or target, adjust the borehole path:
- Lift is how much the borehole deviates upward.
- Drift is how much the borehole deviates laterally.
- Leapfrog Works automatically calculates the Depth value when the borehole is defined by the Target location.
- Adding an End of hole length extends the borehole past the Target location.
Once you have finished defining planned boreholes, click OK to return to the Borehole Group window.
You can change the automatically generated name by clicking on the borehole in the list and editing the text.
Search for planned boreholes in the list by pressing Ctrl-F. A Find window will appear that you can use to search the list.
Click the Edit button (![]() ) to change the settings for a planned borehole, or click OK to save the group.
) to change the settings for a planned borehole, or click OK to save the group.
Any model in project can be evaluated on a borehole group, and evaluations can be exported when the group is exported as interval tables. See Exporting Planned Boreholes below. Right-click on the group in the project tree and select Evaluations. The Sample Distance setting applies to numeric evaluations and determines the spacing between downhole evaluation points.
You can also define filters for a borehole group. A filter makes it easier to select a subset of the borehole when the group is displayed in the scene. To define a filter, right-click on the group and select New Filter. Select which boreholes to include in the filter and enter a name for it. The filter will be saved in the project tree as part of the group.
Display planned borehole by dragging the group into the scene. Hide boreholes in the scene using any defined filters or by opening the group and using the show/hide button (![]() ).
).
You can copy planned boreholes between groups by opening both groups, then dragging boreholes between the groups. For example, here the boreholes selected in the first group are being copied into the second group:
This copies boreholes from group to group, rather than moving them, so once copied, you will need to delete the planned borehole from the group it does not belong to.
Planning Options
Borehole planning options are set on a per-project basis. To change borehole planning options, right-click on the Planned Boreholes folder or on a borehole group and select Edit Planned Boreholes Defaults. The Borehole Planning Options window will appear:
Select whether new planned boreholes are specified by the Collar or by the Target.
The Offset To Next Hole values apply when defining multiple boreholes in the Borehole Planning window.
Enter the information required and click OK. The new settings will be applied to the next new planned borehole added to the project.
Drilling Prognoses
Planned boreholes can be evaluated against any model in the project. To view drilling prognoses for a borehole, right-click on a borehole group in the project tree and select Drilling Prognoses. The Drilling Prognoses tab will appear:
The dropdown list contains all evaluations on the borehole group, along with a Merged Intervals option that combines the information from all evaluations. You can copy the information displayed to your computer’s clipboard by selecting rows, then clicking the Copy button (![]() ). The information in the selected rows will be copied as tab delimited text, which can be copied into a spreadsheet application such as Excel.
). The information in the selected rows will be copied as tab delimited text, which can be copied into a spreadsheet application such as Excel.
Exporting Planned Boreholes
There are two ways to export planned boreholes: export their parameters or export interval tables that contain the boreholes.
Export Parameters
Exporting planned borehole parameters exports the boreholes as a *.csv file. To export parameters for planned boreholes, right-click on a borehole group and select Export Parameters. In the window that appears, select the boreholes you want to export. The total length will be updated as you add or remove boreholes.
In Leapfrog Works, positive dip points down for planned boreholes. To invert the dip for exported planned boreholes so that negative dip points down, tick the box for Invert dip on export.
Click Export. Navigate to where you wish to save the file, then click Save.
Export as Interval Table
To export planned boreholes as an interval table, right-click on a borehole group and select Export as Interval Table. Select the evaluations you wish to include, then click Export. In the Export Planned Boreholes window, the files that will be created are listed, one each for the collar and survey table and one for each selected evaluation. Change the Base file name, if required, choose a folder in which to save the files, then click Export to save the files.
Importing Planned Boreholes
Leapfrog Works imports planned boreholes from files in CSV format. The columns expected are:
- A borehole identifier
- X-Y-Z coordinates for the planned borehole
- Azimuth
- Dip
- Lift rate
- Drift rate
- Distance
- Extension
- Target Depth
- Comment
When importing planned boreholes, you can import them into a new group or into an existing group. To import planned boreholes, right-click on the Planned Boreholes folder or on a group and select Import Planned Boreholes. If the IDs in the file are already in the project, you will be prompted to resolve the conflict:
You can:
- Rename the imported boreholes. Leapfrog Works will automatically assign new names and import the planned boreholes.
- Exclude planned boreholes that already exist in the project. Planned boreholes will only be imported if they have an identifier that does not already exist in the project.
- Replace existing planned boreholes with the imported boreholes. Use this option if you are importing information previously exported from the project and subsequently updated in an external application.
Click OK to process the file.
If there are no conflicts, the planned boreholes will be added to the project.
Got a question? Visit the Seequent forums or Seequent support