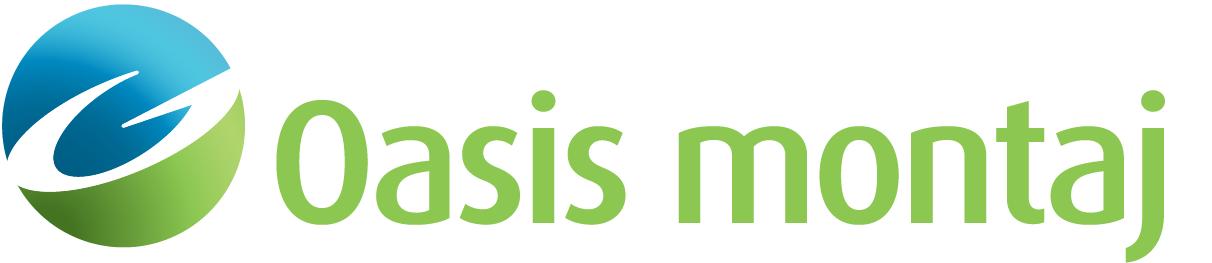Add a Horizon
You may add a horizon to your model, either by digitizing or by importing an ASCII file using the Import Horizon dialog. Regardless of the source, the imported horizon is initially separate from you model and will be displayed as an overlay. Only when a horizon is "snapped" will it be merged into your model. The imported horizon must cross existing surfaces in at least two places, but it may not cross itself. Horizon ends that extend beyond existing surfaces will be truncated and lost when the horizon is "snapped" and not saved as part of a Named Horizon.
Other model-editing functions are disabled when this dialog is displayed. Clicking Clear deletes the current horizon overlay. Clicking Cancel deletes the horizon overlay and closes the dialog.
To Import a Depth Horizon
On the Profile menu, select Import Surfaces (Depth).... The Import Horizon dialog appears.
Select Append in the Node Action section.
You may digitise a new horizon, import one from an ASCII file, or import the horizon from a Geosoft database line. Follow the dialog that appears. Your imported horizon appears as an overlay.
- You may use the other Node Action functions to edit the horizon by moving, adding, or deleting nodes.
- You may extend the ends of the horizon to the nearest model surface in the +/-X or +/-Z directions, or clear to "infinity" in the +/-X direction. Select Append prior to extending the trailing end of the horizon, or Prepend prior to extending the leading end. Right-click in the Cross-section pane and select the method to extend from the pop-up menu.
If desired, check Save as Named Horizon on Snap to save the Horizon as a Named Horizon.
- If a horizon has not been "Snapped" when the model is closed, it will be lost.
Click Snap. If you checked the Save as Named Horizon box above, the Horizon Name dialog appears. Specify the Horizon name.
Click OK. You are returned to the Import Horizon dialog. The overlay is gone, replaced by new surfaces and newly-created blocks.
Click Close. The dialog closes.
See Also:
Got a question? Visit the Seequent forums or Seequent support
© 2023 Seequent, The Bentley Subsurface Company
Privacy | Terms of Use