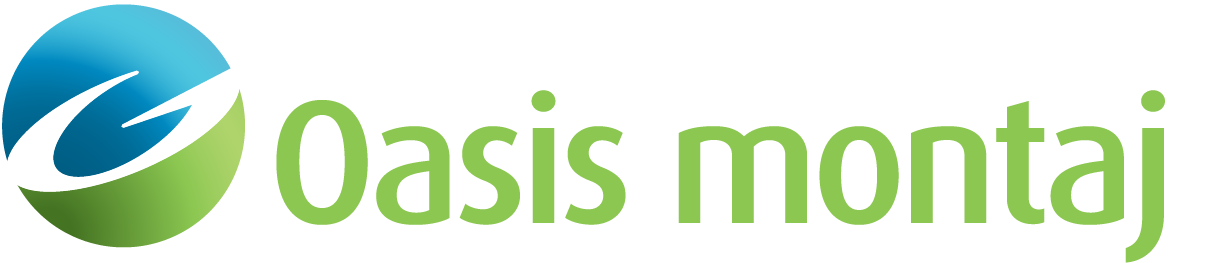Edit Grid Along Polyline (NGAGEDIT)
The GM-SYS 3D Tools > Grid Editing > Edit Along Polyline option interactively edits grids along a user-defined polyline path. The user specifies one of seven tool shapes (e.g. cosine) and the height and width of the tool perpendicular to the path.
Edit Grid Along Polyline Options
|
Grid |
The name of a valid Geosoft floating point grid to edit. Note that this grid need not be displayed on the map being used to define the modified area(s). |
|
Edit tool |
One of 7 shapes that determine the shape to be used: "cosine," "gaussian," "tent," "left-wedge," "right-wedge," "square-wave," "constant," and "half-pipe." Each tool is centred along the digitised path. All of the tools except "constant" add the "tool height" modified by the shape to the grid cells in the edit area. "Constant" sets the cell values to the "tool height" value in the edit area. See the User's Guide for additional details and tool shape images. |
|
Tool height |
Height in 2-Units, as specified by the value of the grid. |
|
Tool width |
Width in Ground Units, as specified in the Data view of the map. All tools except "square-wave" and "constant" taper to zero at this width. |
|
Auto rezone |
Yes or no. If yes, new grid statistics are generated after the edit and the grid rezoned using the colour method and colour table selected below. If no, the map is redrawn using the old statistics. |
|
Acquire coordinates by |
Select either Digitizing or Manual Input. |
|
Colour method |
Select the colour method. If the selected colour scheme is an .itr file or a .zon file, the colours are already attributed to data ranges, and this entry remains disabled. The colour method can be one of:
The method "As last displayed", will display each grid as it was displayed the last time the grid was viewed, and the colour tables will be ignored. |
|
Colour table |
Select a colour table. (TBL, ZON, AGG or ITR assumed) |
|
Clipping |
Limit the lateral extent of the grid modifications by digitising a polygon, using an existing polygon, or none. If digitising or using an existing polygon, you will define the polygon parameters in an additional dialog. |
|
[Undo] |
Click to undo the previous grid edit - one level back only. |
Create Polygon File Options
|
Polygon file name |
The name of an existing or new polygon file. Existing files will be overwritten. |
|
Inclusive/Exclusive |
Must be set to "Inclusive". |
Existing Polygon File Options
|
Polygon file name |
The name of an existing polygon file. |
| [View Poly] |
Draw the selected polygon on the current map. |
| [Erase Poly] |
Erase the selected polygon on the current map. |
Application Notes
The initial dialog asks you to supply a grid name for editing, grid editing tools, the tool parameters, and map rezoning parameters. If there is no currently open map, you are prompted to open one. The map will be used to define the areas for grid modification, by using the mouse, and it will be redrawn after the editing to reflect the changes.
You will be prompted to digitise a polyline on the map to define the area to be modified using the chosen tool shape and size. When finished drawing the polyline, click on the map and choose "Done" to end the line and modify the grid.
See Also:
Got a question? Visit the Seequent forums or Seequent support
© 2024 Seequent, The Bentley Subsurface Company
Privacy | Terms of Use