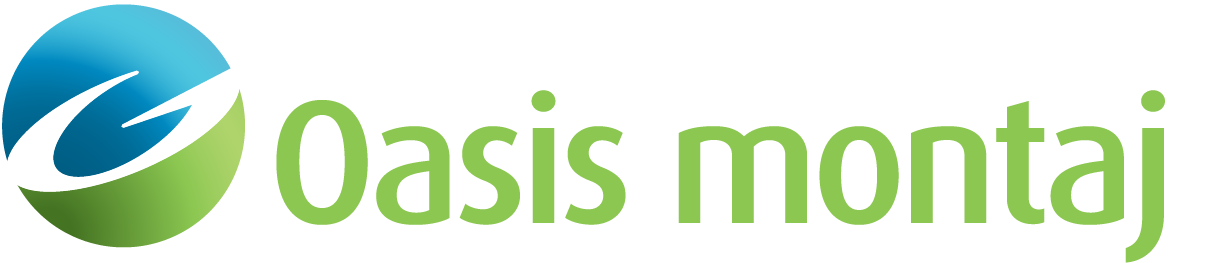Build Constraints From Wells
This function modifies a "constraints" grid at locations defined by points in a database (e.g., well locations). You will specify one of seven tool shapes (e.g. cosine) and the height and width of the tool in a circle around the points.
To create a new constraints grid, run the New Constant Grid dialog and set the constant grid value to 1. Then, run Build Constraints from Well Database on that new grid using a tool height of –1. If the radius of one point overlaps with another, it uses the smaller of the two values.
To Build Constraints from a Well Database
-
On the GM-SYS 3D Tools menu, select Grid Editing.
-
Select Build Constraints from Well Database. The Build Constraints from Well Database dialog appears.
-
From the drop-down list, select the name of a valid Geosoft floating point Grid to edit. Note that this grid need not be displayed on the current map. Alternately, you can browse to the grid.
-
From the drop-down list, select the Well database containing the X, Y locations.
-
From the drop-down list, select the Edit tool. This is one of 8 shapes that determine the shape to be used. Each tool is centered at the point. All of the tools except "constant" add the "tool height" modified by the shape to the grid cells in the edit area. "Constant" sets the cell values to the "tool height" value in the edit area.
-
Enter the Tool height in Z-Units, as specified by the value of the grid. The default value is –1.0.
-
Enter the Tool width in Ground Units, as specified in the Data view of the map. All tools with the exception of the "square-wave" and "constant" taper to zero at this width.
-
Click OK. The Well Data Base dialog opens.
-
From the drop-down list, select the database Line. Only one line from the database will be processed.
-
From the drop-down list, select the X-coordinate channel.
-
From the drop-down list, select the Y-coordinate channel.
-
From the drop-down list, select an optional Mask channel. If the value in this channel is a dummy or zero, that point will not be processed. Any other value in the Mask channel cause the point to be used.
-
Click OK. The grid appears.
Got a question? Visit the Seequent forums or Seequent support
© 2024 Seequent, The Bentley Subsurface Company
Privacy | Terms of Use