Central Integration
Central’s integration with Leapfrog Geo lets you work in different project revisions, publish models to the server, view documents and comments and reply to comments. Projects shared within Central can be downloaded and worked on locally in Leapfrog Geo. When you have finished working on a project, select the objects you wish to publish to Central and add notes about the revision. New projects can be added to Central by building them from scratch or by uploading an existing project.
The rest of this topic describes how to connect to Central from within Leapfrog Geo. It is divided into:
- Enabling Central Connectivity
- Switching to Using Seequent ID
- Connecting to Central
- Troubleshooting Connectivity Issues
To learn more about Central, see the Central help.
Enabling Central Connectivity
To enable Central, open the Settings window by clicking on the Leapfrog Geo menu. Select Central and tick the box to enable Central. A Central Projects tab will appear in the main window, with a list of Central servers you have access to.
See Central Settings for more information on the other Central-related settings in the Settings window.
Switching to Using Seequent ID
If your organisation is switching to using Seequent ID to connect to Central, you may be prompted to change your Central settings when you attempt to connect to your Central server. To do this:
1. Click on the Leapfrog menu and open the Settings window.
2. Click on Central.
3. Enable the Use Seequent ID option.
4. Close the Settings window.
5. Restart Leapfrog.
Connecting to Central
The Central servers you have access to via your Seequent ID are shown in the Projects tab when you click on the server button:
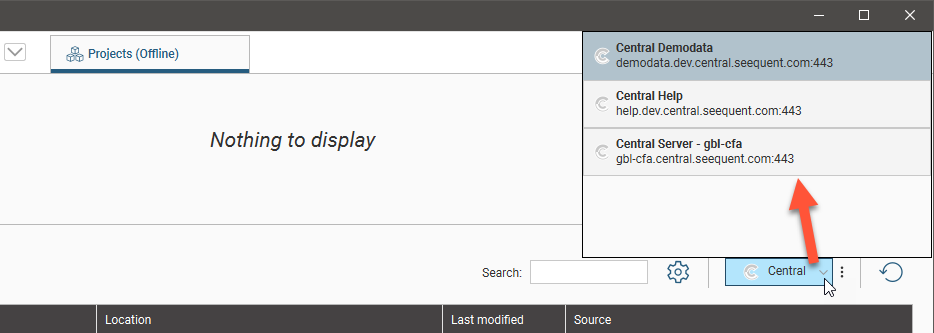
If a server you expect to see does not appear in the list, click the refresh button (![]() ).
).
Leapfrog Geo version 2021.1 is compatible with Central Server version 4.0.
Click on a server to connect to it.
When you are connected to a Central server, the server name is shown in the bottom left-hand corner of the main window:
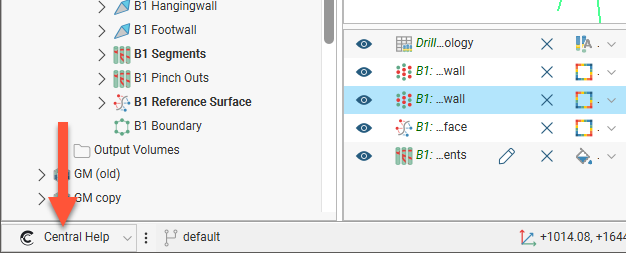
You can click on this button to connect to a different Central server.
The More button (![]() ) next to the server button provides options for:
) next to the server button provides options for:
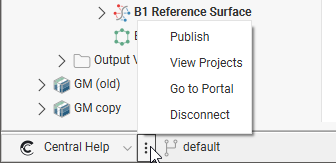
- Publishing the project you’re currently working in
- Viewing the list of projects on the server you’re connected to
- Opening the Central Portal for the server you’re connected to
- Disconnecting from the server
The More button is also available in the Projects tab, next to the server button:
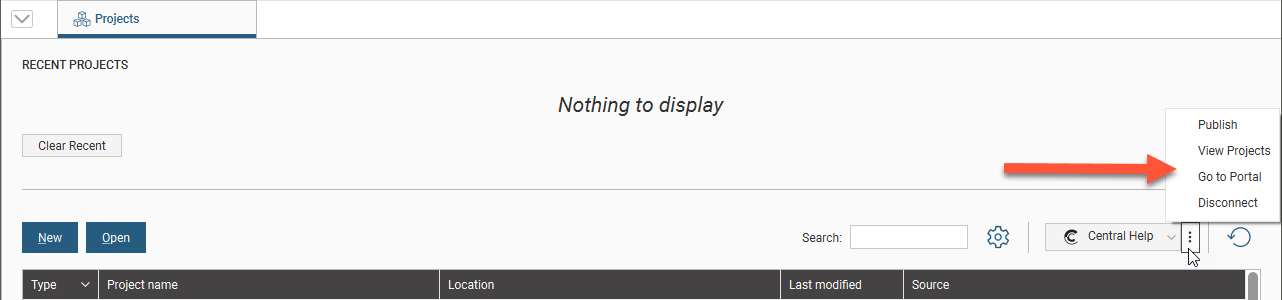
Troubleshooting Connectivity Issues
Seequent Start checks to see if your network will support the connection of Seequent web-based services to your desktop applications. If you are having trouble with your connection to Central, see Checking Connectivity With Seequent Start.
Got a question? Visit the Seequent forums or Seequent support