Help and Resources for Seequent Central
Seequent Central helps your geoscience team work better by bringing together data and communications in a shared, version-controlled space where you can discuss your projects in the 3D context of your models.
This brief introduction to Seequent Central and the Central Portal is intended to help you get started if you have received an invitation to a Central server and tell you about the resources available to help you become familiar with working in Central. This introduction is divided into:
- Central Portal Introduction
- Receiving an Invitation
- The Projects List
- Visualising Data and Collaborating With the Team
- Uploading Data to the Central Data Room
- Learning and Troubleshooting Resources
Central Portal Introduction
The Central Portal is where you can:

|
Get a high-level view of all the Central projects you’ve been assigned. |

|
Look at more detailed information about a project, such as its history, who has access to it and what data is associated with the product. A project’s dashboard also provides an overview of the conversations going on about the project. |

|
Visualise project data in 3D and discuss it with other team members. |
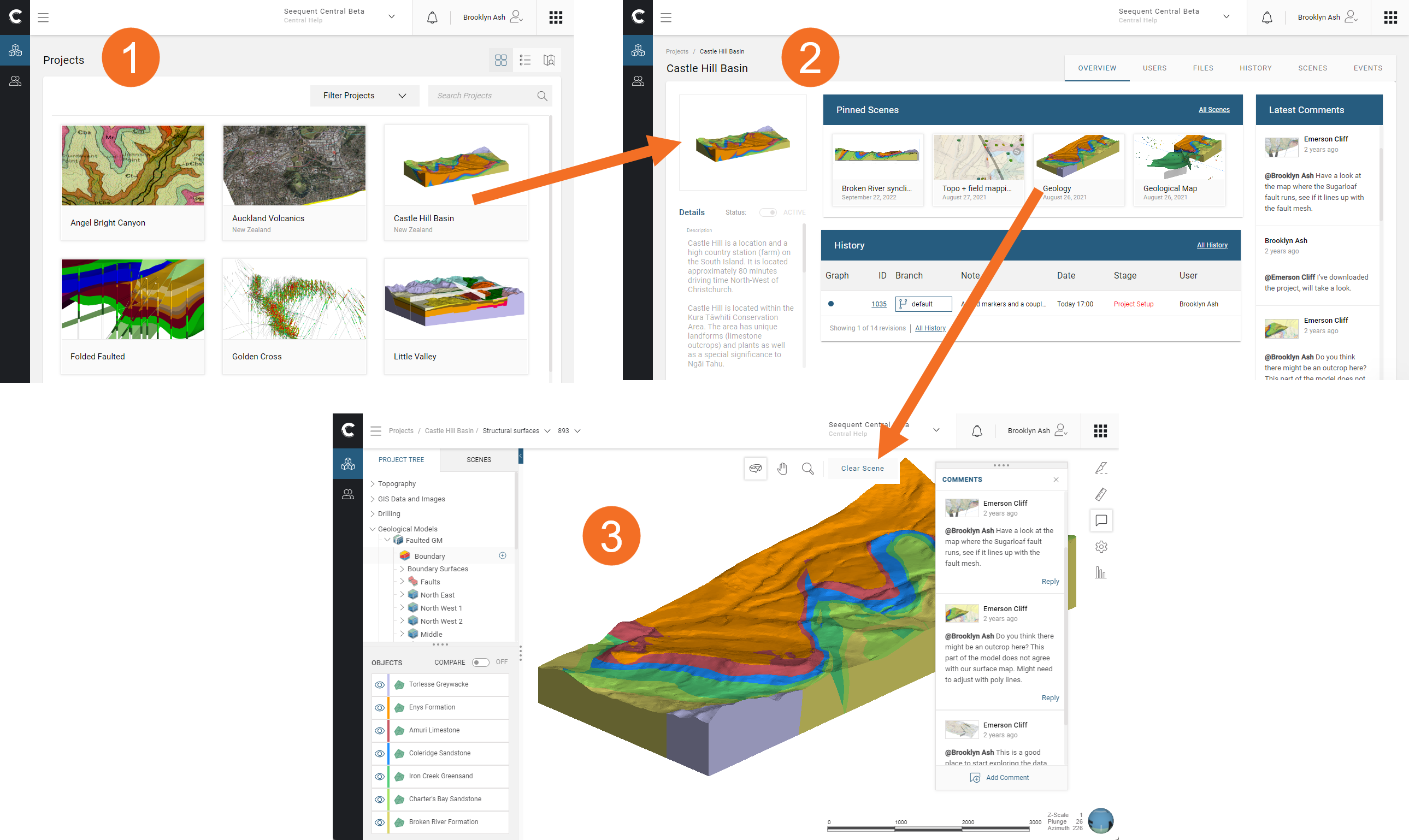
Receiving an Invitation
When you receive an email saying you have been granted access to your organisation’s Central server, click the link to open the Central Portal. Follow the prompts to either create a new Seequent ID or sign in using your existing Seequent ID.
See Creating/Managing Your Seequent ID on seequent.com for instructions on how to create your Seequent ID and connect to Central.
The Projects List
Once you have signed in, the list of projects you have been granted access to will be displayed. If you have not yet been assigned any projects, you may have to wait for your Central Admin to assign you some.
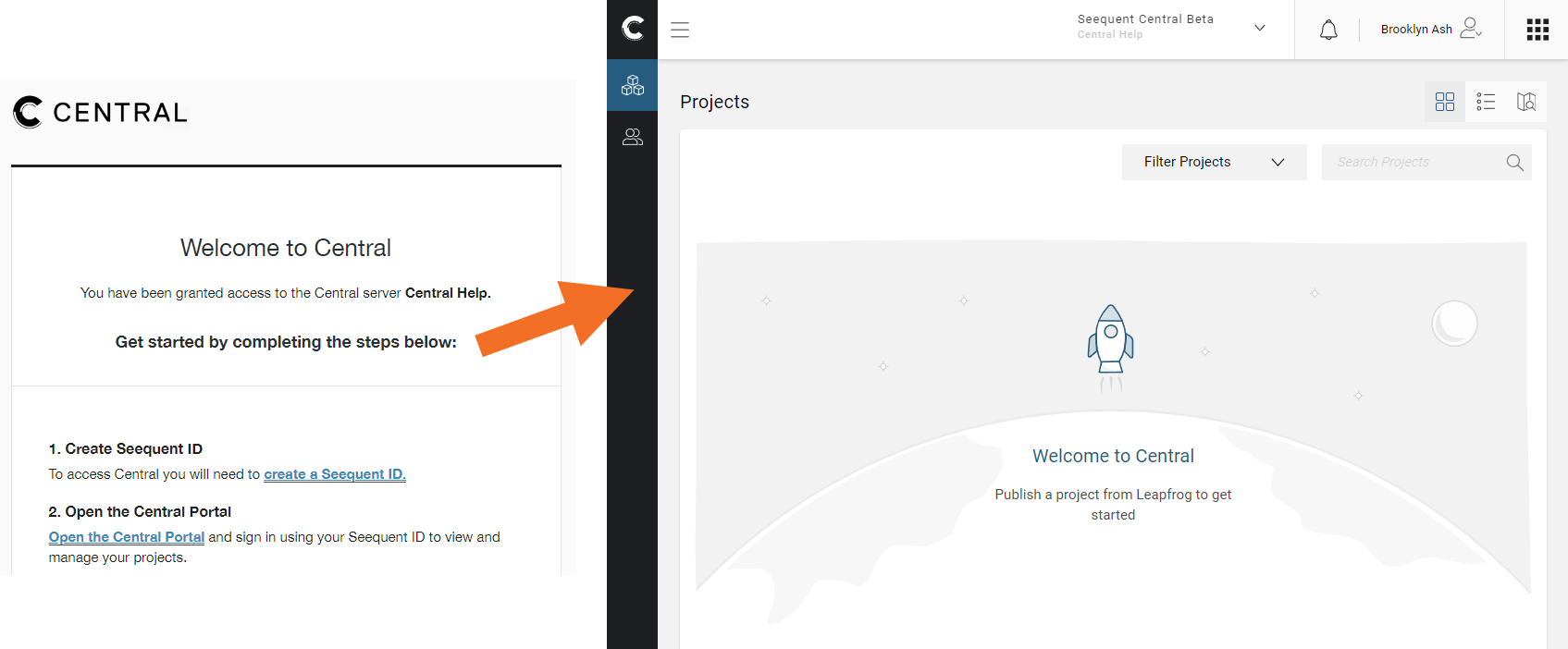
Once you have been assigned some projects, they will appear in the list:
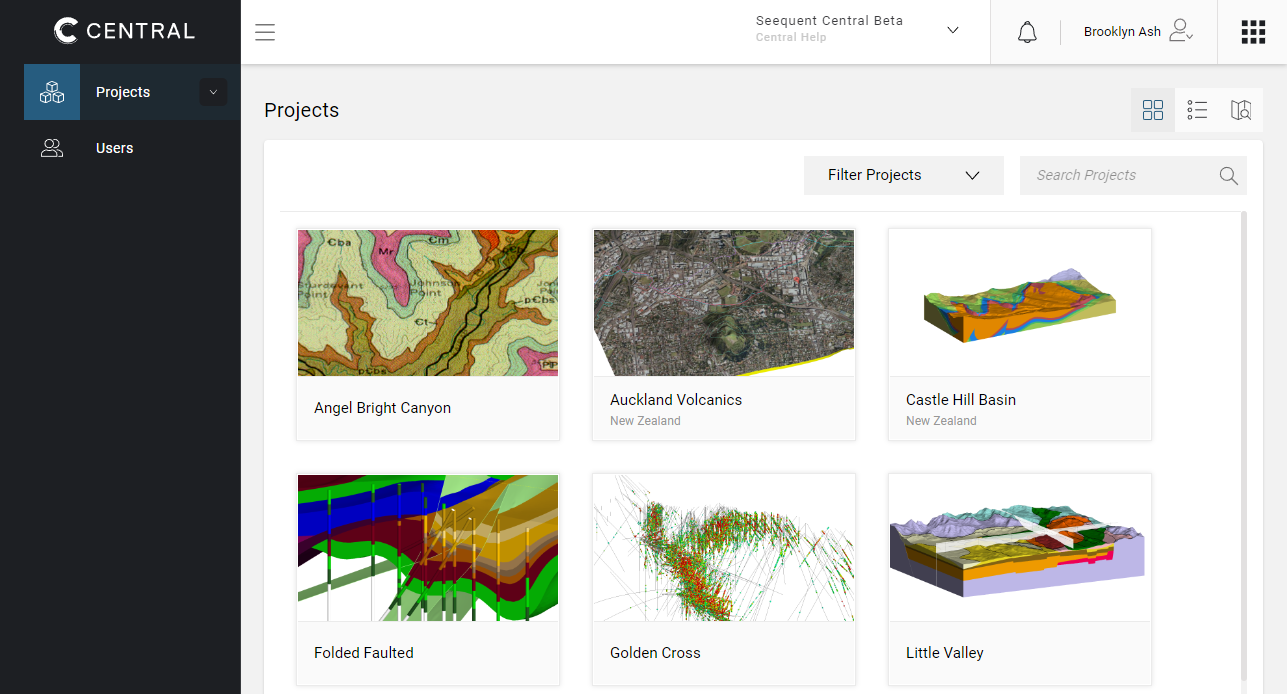
To find out more about working with the projects list, see:
- Branching in Central Projects for information on Central concepts such as projects, revisions, branches and nodes
- Working with Projects in the Central Portal for information on how projects are organised in Central
- Managing Projects in the Central Portal for information on the tools Central Admins have available for managing projects in the Central Portal
Visualising Data and Collaborating With the Team
In the Central Portal, you can visualise project data in 3D, change how objects are displayed, draw slices, make measurements and discuss and share projects with others in your team. See:
- Collaborating with the Team for information on how to make the most out of comments and scenes
- Visualising Data in the Central Portal for an introduction to displaying data in the 3D scene
- Drawing Slices in the 3D Scene for tips on using the Slicer tool (
 )
) - Measuring Data Objects in the 3D Scene for tips on using the Measure tool (
 )
) - Comparing Data in the 3D Scene for information on how to compare data across and within revisions
- Visualising IMDEXHUB-IQ™ Data in the 3D Scene to find out how to view IMDEXHUB-IQ data
- Exporting Surfaces From the 3D Scene for information on how to export surfaces and the formats available
- Receiving and Configuring Central Notifications for information on how to set your notifications to best suit the way you work
Uploading Data to the Central Data Room
Each Central project has its own repository of data files related to that project, called the Data Room. Data in the Data Room can be organised by version, and data can be uploaded to and downloaded from the Data Room using the Central Portal.
See Storing and Accessing Data in the Project Data Room for information about accessing the Central Data Room from the Central Portal.
Learning and Troubleshooting Resources
The Seequent Learning Centre has resources that will help you get up and running with Seequent Central. Visit lms.seequentlearning.com
has resources that will help you get up and running with Seequent Central. Visit lms.seequentlearning.com and select Seequent Central from the Catalogue:
and select Seequent Central from the Catalogue:
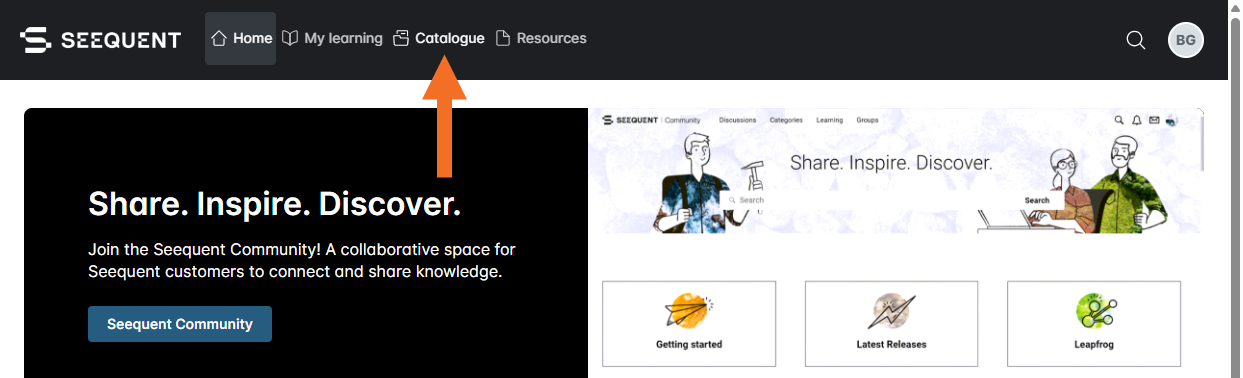
MySeequent contains troubleshooting resources for Seequent Central. Follow this link search for the latest support articles for Seequent Central.
search for the latest support articles for Seequent Central.
