Splitting Lithologies
With the split lithologies tool, you can create new lithologies from lithologies in an existing lithology column by selecting from intervals displayed in the scene. When you split lithologies, the original lithology column is preserved and a new lithology column is added to the interval table.
The lithology splits defined are linked to a lithology from the base column. For this reason, you can only assign intervals from that base lithology to the newly-defined split. You can create splits for any of the lithologies from the base column, but you can only assign intervals to splits that are derived from the interval’s base lithology. For example, here the lithologies A, B and C are the lithologies from the base column selected when the split lithology column was created. The A1, A2, B1, B2 and B3 lithologies are the newly-defined split lithologies. Note that A1 and A2 are linked to base lithology A, while B1, B2 and B3 are linked to base lithology B:
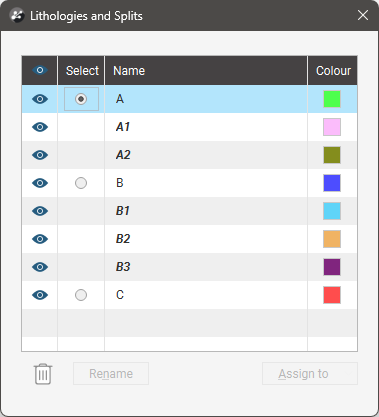
Intervals from, for example, lithology A can only be assigned to one of the splits defined for A, so A1 or A2.
If you need to have more flexibility in which base column intervals you assign to newly-defined lithology splits, use the interval selection tool. See the Selecting Intervals topic for more information.
The rest of this topic describes how to use the split lithologies tool. It is divided into:
- Creating a Split Lithology Column
- The Split Lithologies Toolbar
- Selecting Intervals and Creating Splits
- Editing a Split Lithology Column
Creating a Split Lithology Column
To start splitting a lithology, first add the drilling data to the scene. Then right-click on the interval table in the project tree and select New Column > Split Lithologies. The New Lithology Column window will appear:
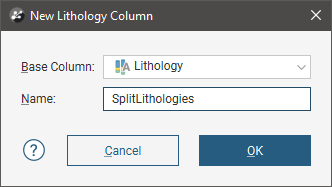
Select the lithology column you wish to define splits for from the Base Column list, then enter a Name for the new lithology column. Click OK.
The Lithologies and Splits window will appear, together with a set of tools that will help you to select intervals in the scene:
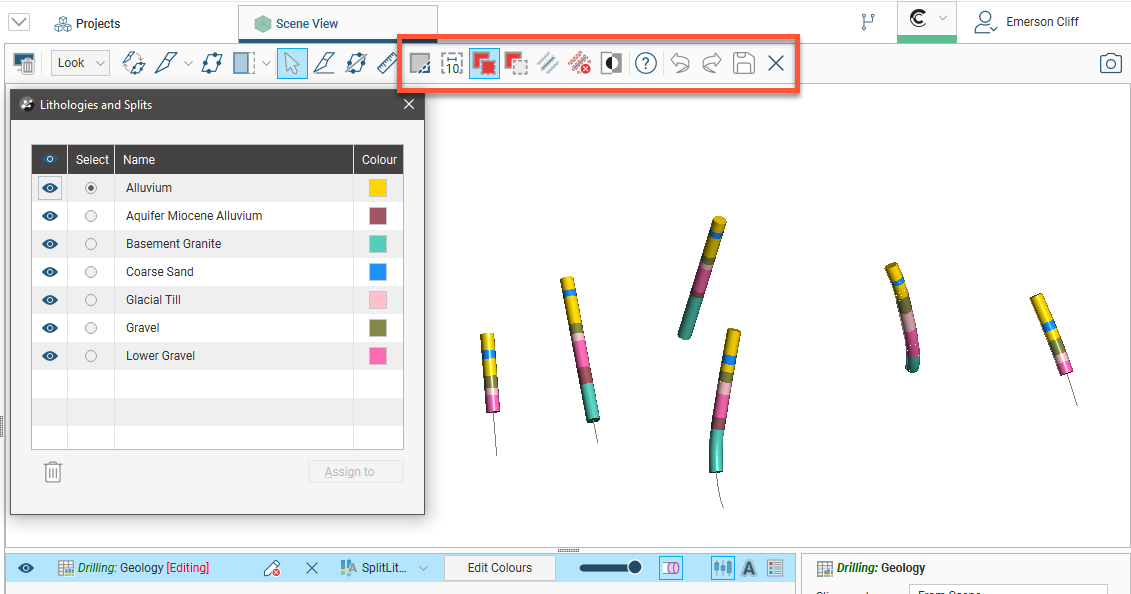
The Split Lithologies Toolbar
The first four tools in the split lithologies toolbar are the primary tools for selecting intervals in the scene:

The Select Intervals tool (![]() ) is for drawing across intervals in the scene. This tool adds intervals to or removes them from the current selection, depending on which of the Add Intervals(
) is for drawing across intervals in the scene. This tool adds intervals to or removes them from the current selection, depending on which of the Add Intervals(![]() ) or Remove Intervals(
) or Remove Intervals(![]() ) tools is also enabled:
) tools is also enabled:
- If Add Intervals(
 ) is enabled, drawing across intervals adds them to the current selection.
) is enabled, drawing across intervals adds them to the current selection. - If Remove Intervals(
 ) is enabled, drawing across intervals removes them from the current selection. Drawing across unselected intervals will have no effect.
) is enabled, drawing across intervals removes them from the current selection. Drawing across unselected intervals will have no effect.
Selected intervals are highlighted in the scene.
You can change the width of the line used by the Select Intervals tool by clicking on the second button in the toolbar:
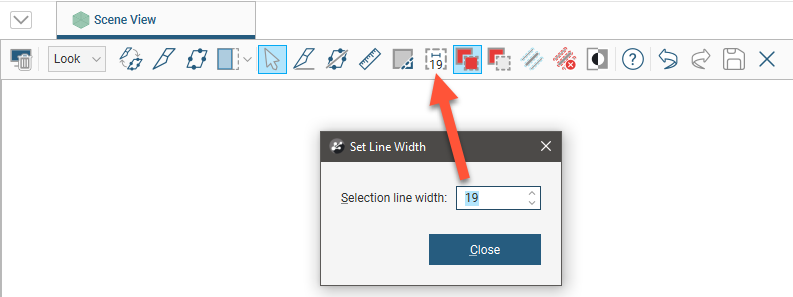
The number shown as part of the Change line width button is the currently set line width.
You can keep this window open while selecting intervals so you can increase the line width to choose more intervals or reduce the line width to select fewer intervals.
You can also:
- Select all visible intervals by clicking on the Select all button (
 ) or by pressing Ctrl+A.
) or by pressing Ctrl+A. - Clear all selected intervals by clicking on the Clear selection button (
 ) or by pressing Ctrl+Shift+A.
) or by pressing Ctrl+Shift+A. - Swap the selected intervals for the unselected intervals by clicking on the Invert selection button (
 ) or by pressing Ctrl+I.
) or by pressing Ctrl+I.
Selecting Intervals and Creating Splits
Once you have created the split lithology column as described in Creating a Split Lithology Column, the next step is to select the base column lithology that will be split. In this example, we will create splits for a base column lithology called Alluvium:
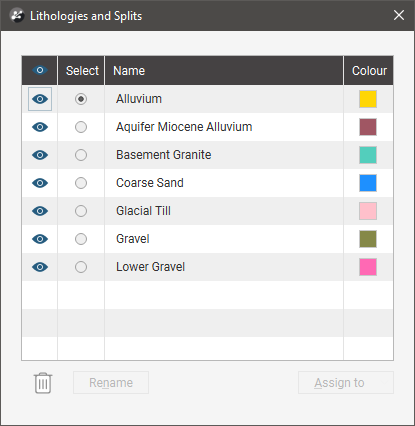
In the scene, we can see that Alluvium (gold) has intervals that appear both above and below Coarse Sand (blue) intervals and so Alluvium should be split into two separate lithologies. To select intervals in the scene, click on the Select Intervals tool (![]() ) and then on the Add Intervals tool (
) and then on the Add Intervals tool (![]() ). Draw a line across intervals that will be assigned to the first split, in this case, those Alluvium intervals that appear above the Coarse Sand intervals:
). Draw a line across intervals that will be assigned to the first split, in this case, those Alluvium intervals that appear above the Coarse Sand intervals:
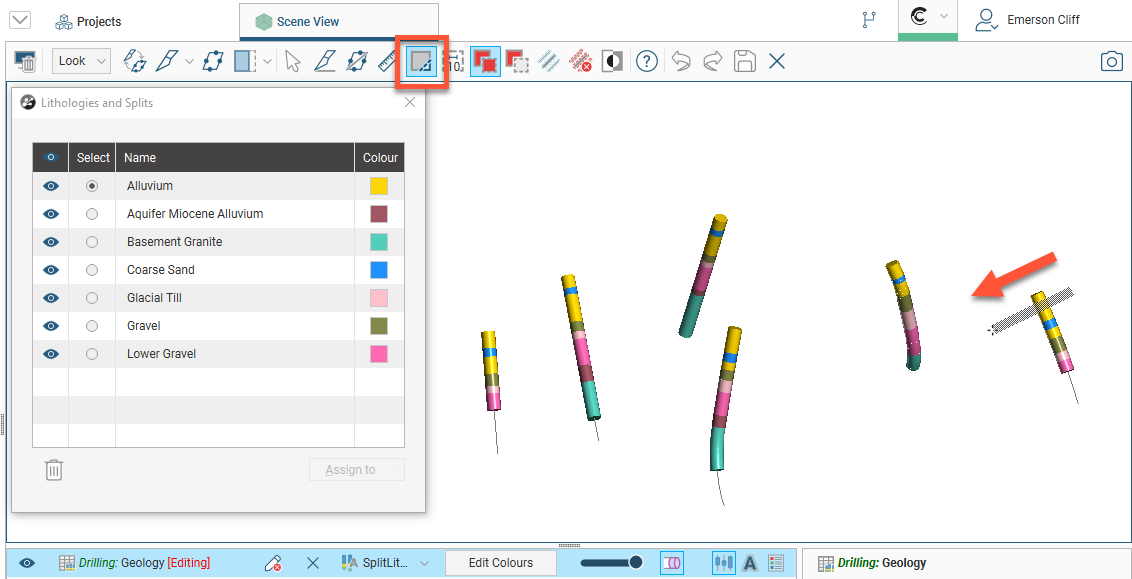
Selected intervals are highlighted in the scene. If you accidentally select the wrong interval, either:
- Hold the Ctrl key while drawing across the interval.
- Click the Remove intervals button (
 ) and draw across the interval once again.
) and draw across the interval once again.
When you have selected at least one interval, click on the Assign to button in the Lithologies and Splits window and select Create New Split:
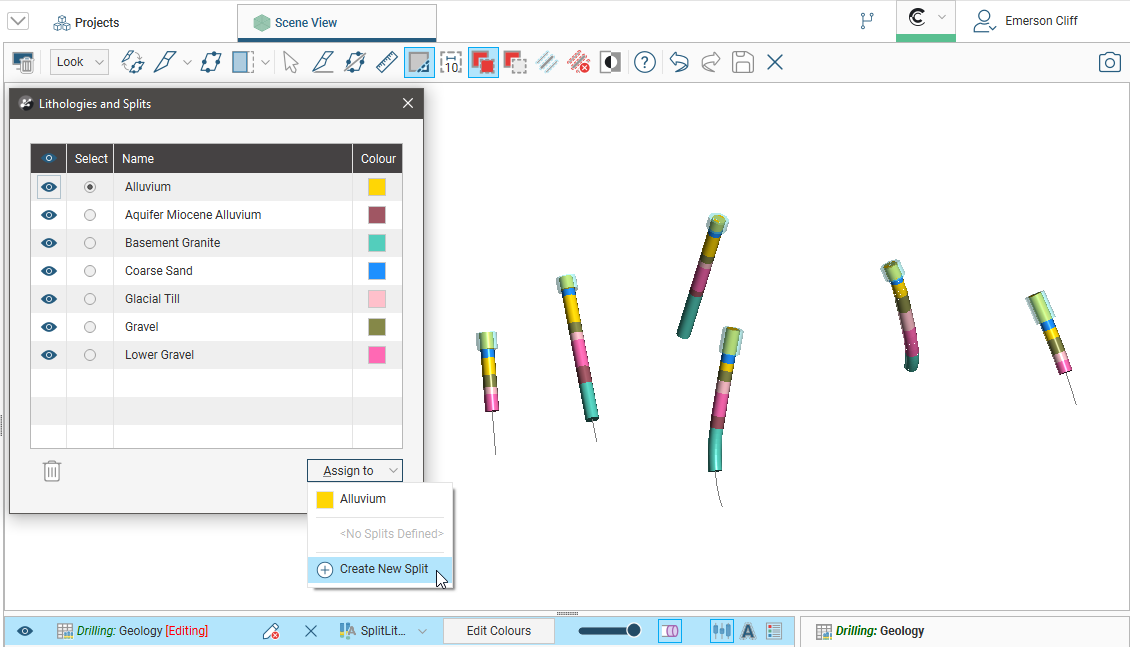
Enter a name for the new lithology in the New Split window, then click OK.
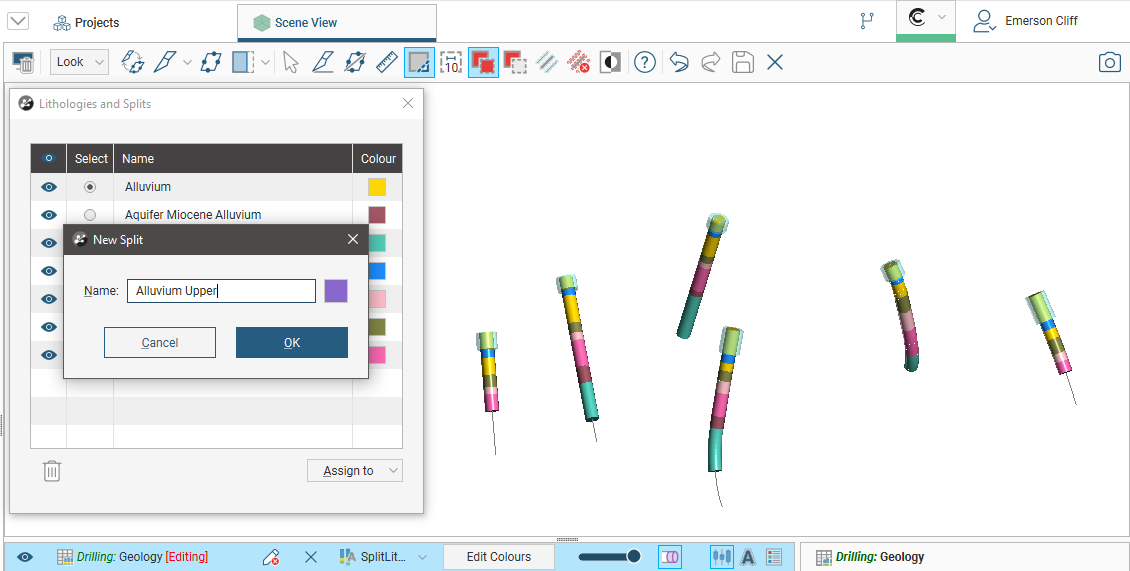
The new lithology will be created. The scene will be updated to reflect the changes and the newly-assigned intervals will be deselected.
Here the Alluvium Upper lithology has been randomly assigned the colour purple, and the selected intervals are now displayed in that colour:
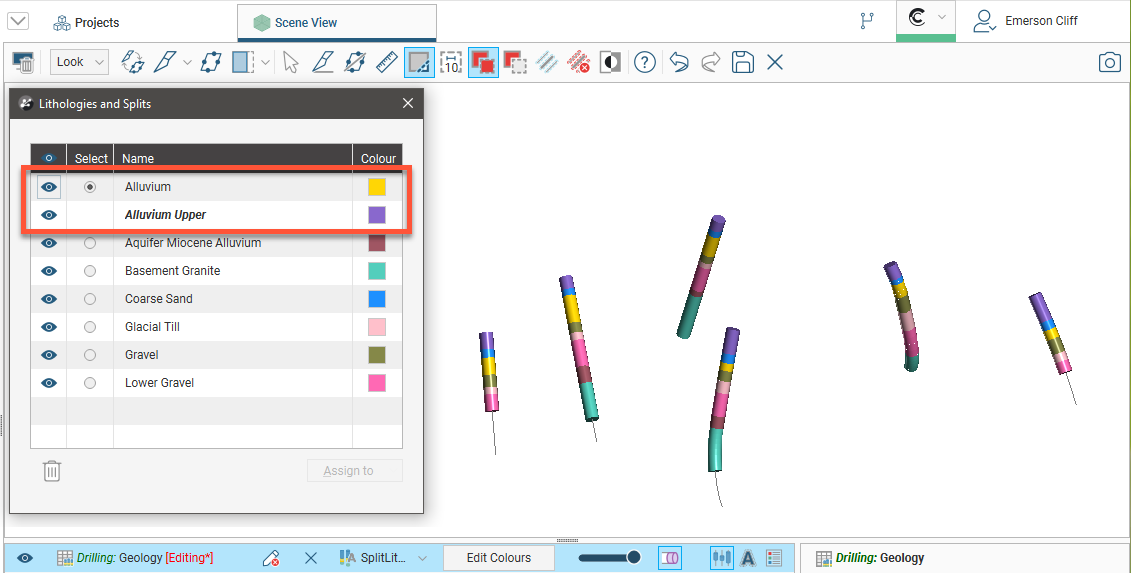
Once you have created a new lithology, you can:
- Assign more intervals to the lithology. Select intervals in the scene, then select the lithology from the Assign to list.
- Rename the lithology. Click on the lithology in the list, then click the Rename button.
- Delete the lithology. Click on the lithology in the list, then click the delete button (
 ). When you delete a lithology from the list, all intervals that have been assigned to that lithology will revert to the lithology assigned in the Base Column.
). When you delete a lithology from the list, all intervals that have been assigned to that lithology will revert to the lithology assigned in the Base Column.
When you are finished, click the Save button (![]() ).
).
The new lithology column will appear in the project tree as an additional lithology column in the interval table. Select the new column from the shape list to display it:

Editing a Split Lithology Column
If you wish to make further changes to a split lithology column, either:
- Double-click on the column in the project tree.
- If the column is displayed in the scene, click on the Edit button (
 ) in the shape list.
) in the shape list.
