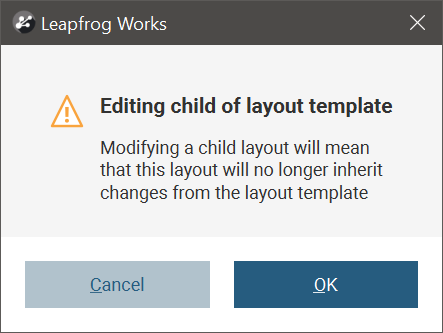Layout Templates
This topic describes how to set up and apply layout templates. It is divided into:
- Creating a New Layout Template
- Applying Layout Templates to Sections
- Editing a Section Layout Created Using a Layout Template
Layout templates are used to define a layout that will be used for multiple section layouts. Layout templates have the benefit that subsequent changes made to the layout template will affect all the section layouts the layout template has been copied to. First, create a layout template. Then, create your section definitions using cross sections, serial sections or long sections. Finally, copy your layout template to the section. This will create section layouts for the section that are styled in the same manner as the layout template.
If a layout template is applied to sections and a child layout is subsequently modified locally, the relationship to the parent layout template is broken and changes to the layout template will not be seen in the modified child layout.
Plan views have their own plan view layouts and do not use layout templates. See Creating Plan View Layouts for Plan Views for more information.
Creating a New Layout Template
To create a layout template, right-click on the Sections, Plans and Contours folder and select New Layout Template. Similarly to the creation of a new section, you will first need to define the size and location for the layout template in the New Layout Template - Define Location window.
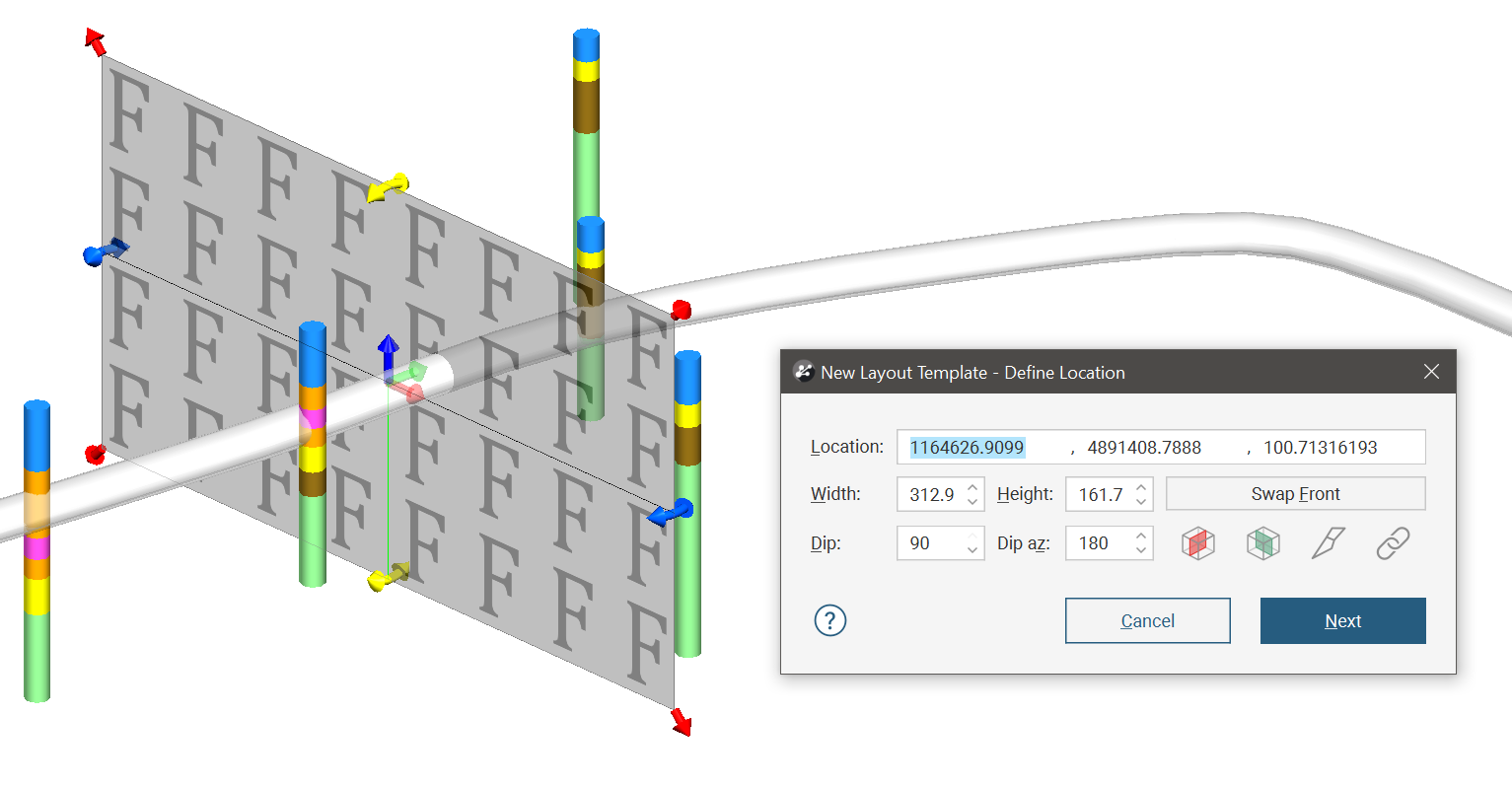
It is important that the Width and Height for the layout template are the same or close to the width and height of the sections that will use the layout template for their own section layouts. If the size and proportion of for the layout template and the section are very different, the resulting section layout will not be as expected.
When the layout template dimensions are much smaller than the actual section, the section will overflow the limits of the section layout:
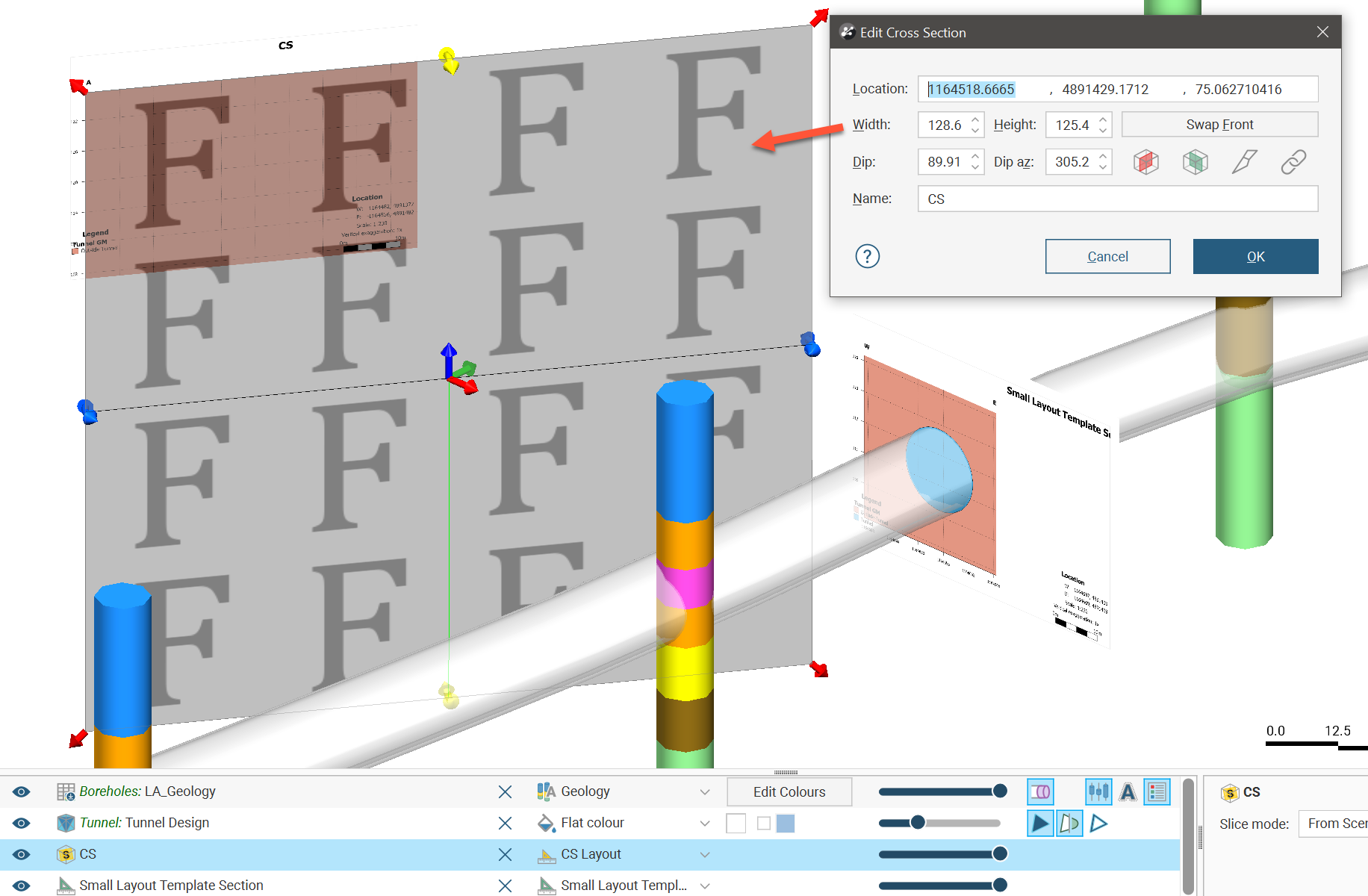
When the layout template dimensions are much bigger than the actual section, the section will be surrounded by a large amount of whitespace on the section layout:
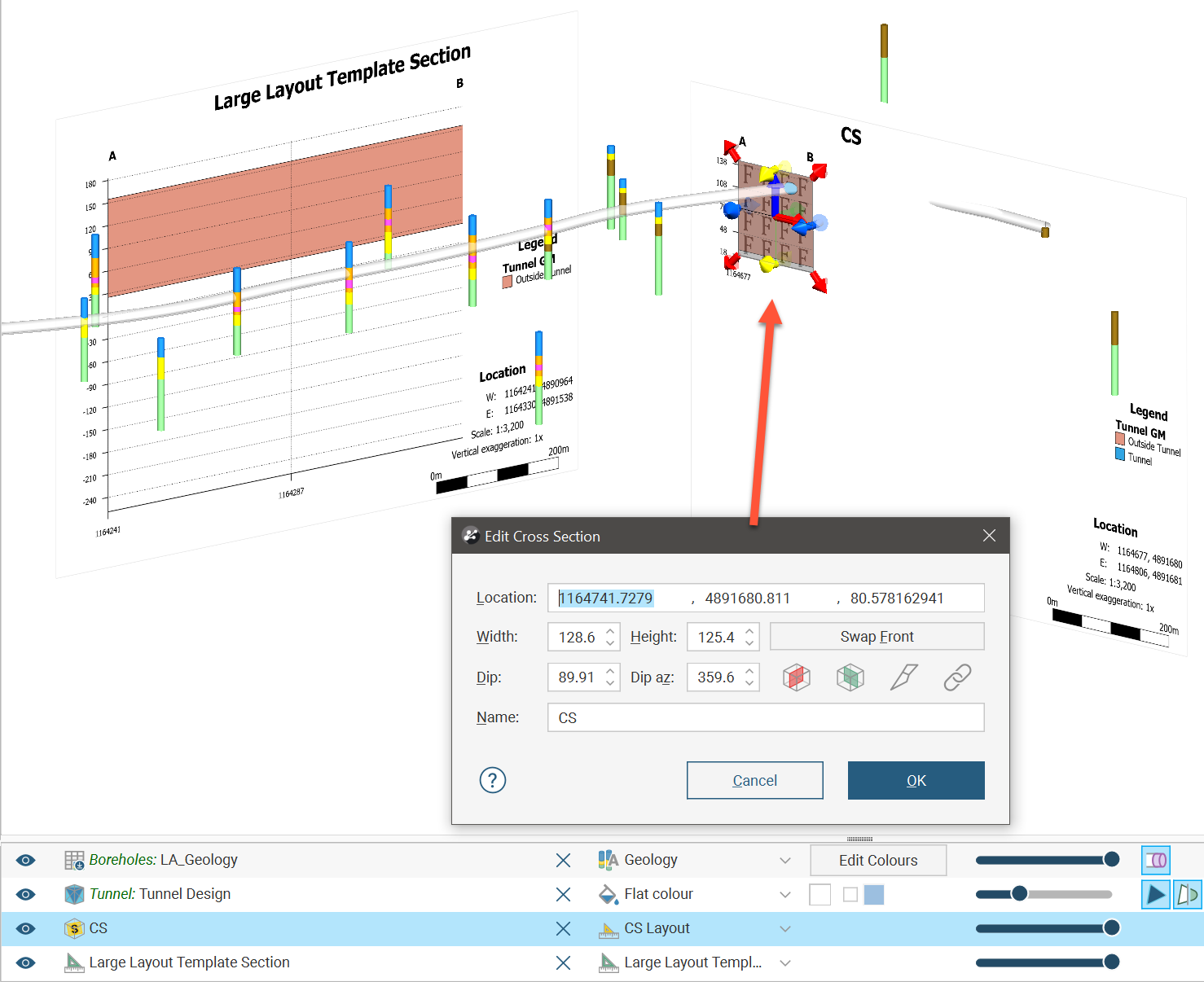
Where the layout template is located is not related to the position of the sections that the layout template will be copied to, and in this sense, the layout template can be positioned anywhere in the vicinity of where the layout will be used.
You can change the location of a layout template in the scene after it is created by right-clicking the layout template in the project tree and selecting Edit Location.
Once you click Next on the New Layout Template - Define Location window, a new Layout Template dockable tab will be opened where you will be able to define the appearance of the layout template.
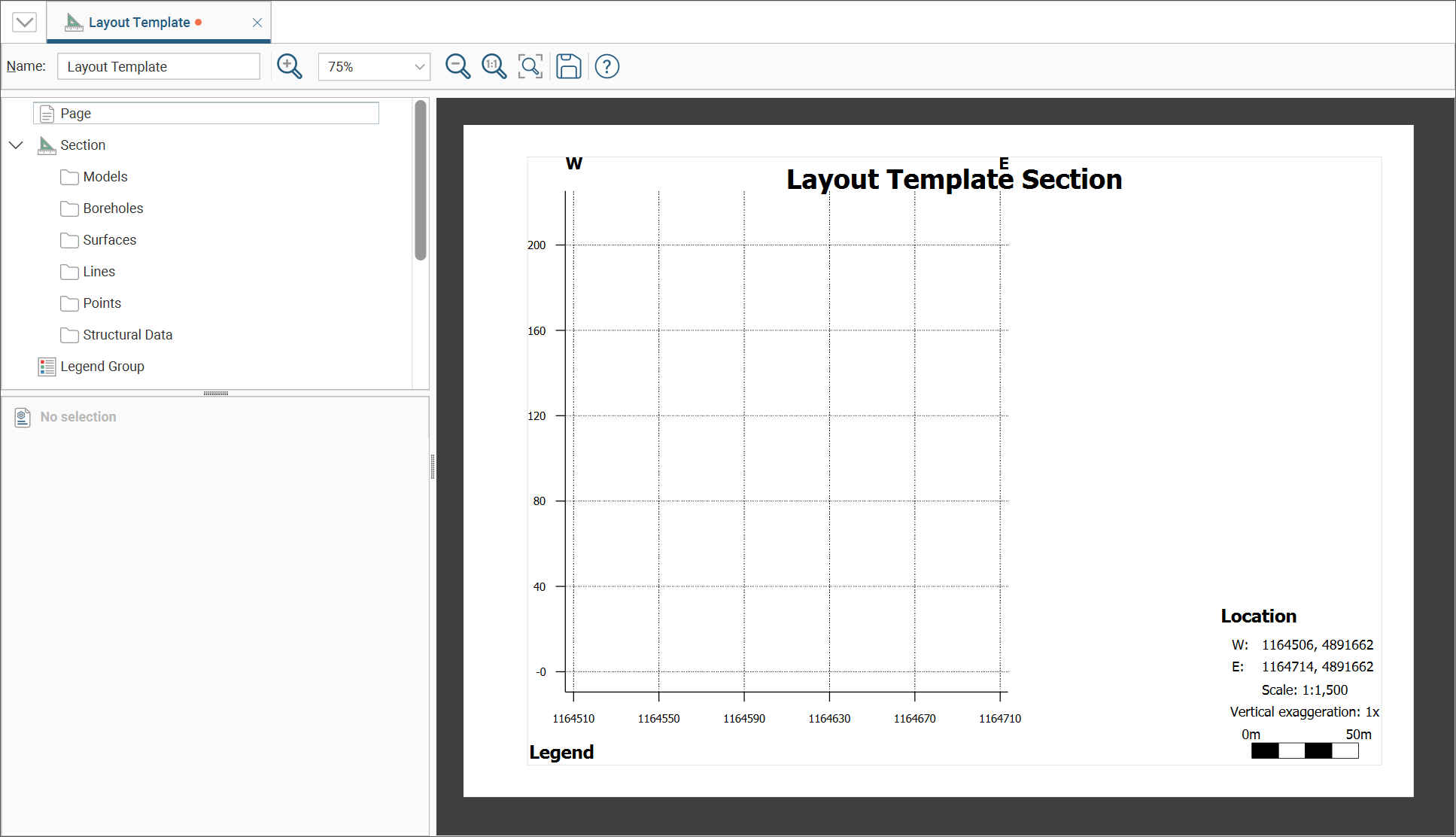
To learn how to add information to and customise the layout template, see the topics Organising Section Layout Pages and Organising Models and Other Objects on the Section.
Provide a Name for the layout template and click the Save section layout icon (![]() ) in the toolbar to preserve your changes. In the project tree, the layout template will appear under the Sections, Plans and Contours folder.
) in the toolbar to preserve your changes. In the project tree, the layout template will appear under the Sections, Plans and Contours folder.
Applying Layout Templates to Sections
Because it is possible to have multiple layout templates, when a new layout template is created it is not automatically applied to all the existing sections. To assign a layout template to sections, right-click on the layout template and select Copy Layout Template To. In the Copy Layout Template window, move sections from the Available Sections list to the Selected Sections list.
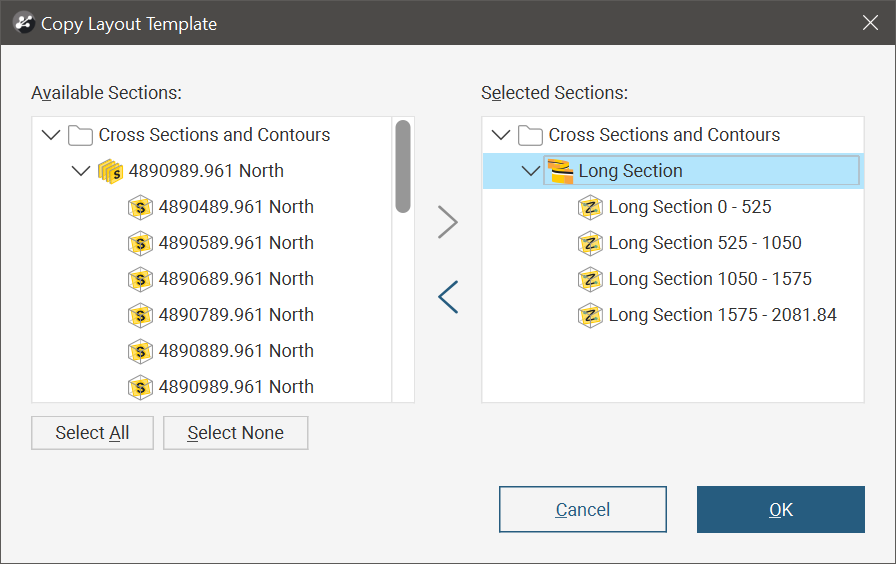
If all the sections are to be selected, click the Select All button. Select None will move all items currently in Selected Sections back to Available Sections.
Search for items in a list by pressing Ctrl-F. A Find window will appear that you can use to search the list. You can choose whether or not to match case in the search and whether or not to match the whole label. You can search forwards or backwards and you can select all list items that match the current search.
When you click OK, the selected sections will have the layout template applied to them. A section layout will appear below each section in the project tree:
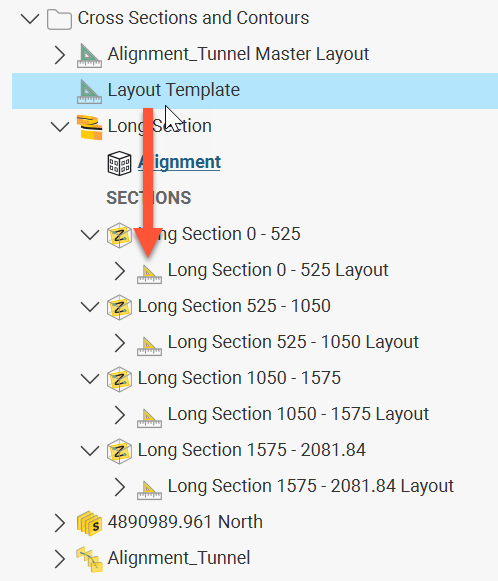
Editing a Section Layout Created Using a Layout Template
When a change needs to be made to all the sections created from a layout template, double-click the layout template in the project tree and modify the template. When you click the Save section layout icon (![]() ) in the toolbar, you will see a message indicating that the changes are being applied to all the section layouts created from the layout template:
) in the toolbar, you will see a message indicating that the changes are being applied to all the section layouts created from the layout template:
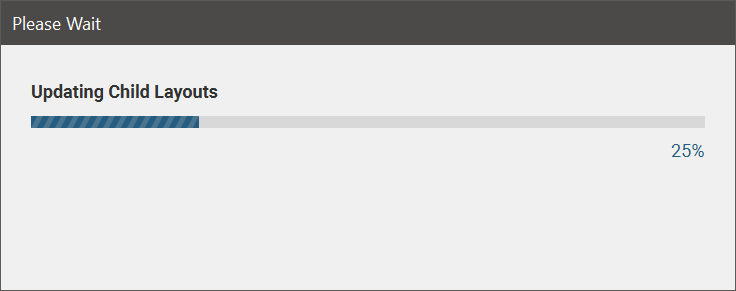
You can also modify any one of the section layouts created from a layout template, but the changes made will only affect that one section layout. This will also disconnect the relationship between the section layout and the layout template, so any future changes to the layout template will no longer affect the modified child section layout. A warning message indicating this is show when a section layout created from a layout template is double-clicked in the project tree.