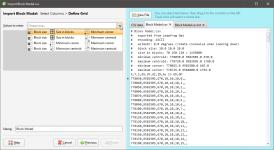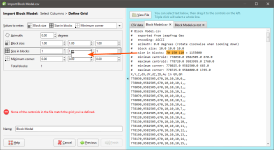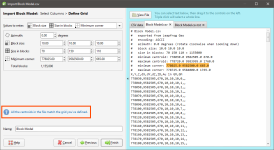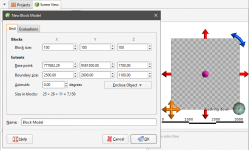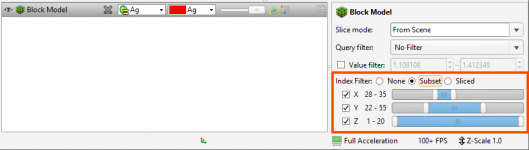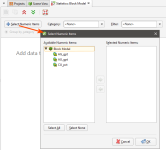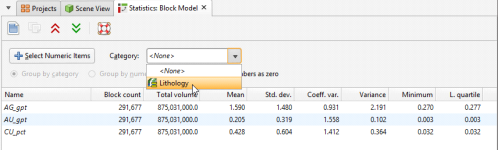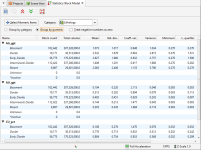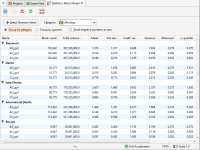Block Models
The Block Models folder can be used to import and create block models. Model types that can be imported are:
- Isatis files
- CSV files
- UBC grids
You can also create block models and sub-blocked models, which can then be exported for use in other applications. Creating block models within Leapfrog Geo has the advantage that the resolution can easily be changed.
Block models can be evaluated against geological models and interpolants as described in Evaluations.
The rest of this topic describes importing block models in Isatis and CSV formats, creating block models in Leapfrog Geo, viewing block model statistics and exporting block models. It is divided into:
- Importing a Block Model
- Creating a Block Model
- Displaying a Block Model
- Statistics
- Block Model Export
For information on working with the other type of block model, see UBC Grids.
Importing a Block Model
Leapfrog Geo imports block models in the following formats:
- CSV + Text Header (*.csv, *.csv.txt)
- CSV with Embedded Header (*.csv)
- Isatis Block Model Files (*.asc)
Importing an Isatis Block Model
To import an Isatis format block model, right-click on the Block Models folder and select Import Block Model. Select the file you wish to import and click Open. The model will be imported and added to the Block Models folder.
Importing a Block Model in CSV Format
Block models imported in CSV format must be regular, rotated only about the Z axis. You will also need to map the data in the file to the block model format Leapfrog Geo expects.
To import a block model in CSV format, right-click on the Block Models folder and select Import Block Model. Select the file you wish to import and click Open. An import window will be displayed in which you can map the columns in the file to those Leapfrog Geo expects. Once you have mapped the required columns, click Next to define the grid.
In the next window, the data in the file is displayed and you can select the values to use in formatting the grid:
You can select information in the file and drag it to the corresponding values on the lefthand side:
You can also enter the grid definition values manually.
Once all required values have been copied, Leapfrog Geo will check the grid definition against the data in the file and confirm that the centroids match:
Click Finish. The block model will appear in the Block Models folder.
Creating a Block Model
To create a new block model, right-click on the Block Models folder and select New Block Model. The New Block Model window will appear, together with a set of controls that will help you set the size, location and orientation of the model in the scene:
The block model is defined from its Base point, and the reference centroid is the Base point plus one half the Block size. Block models cannot have partial blocks, and when changes are made to the Block size parameter, the model’s extents will be enlarged to match the Block size.
If you know the values you wish to use for the model’s Extents, enter them in New Block Model window. You can also:
- Use the controls in the scene to set the extents.
- The orange handle sets the Base point.
- The red handles adjusts the size of the boundary.
- The blue handle adjusts the Azimuth.
- Use another object’s extents. Select the object from the Enclose Object list.
If you wish to define a tilted block model, create a sub-blocked model with no triggers. See Sub-blocked Models.
It is a good idea to use larger values for the Block size as processing time for large models can be considerable. Once you have created a block model, you can change its properties to provide more detail.
You can also evaluate the block model against geological models, interpolants and distance functions in the project. To do this, click on the Evaluations tab. All objects available in the project will be displayed. Move the models you wish to use into the Selected list.
Enter a Name for the block model and click OK. The model will appear under the Block Models folder. You can make changes to it by double-clicking on it.
Displaying a Block Model
When a block model is displayed in the scene, there is an Index Filter option for displaying the grid:
For None, no X, Y or Z filter is applied. For Subset, the grid is filtered to show the union of the selected X, Y and Z ranges. For Sliced, the grid is filtered to show the intersection of the selected X, Y and Z ranges.
For the Subset and Sliced options, tick the boxes for X, Y and Z. To adjust the range, drag the white handles left and right. Double-clicking on the slider alternates between displaying a single value and displaying the full range.
Statistics
When you first open the window, it will be empty. Click on the Select Numeric Items button to select from the numeric data columns that have been evaluated on the block model:
Next, select from the Category columns available:
You can view statistics for as many numeric data columns as you wish, but only one Category column can be used.
When you have a Category selected, you can organises information displayed in two ways: Group by Category or Group by Numeric. Here, statistics are displayed organised by the numeric data columns:
Here data is organised by the category column:
Other controls in this window are as follows:
- The arrow buttons at the top of the window (
 and
and  ) allow you to quickly expand or collapse the rows.
) allow you to quickly expand or collapse the rows. - The Select button (
 ) selects all rows in the table.
) selects all rows in the table. - Select multiple rows by holding down the Shift or Ctrl key while clicking rows.
- The Copy button (
 ) copies the selected rows to the clipboard so you can paste them into another application.
) copies the selected rows to the clipboard so you can paste them into another application.
Block Model Export
There are two options for exporting a block model created in Leapfrog Geo: exporting the model in one of the supported formats or exporting the model as points.
In a Supported Format
Block models created in Leapfrog Geo can be exported in the following formats:
- CSV + Text Header (*.csv, *.csv.txt)
- CSV with Embedded Header (*.csv)
- Isatis Block Model Files (*.asc)
- Surpac Block Model Files (*.mdl)
- Datamine Block Model Files (*.dm)
All evaluations on the block model will be exported as part of the file.
To export a block model in one of the supported formats, right-click on the block model in the project tree and select Export. You will be prompted to select the file format. Enter a name and location for the file and click Save.
In CSV Format
When exporting the model in CSV format, you will be prompted to choose encoding options.
Null Values for Unevaluated Blocks
When blocks fall outside the boundary of the evaluated model, you can set specific null values. Select from the options listed for Numeric null value and Category null value or enter a custom value.
If none of the evaluations on the model have data for specific rows, you can exclude those rows from the exported file by ticking the box Omit rows where all values are null.
Numeric Precision
There are three options for Numeric Precision:
- The Double, floating point option provides precision of 15 to 17 significant decimal places.
- The Single, floating point option provides precision of 6 to 9 significant decimal places.
- The Custom option lets you set a specific number of decimal places.
To change either the Centroid and size precision and Column data precision options, untick the Use default precision box and select the required option.
In Datamine Block Model Format
When exporting the model in Datamine format, column names for the evaluated objects have a maximum length of 8 characters. Leapfrog Geo will recommend truncated column names, but if you wish to use different abbreviations, select Cancel and rename the affected objects before exporting the model.
As Points
Block models can also be exported as points in CSV format, which does not include the block sizes and model description. To do this, right-click on the block model and select Export as Points. Next, enter a name and location for the file and click Save. You will then be prompted to select the CSV encoding. These options are described in In CSV Format above.