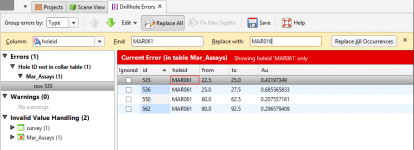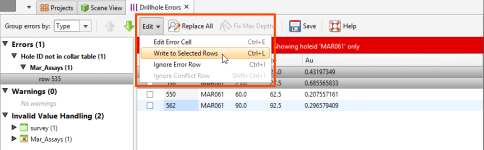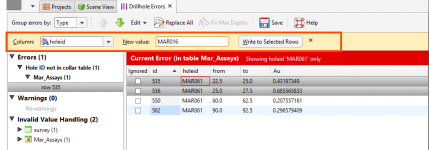Correcting Errors in Leapfrog Geo
If you require a record of the errors in drillhole data, export the errors as described in Exporting Data Errors before starting to correct the errors in Leapfrog Geo.
To correct errors in a data table, right-click on the table and select Fix Errors. The Errors window will appear. Expand the list to view the details of the selected error:
When a row that contains an error is selected, a red box indicates the source of the error.
Errors are automatically grouped by Type when the Errors window is opened. If there are many errors, you may find it useful to view them grouped by Table or HoleID. You can change the size of the Errors window and the columns in the table to view more information easily. When you have finished fixing errors, click the Save button (![]() ). Leapfrog Geo will then update the database.
). Leapfrog Geo will then update the database.
There are many possible sources of errors. Some useful techniques for fixing errors are:
- Checking for Missing Files
- Ignoring Errors
- Ignoring Duplicates (Points Data Tables)
- Modifying Data
- Fixing Collar Max Depths (Drillhole Data Tables)
- Replacing All
- Replacing a Selection
Checking for Missing Files
Sometimes data is spread across several files and not all files have been imported. When you have many errors in freshly imported data, make sure that all necessary files have been imported.
Ignoring Errors
Ticking the Ignored box for a row results in that row being omitted from all processing, as though it has been deleted.
Ignoring Duplicates (Points Data Tables)
In points data tables, duplicates rows will be flagged as errors. Click the Ignore Duplicates button (![]() ). When you save the table, all duplicate rows will be marked as Ignored.
). When you save the table, all duplicate rows will be marked as Ignored.
Modifying Data
You can double click on any cell to edit its content, except for the id column. If the cell you wish to edit is already selected, press the space bar to start editing.
Changes made to data in this way are immediately saved to the database.
Fixing Collar Max Depths (Drillhole Data Tables)
In drillhole data tables, if there is a drillhole segment that falls beyond the maximum depth defined in the collar table, a maxdepth exceeded error will be reported. To fix this error, click on the Fix Max Depths button (![]() ). This results in the collar table being updated with a maximum depth value that reflects the data in the interval tables.
). This results in the collar table being updated with a maximum depth value that reflects the data in the interval tables.
Replacing All
With Replace All, you can replace an incorrect value that occurs multiple times in a column. To do this, click the Replace All button (![]() ). Select the Column to search and enter the new value:
). Select the Column to search and enter the new value:
Click Replace All Occurrences to make the changes.
Replacing a Selection
You can also select a number of rows and replace values in a selected column with a single value. To do this, use the Shift and Ctrl keys to select the rows you wish to edit, then click the Edit button and select Write to Selected Rows:
In the fields that appear, enter the New value, then click the Write to Selected Rows button: