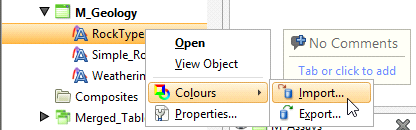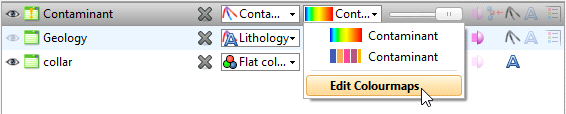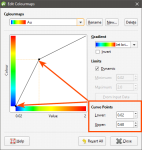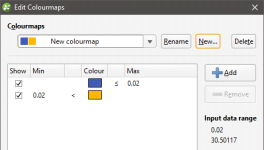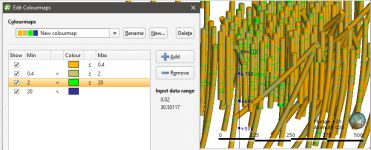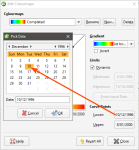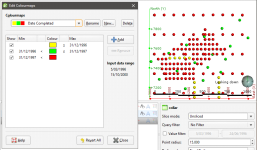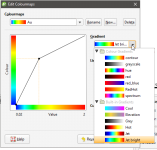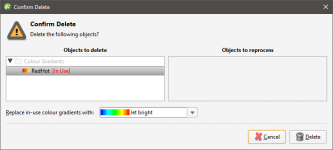Colourmaps and Colour Gradients
Some objects viewed in the scene are displayed using a colourmap based on continuous colour mapping or discrete categories. Leapfrog Geo automatically generates a colourmap based on the data, but manually altering a colourmap often helps in understanding the data. In addition, if your organisation uses standard colourmaps, you can import colourmaps and colour gradients to standardise the display of data across projects.
- Category data colourmaps can be edited by adding the data column to the scene, then clicking on the Edit Colours button in the shape list, as described in Colour Options. Then click on each colour chip in the Legend window. Category colourmaps can also be imported and exported.
- Numeric data colourmaps can be continuous and discrete and can also be used to display date information. Numeric colourmaps can be imported and exported and can also use imported colour gradients.
This topic describes how to use colourmaps and colour gradients. It is divided into:
For information on the colour display options available for different objects, see Colour Options in The Shape List and Shape Properties Panel.
Colourmap Import and Export
Colourmaps for category and numeric data can easily be shared between projects on a column-by-column basis. To import or export a colourmap, expand the data object in the project tree and right-click on a column. The Import and Export options are available from the Colours menu:
Colourmap Import
When you import a colourmap:
- For category colourmaps, the existing colourmap will be overwritten.
- For numeric colourmaps, the imported colourmap will be added to those already defined.
To import a colourmap, right-click on the data object and select Colours > Import. Navigate to the folder containing the colourmap file and click Open.
If the object has more than one colourmap associated with it, you will be prompted to choose which one to overwrite.
If the column you expected is not listed, check to see if you have selected the correct file. The columns displayed are those that correspond to the type of data in the selected file (category or numeric).
Click Import.
Leapfrog Geo will map the information in the file to the information in the selected data column.
Colourmap Export
To export a colourmap, right-click on the data object and select Colours > Export. If more than one colourmap is associated with the selected object, you will be prompted to choose from those available. Click Export.
In the window that appears, navigate to the folder where you wish to save the colourmap. Enter a filename and click Save. The colourmap will be saved in *.lfc format.
Editing a Colourmap
To edit the colourmap for an object, add the object to the scene. Click on the colourmap in the shape list and select Edit Colourmaps:
The Edit Colourmaps window will display the colourmap that is currently being used to display the data. Changes you make in this window will be updated in the scene.
To save the currently displayed colourmap and return to the main window, click Close.
Clicking Revert All deletes all custom colourmaps and cannot be undone.
Continuous Colourmaps
When using a continuous colourmap, the Gradient list includes built-in gradients as well as any that have been imported into the Colour Gradients folder. The scene will be updated to reflect the changes you make in this screen.
Once you have selected a gradient, you can change how it is used to display the data by adjusting the limits and the curve points.
The values that lie outside the Limits are coloured with the last colour at the relevant end of the colourmap. If the Dynamic box is ticked, the gradient will be updated when the data is updated, such as when drillhole data is appended. If the box is unticked, the values manually set for the Minimum and Maximum limits will control the lower and upper bounds of the colourmap. Reducing the range of the upper and lower bounds is useful if the bulk of the data points have values in a range much smaller than the overall range of the data. This is common in skewed data.
The From Input Data button automatically adjusts the Minimum and Maximum Limit values so that the colourmap would follow the actual data distribution of the input data. Click this button and see if these values are adjusted.
The transformation of the colourmap can be adjusted by dragging the dots:
It can be helpful to view the histogram of the data when adjusting the curve points. Both the Properties window and the Edit Colourmaps window can be open at the same time.
Discrete Colourmaps
When you create new colourmaps, there are two types to choose from: continuous and discrete.
When you create a discrete colourmap, categories are defined and applied to the data displayed in the scene:
Click the Add button to add new categories. The scene will be updated to reflect the new categories:
Displaying Dates
A colourmap can be used to display date information:
If a date is displayed using a continuous colourmap, the curve points represent the start and end dates.
If you use a discrete colourmap, you can use the colours to show the different stages of, for example, a drilling campaign:
Colour Gradients
Colour gradients can be imported in the following formats:
- Geosoft Colour Files (*.tbl)
- ERMapper Lookup Tables (*.lut)
- MapInfo Colour Files (*.clr)
- Leapfrog Colour Files (*.lfc)
Perceptually uniform colourmaps are available at http://peterkovesi.com/projects/colourmaps/, where they can be downloaded in ERMapper (*.lut), Geosoft (*.tbl) and Golden Software Surfer (*.clr) format.
To import a colour gradient right-click on the Colour Gradients folder in the project tree and select Import Gradient. In the window that appears, navigate to the folder containing the gradient file and click Open. The gradient will be added to the Colour Gradients folder.
To apply a gradient to a colourmap, add an object to the scene and click on the colourmap in the shape list. Select Edit Colourmaps. All colour gradients in the Colour Gradients folder are available from the Gradient list:
Deleting Colour Gradients
If you delete a colour gradient from the Colour Gradients folder and it is in use in the project, you will need to select a replacement gradient for all colourmaps that use that gradient. Select the replacement colour gradient from those available in the project: