Sections
There are four types of sections in Leapfrog Geothermal:
- A typical cross section is a vertical plane with an image or geologic cross section applied to it. In Leapfrog Geothermal, this type of cross section can be created directly in the scene, from the slicer or from an imported image.
- A long section is one section or a series of sections that deviates. In Leapfrog Geothermal, a long section can be created from a polyline drawn in the scene or from any line object in the project.
- A serial section is a series of typical cross sections taken at an offset from a single base section.
- An alignment serial section uses an imported alignment to create a series of sections along the alignment.
Evaluating on Sections
Different objects in the project can be evaluated on sections, as described in Evaluations. Such objects include:
- Geological models
- Numeric models
- Distance functions
- Surfaces
- GIS lines
- Polylines
- Combined models
When evaluating objects on sections, you can limit the evaluation to the section extents. To do this, enable the Clip evaluations to section extents option when selecting what objects you are evaluating.
Block models can be evaluated on cross sections but not on serial sections and fence sections.
Objects evaluated on sections can be included when the section is exported.
Exporting Sections
Sections can be exported in the following formats:
- DXF Files (11/12 [AC1009]) (*.dxf)
- Drawing Files (2013/LT2013) (*.dwg)
- Bentley Drawing Files (v8) (*.dgn)
Exporting a section as a DXF file (*.dxf) exports a series of DXF lines created from the intersection of the evaluation volumes and the section plane. The lines generated from each volume are saved as separate layers in the file.
For serial sections, the section will be exported in a single file with a collection of DXF lines based on intersections between the selected evaluation and the section planes.
To export a section in one of these formats, right-click on the section in the project tree and select Export. In the window that appears, select the evaluations you wish to export with the section:
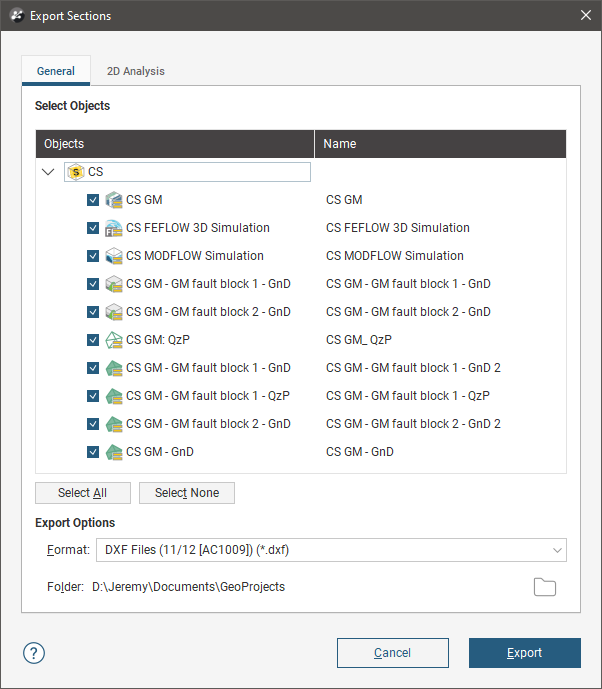
The 2D Analysis tab contains two options, Flatten to 2D and Simplify.
When you enable the Flatten to 2D option, the section will be flattened into the X-Y plane, making Z uniform across the section. You can change the origin, if required. The Flatten to 2D export option is available for:
- Regular cross sections
- Cross sections created from images
- Child sections of serial and alignment sections
The Simplify option is useful when the file is being exported for use in finite element slope stability packages. Enabling Simplify evens out the node spacing for model and line evaluations by setting a minimum allowable distance between nodes. Increasing the Minimum spacing setting reduces the number of nodes included but can result in loss of detail.
When you click Export, each object selected in the list will have a file created for it in the specified Folder in the selected Format. Click Close when the export has finished.
Exporting Section Layouts
Another way to export a section is to create a section layout and then export it in one of the formats listed below. This option is more flexible than exporting the section as a DXF file as you have more control over the section layout. You can customise the page layout and include multiple evaluations and annotations. See the Section Layouts topic for information in using the section editor.
Once you have finished adjusting the section layout, you can export it in one of the following formats:
- PDF Files (*.pdf)
- Scalable Vector Graphics Files (*.svg)
- PNG Image Files (*.png)
- GeoTIFF Files (*.tiff, *.tif)
GeoTIFF files are not an export option for long sections unless using batch export.
Click the Save and Export button (![]() ) at the top of the window or right-click the layout in the project tree and select Export Layout from the pop-up menu. You will be prompted for a filename and location.
) at the top of the window or right-click the layout in the project tree and select Export Layout from the pop-up menu. You will be prompted for a filename and location.
You can also batch export multiple section layouts. To do this, right-click on the Cross Sections and Contours folder and select Batch Export Layouts. All selected sections can be exported as a single PDF or individually in PDF file (*.pdf), Scalable Vector Graphics file (*.svg), PNG image (*.png) or GeoTIFF (*.tiff, *.tif) formats. When section layouts are exported individually, all outputs can be combined into a zip archive.
In the window that appears, selection the layouts you wish to export, then select a format. If you select a format other than Single PDF, you can combine all outputs into a zip archive. Select where you wish to save the outputs, then click Export.
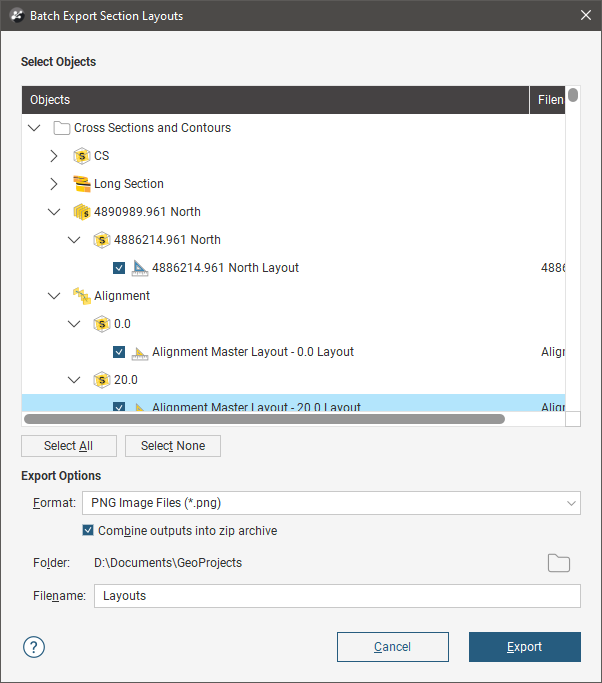
Progress will be displayed at the top of the Batch Export Section Layouts window. Click close when the export is finished.
Got a question? Visit the Seequent forums or Seequent support