Legend Definitions
You must be an Imago admin to access the features described in this topic.
Legends (![]() ) can be defined for attributes that are a string, a number or a date. Legends are displayed in the Imago Portal by displaying the Legends panel when imagery is displayed on the light table. For example, here the Legends panel (A) shows legends for string/lithology data (B) and numeric data (C):
) can be defined for attributes that are a string, a number or a date. Legends are displayed in the Imago Portal by displaying the Legends panel when imagery is displayed on the light table. For example, here the Legends panel (A) shows legends for string/lithology data (B) and numeric data (C):
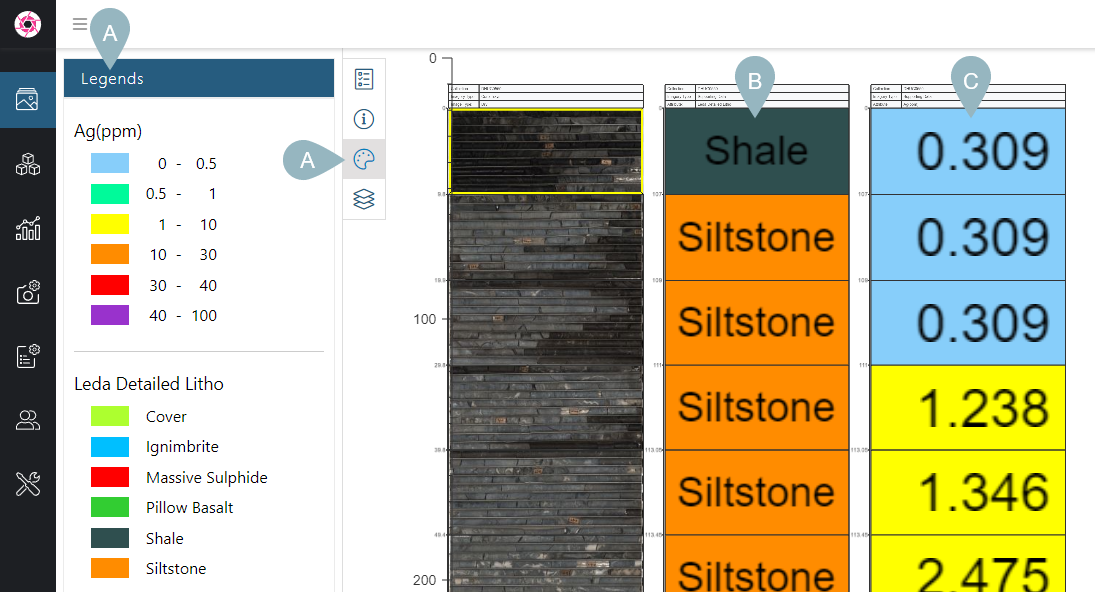
When defining legends, the Legend Definition (A) is the legend title that will be displayed in the Imago Portal and the Legend Classes (B) are the categories or ranges the legend describes. For example, the definition for the Leda Detailed Litho legend definition shown above looks like this:
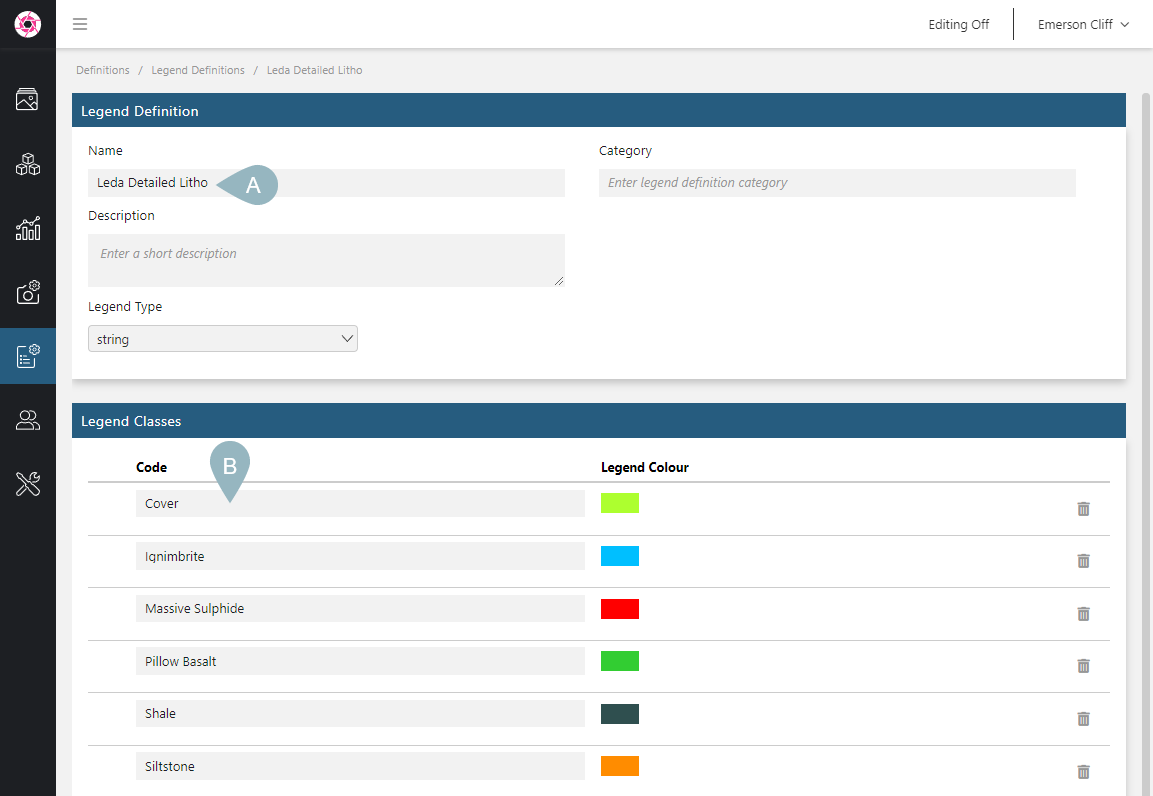
The rest of this topic describes how to create legend definitions and apply them. It is divided into:
- Legend Definition Considerations
- Defining a Legend From the Data Definitions Window
- Assigning a Legend Definition to an Attribute
- Defining a Legend From an Attribute Definition
- Deleting a Legend Definition
Legend Definition Considerations
Imago supports legend definitions for three types of attributes:
- String attributes
- Number attributes
- Date attributes
An attribute definition can use multiple legends, if it has multiple attributes. That is the case in this example, where the Leda Assays attribute definition (A) contains six different attributes (B):
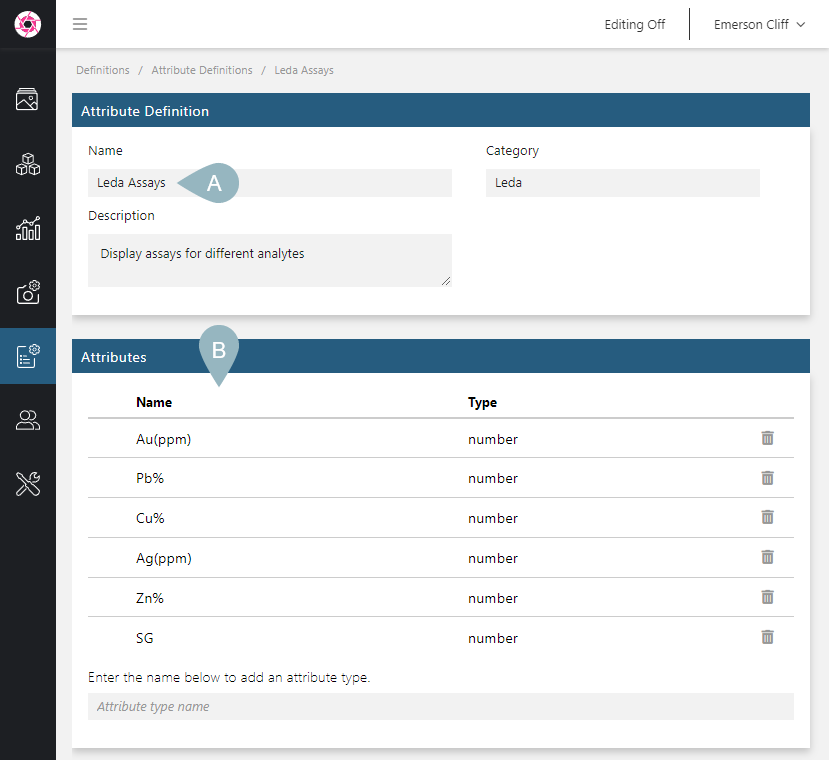
Each attribute can have its own legend, but it can also use one of the legend definitions already defined in your Imago instance.
There are two ways to create a legend definition:
- From the Data Definitions window. See Defining a Legend From the Data Definitions Window.
- From an attribute definition. See Defining a Legend From an Attribute Definition.
Defining a Legend From the Data Definitions Window
To create a legend from the Data Definitions window, click on Legends. Enter a name for the new label definition and press the Enter key.
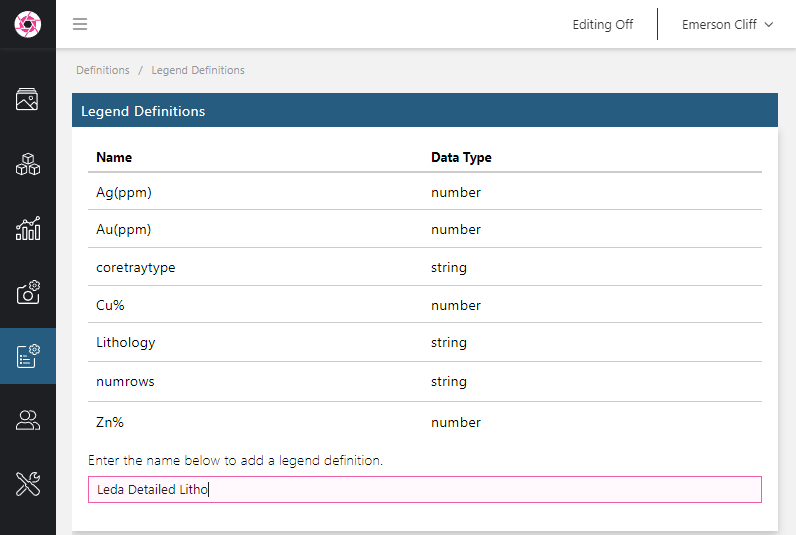
In the window that appears, select the Legend Type (A). Enter names for each of the Legend Classes (B) you wish to define, then press the Enter key. Next, enter information for each of the classes. In this example, the Legend Type is string and so the legend classes are colour codes. Click the colour chip to change a code’s colour (C).
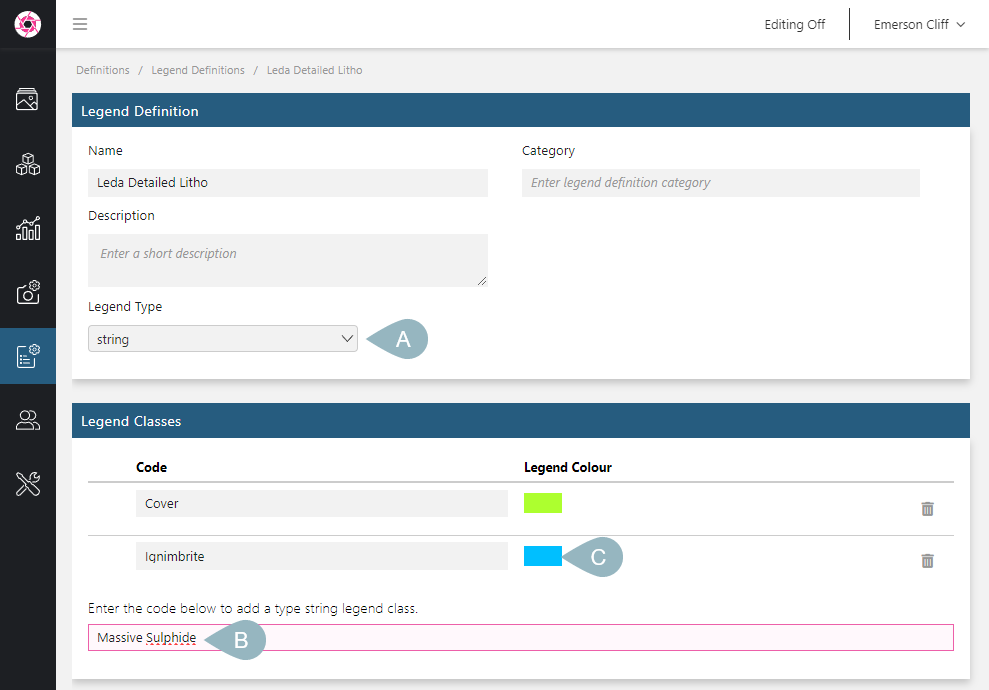
For number legend types, enter values for Min Number and Max Number at the bottom of the list, then select a colour.
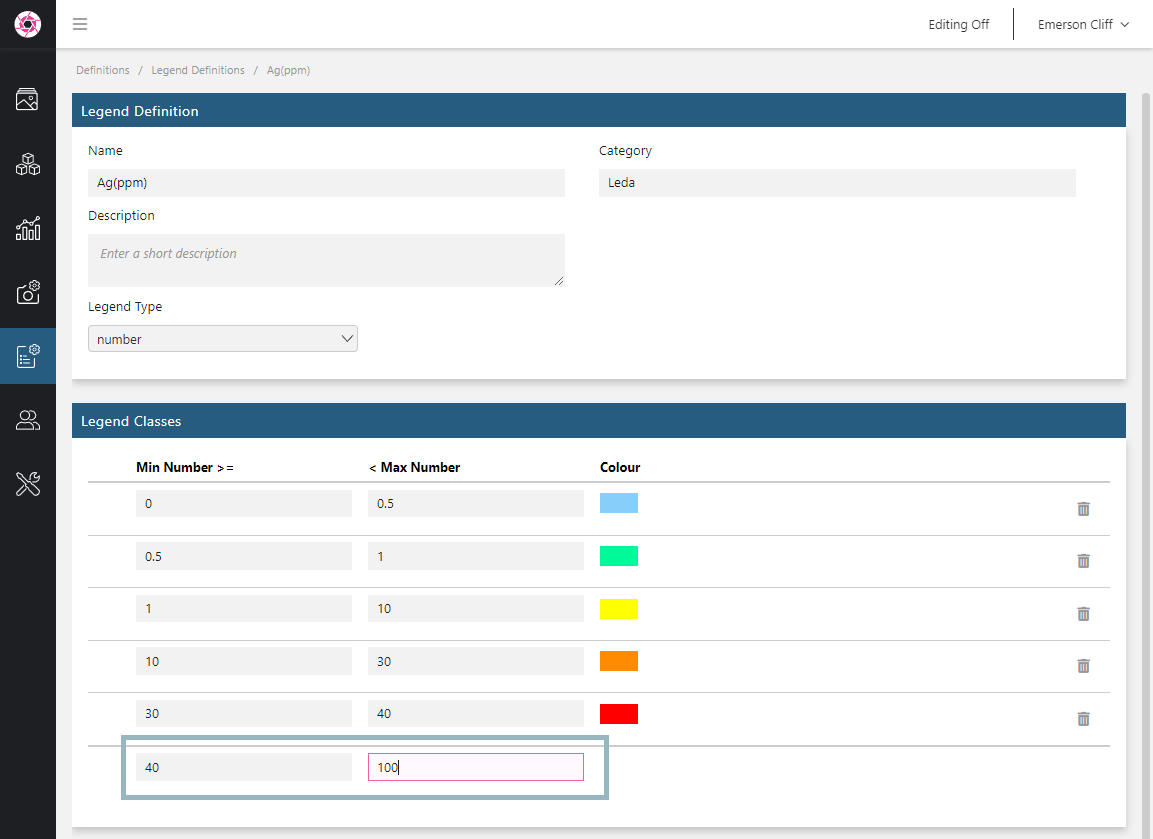
For date legend types, the easiest way to enter the Start Date and End Date values is to type the dates in dd/mm/yyyy format and use the tab key to move between the fields.
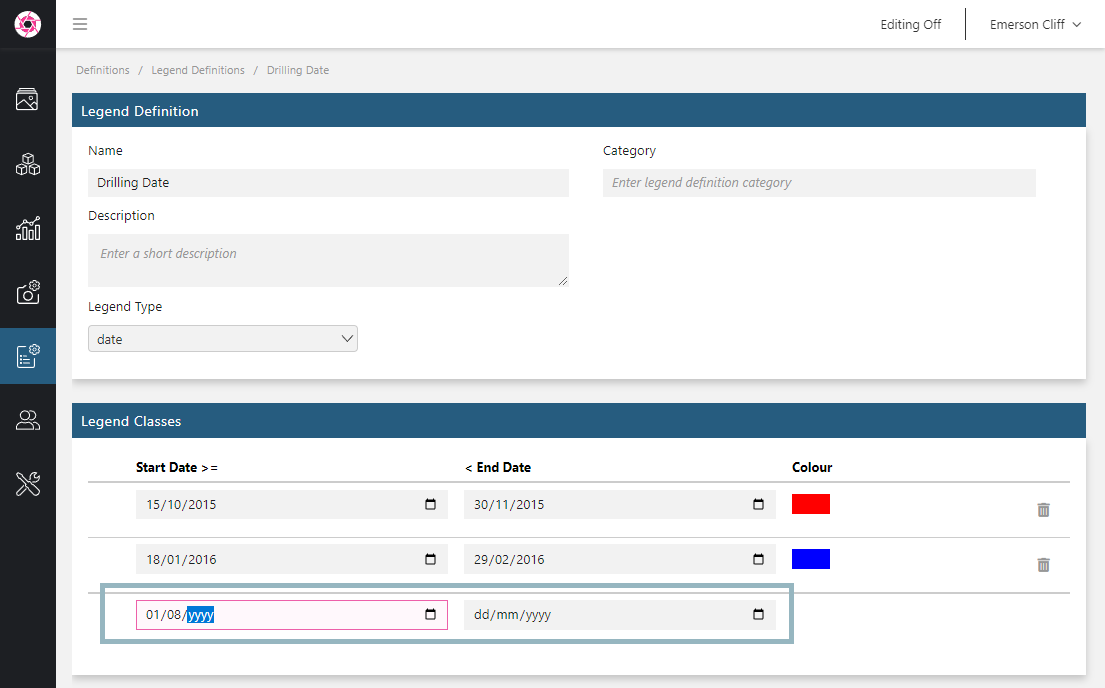
Assigning a Legend Definition to an Attribute
To assign a legend definition to an attribute, click on Data Definitions > Attributes in the sidebar, then on the attribute definition that will use the legend. Click on an attribute in the Attributes list:
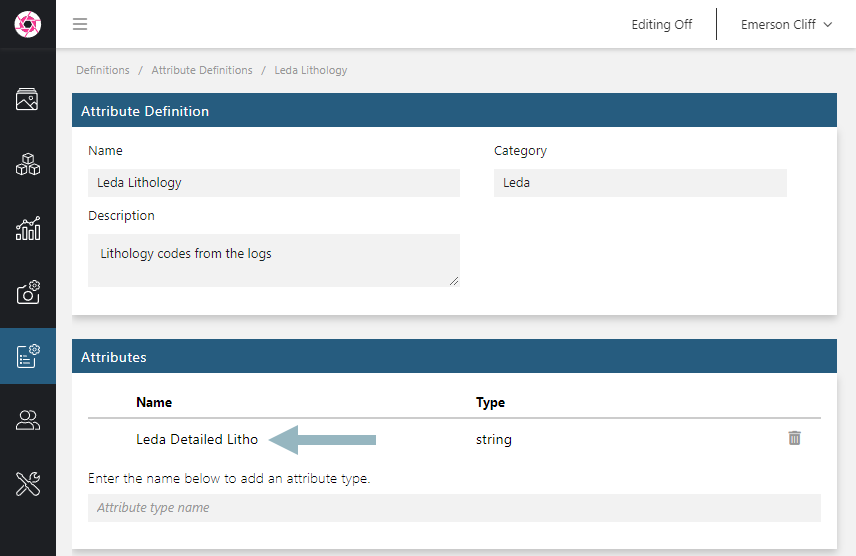
From Permitted values, select the legend you want that attribute to use:
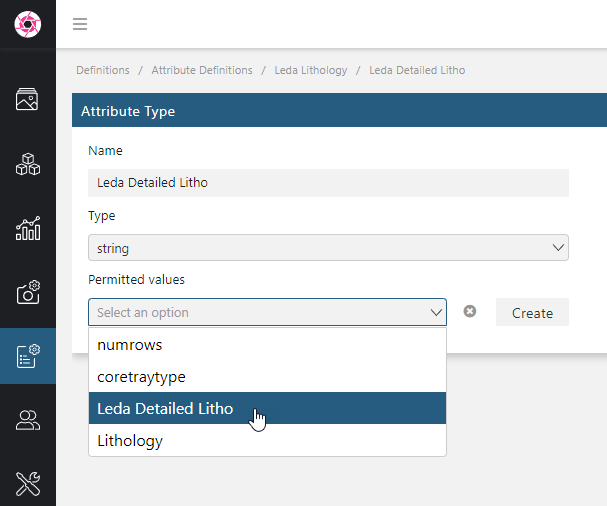
Information from the selected legend definition will be displayed as part of the Attribute Type:
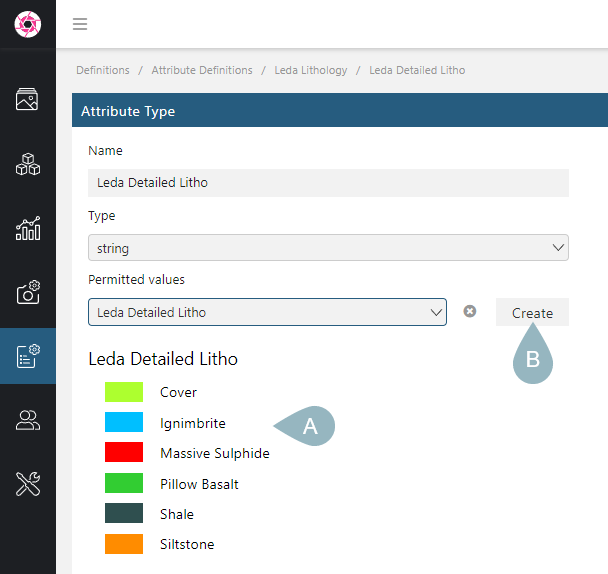
Defining a Legend From an Attribute Definition
If you are defining an attribute and have not already defined a legend for it, you can quickly jump to defining a new legend. To do this, add your new attribute to the Attribute Definition window, then click on it. In the Attribute Type window (A), set the Type (B), then click on the Create button (C) next to Permitted values:
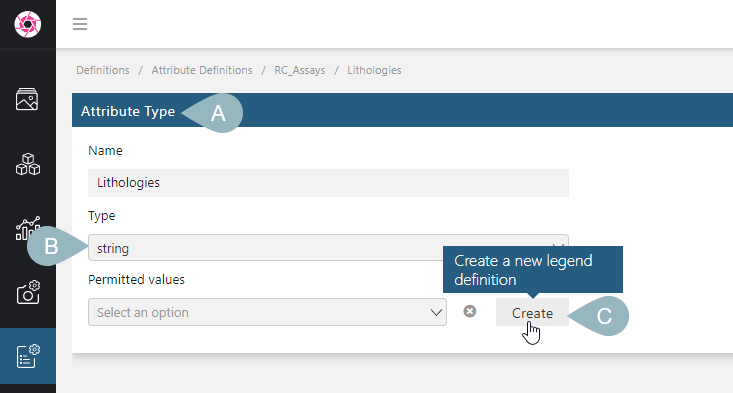
This will open a new Legend Definition using the attribute type’s name and with the correct Legend Type set.
When you have finished defining the legend, go back in your browser history; the attribute type you were defining will be linked to the new legend.
Deleting a Legend Definition
To delete a legend definition, you must first remove it from any attributes that use it. Once you have done this, open the legend definition and delete each of its legend classes. You can then delete the legend definition by clicking Archive Legend Definition at the bottom of the Legend Definition window.
Got a question? Visit the Seequent forums or Seequent support
© 2025 Seequent, The Bentley Subsurface Company
