Light Table, Gallery and Map Views
The right-hand side of the window has three options for displaying and working with images:
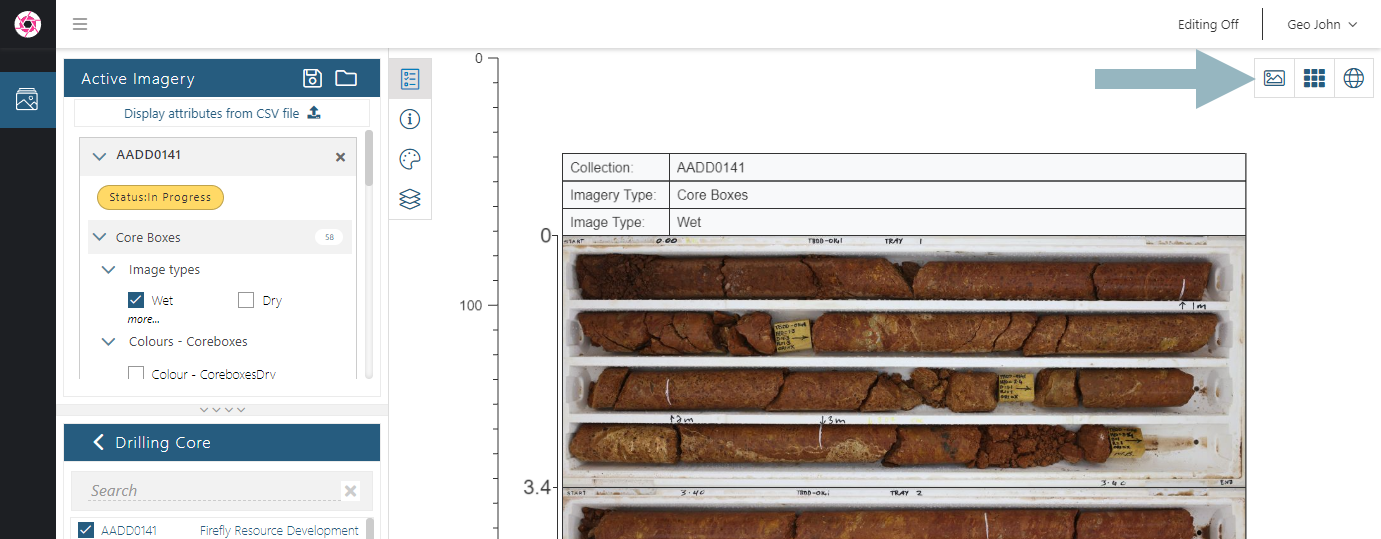
The Light Table ( ) is the default view used when you open the Imago Portal. This is where you can display and edit images.
) is the default view used when you open the Imago Portal. This is where you can display and edit images.
The Gallery ( ) is for viewing entire collections and information about them in one go. Images can displayed in a grid or in a list. Viewing whole collections in the gallery is useful for identifying specific images or a depth range. When working with Editing On, using the gallery is useful for replacing, archiving or deleting images and for editing the names of multiple images.
) is for viewing entire collections and information about them in one go. Images can displayed in a grid or in a list. Viewing whole collections in the gallery is useful for identifying specific images or a depth range. When working with Editing On, using the gallery is useful for replacing, archiving or deleting images and for editing the names of multiple images.
The Map ( ) is for viewing imagery that has been assigned coordinates. For example, sample images such as soil or outcrops collecting using Imago Mobile can be viewed on a map.
) is for viewing imagery that has been assigned coordinates. For example, sample images such as soil or outcrops collecting using Imago Mobile can be viewed on a map.
The Light Table
In the light table, you can:
- Zoom in and out using your mouse’s scroll wheel
- Move images on the light table by clicking and dragging
- Add more imagery to the light table by selecting from those available in the Active Imagery panel
The Gallery View
In the gallery view, images are displayed in a grid, which is useful when you wish to work systematically through the images in a collection. If you have more than one collection selected, they are listed at the top of the gallery (A) and you can easily switch between them:
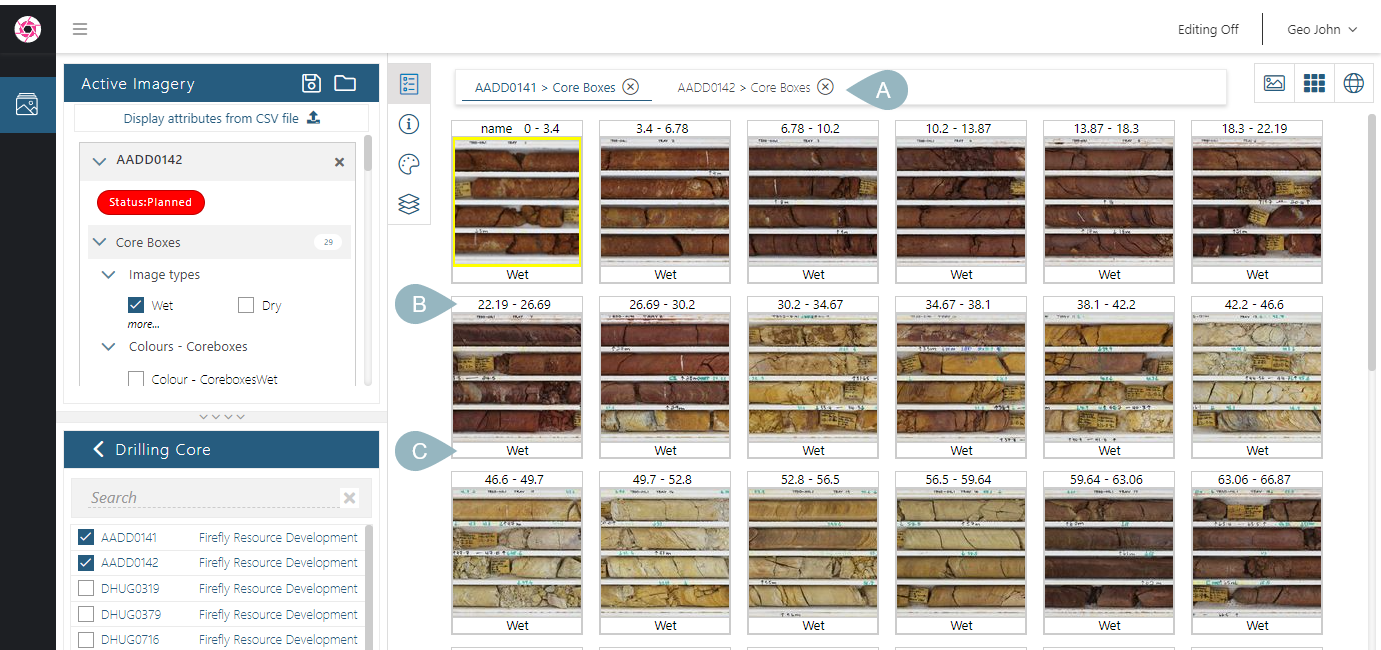
Information on the image depth from/to (B) and imagery type (C) is displayed.
Open the Information panel (![]() ) to find out more about the selected image.
) to find out more about the selected image.
Use the scroll wheel to scroll up and down the list.
The gallery view is useful when editing images. With Editing On (A), you can delete images (B) and see issues with collections such as overlaps (C) and gaps (D):
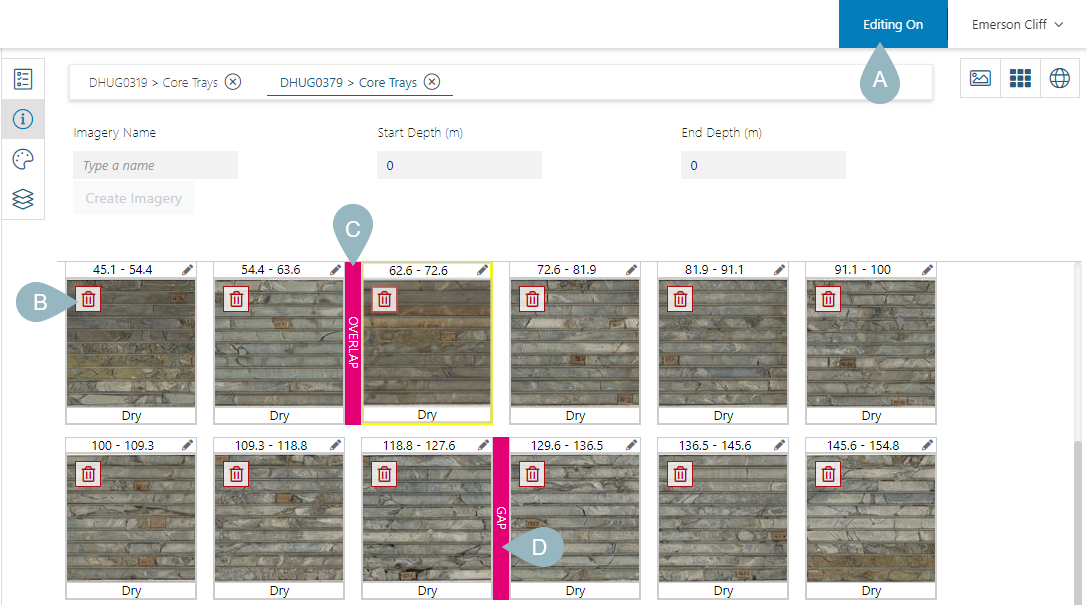
Click on the edit button (D) to open a panel in which you can update the image’s information (E). For example, here, we can update the from depth to correct the overlap:
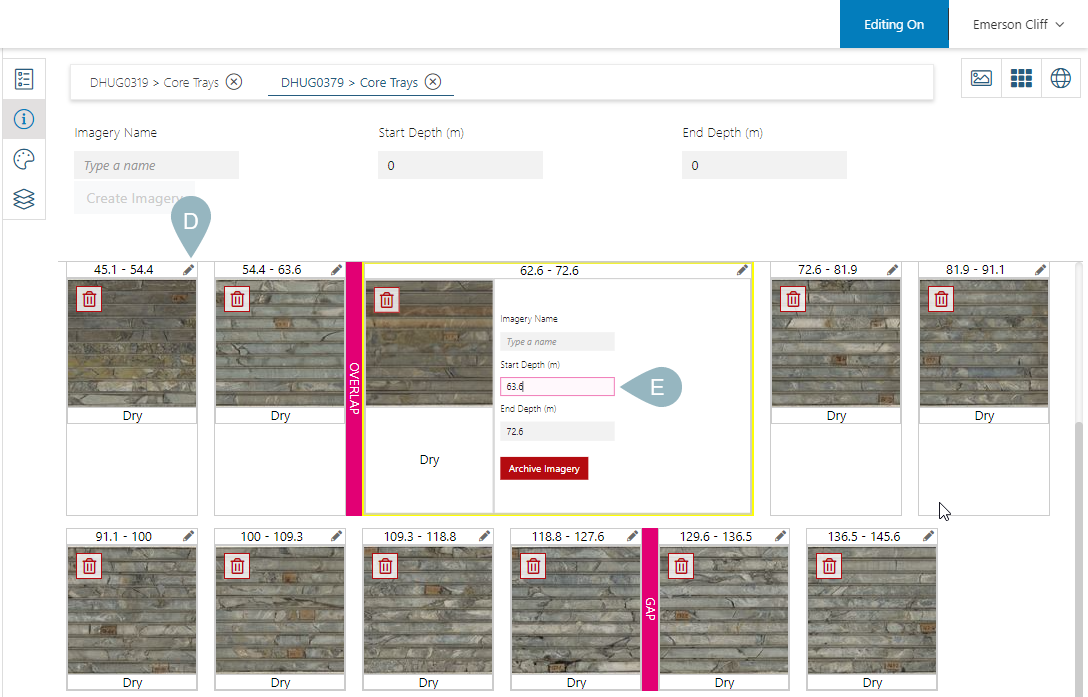
Close the panel to save changes.
The ability to edit images in this way is not available in the Imago demo site. In your own Imago instance, you will be able to edit images in this way if you have Editor permissions for a workspace.
The Map View
If imagery contains coordinates, the map view is useful for gaining information about the locations of different collections relative to each other. For example, here we can see imagery from three drillholes displayed on the map:
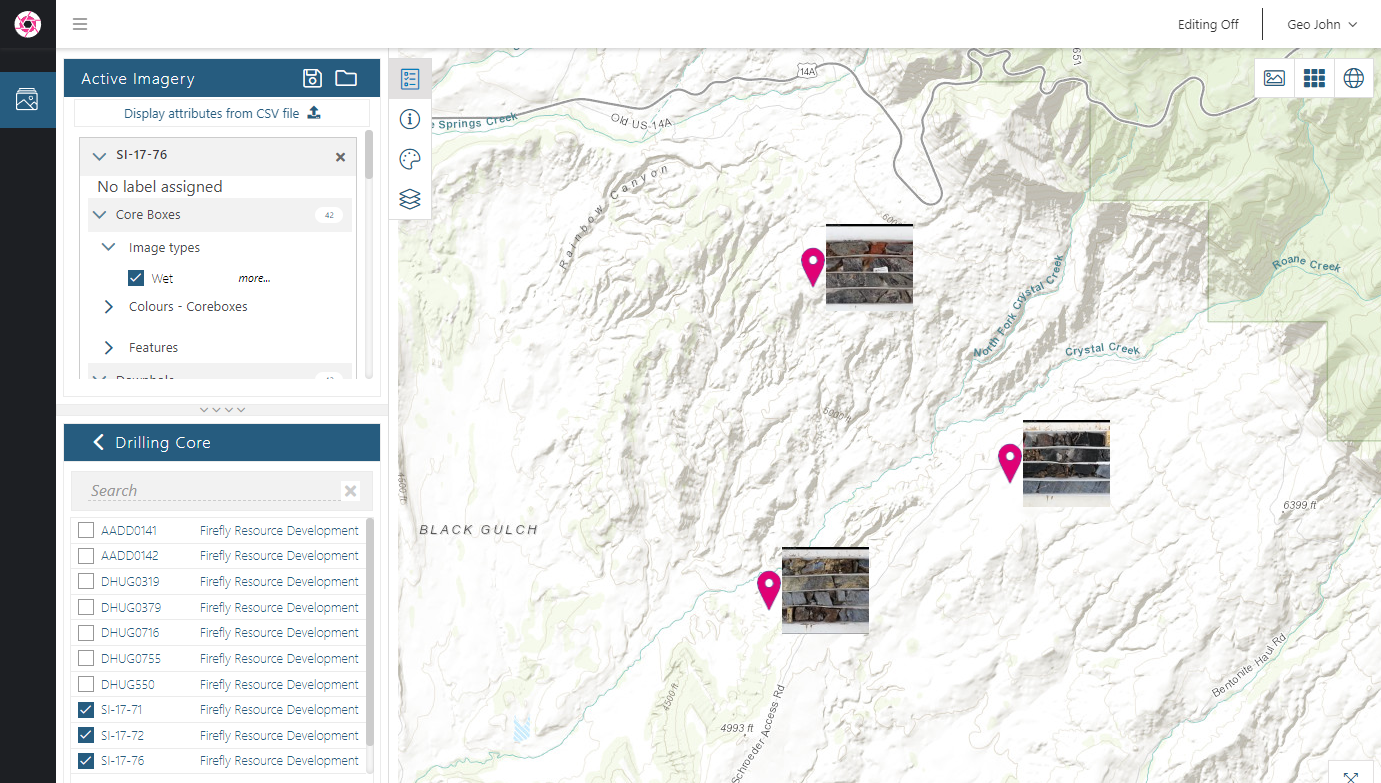
In this example, we can see a series of soil sample images from two collection sites:
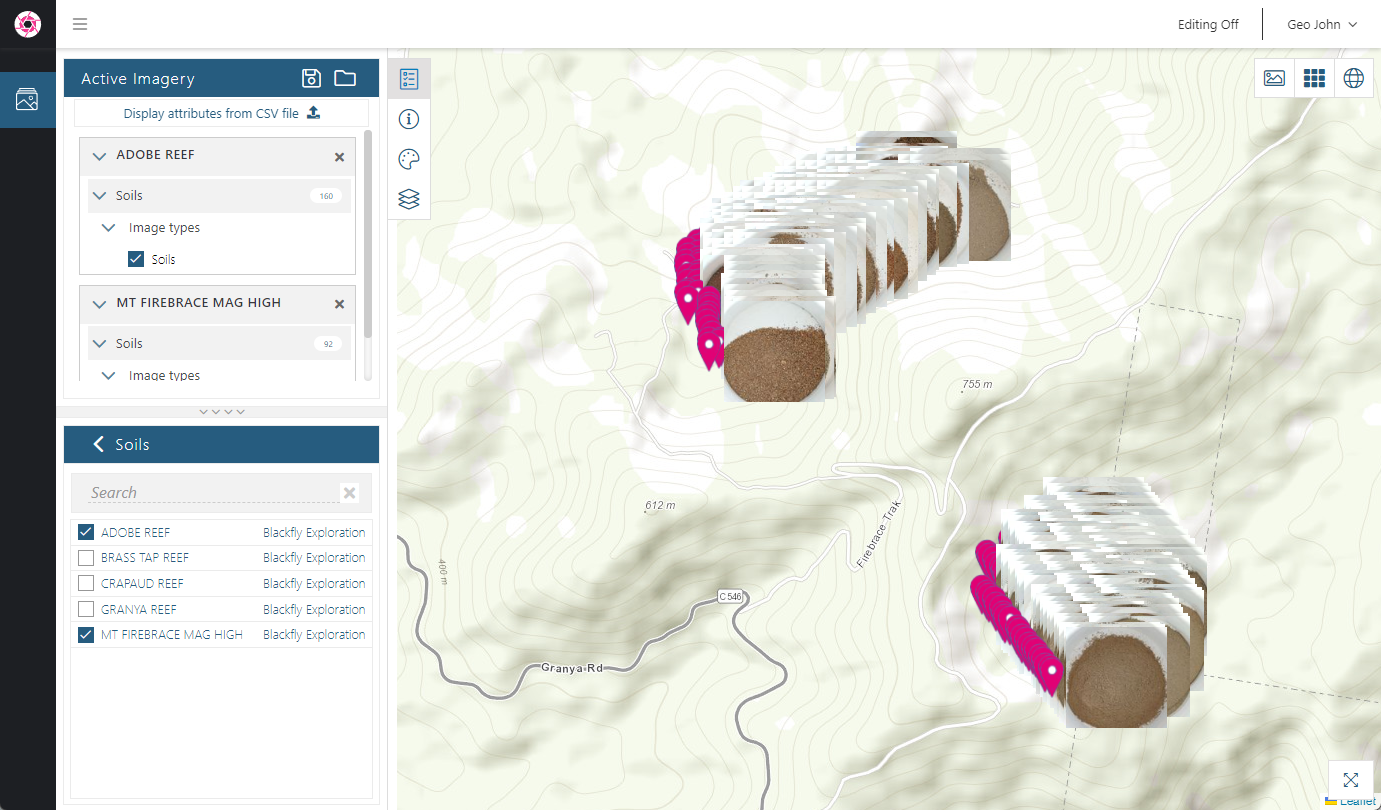
In the map view, you can:
- Zoom in and out using your mouse’s scroll wheel
- Click and hold to pan the map
Got a question? Visit the Seequent forums or Seequent support
© 2025 Seequent, The Bentley Subsurface Company
