AutoCrop for Core Tray Images
This guide describes how to use Seequent’s machine learning technology to automatically crop core tray images. It is divided into:
- Image Quality and Layout Considerations
- Imagery Type Considerations
- Using AutoCrop for Capturing Images in Capture X
- Using AutoCrop on Existing Images
- Troubleshooting Validation Errors
AutoCrop can be applied to diamond drilling core tray images. These can be:
- Images captured with Imago Capture X, which eliminates the need for cropping manually and creating and applying cropping templates. If, however, images are uploaded via Capture X with manually set cropping boundaries, those boundaries will be retained and AutoCrop will not run.
- Images already stored in Imago. AutoCrop will not run for images that already have cropping boundaries.
AutoCrop identifies the core tray boundary and row boundaries in images.
- For the core tray boundary, AutoCrop generates a closed boundary feature (A).
- For each row identified, AutoCrop generates a closed boundary feature (B).
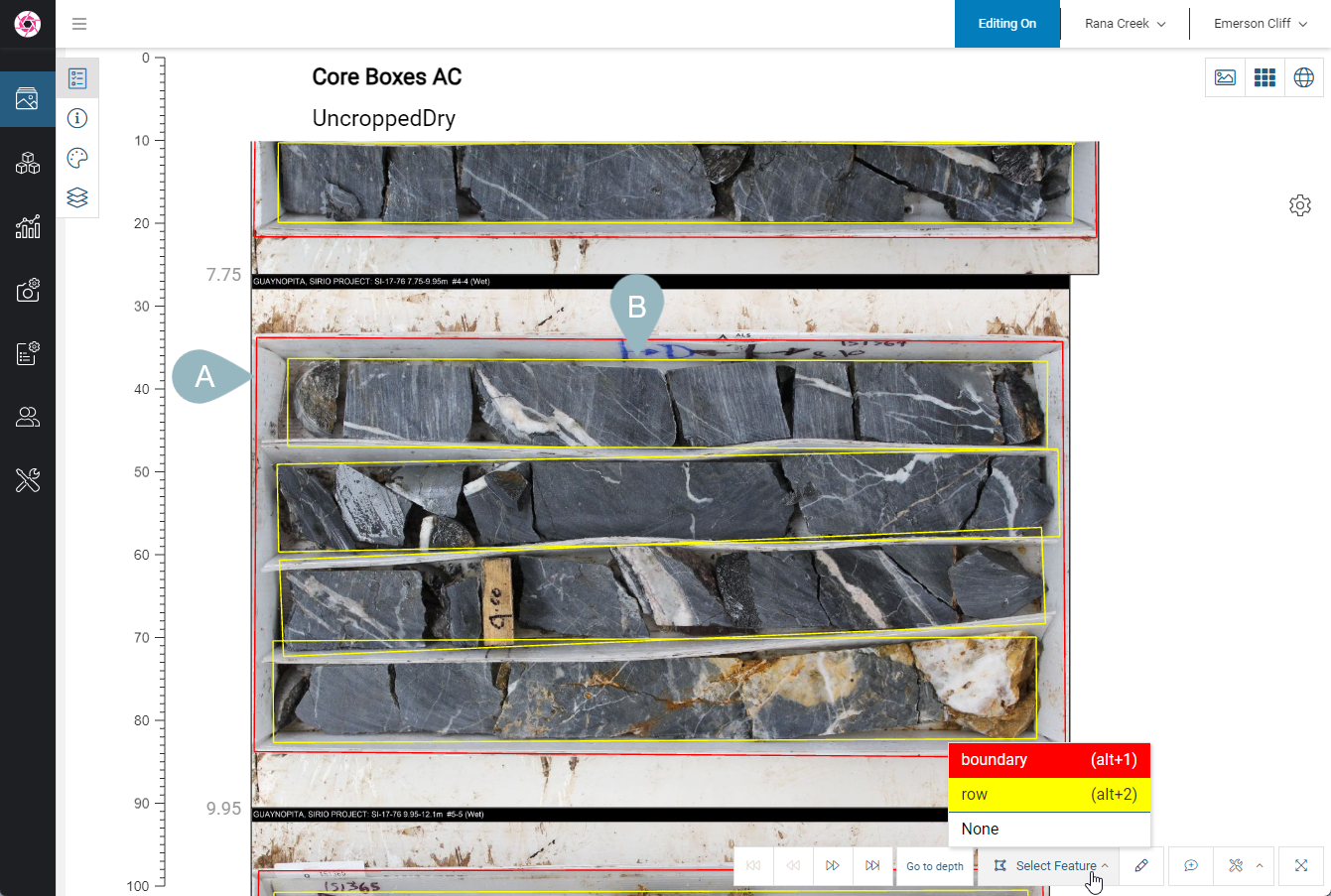
Image Quality and Layout Considerations
In order for AutoCrop to identify the core tray boundary and row boundaries, images must meet basic quality and layout standards. These images illustrate some of these standards, with more details below.
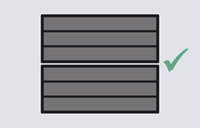
|
Core trays are vertically aligned and the gap between trays is minimal. |
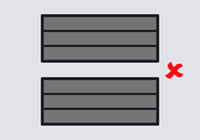
|
Although the core trays are vertically aligned, the gap between them is too large. |
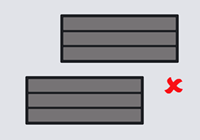
|
Core trays are not vertically aligned and the gap between trays is too large. |
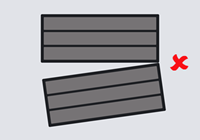
|
Although the first tray is aligned correctly, the skew on the second tray is too great and boundary and row detection will fail. |
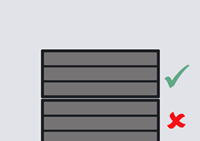
|
The first tray will be identified and cropped, but the second tray will not, as only part of the tray is included in the image. |
Orientation
Core trays in images should be in landscape orientation. Although AutoCrop will function on portrait images in which core rows run horizontally, portrait orientation is not recommended as it does not make the best use of image resolution and dimensions.
Resolution
AutoCrop requires that image resolution be at least 512 pixels in horizontal and vertical axes and works best with full frame digital camera imagery of 60 megapixels or more.
Skew and Rotation
AutoCrop can adjust for small amounts of skew and rotation but works best with images that have straight lines and no perspective shifts. When there is some rotation and/or distortion, edges may be identified incorrectly.
Shadows, Lighting and Focus
If the images were poorly lit, AutoCrop may omit areas of core that are masked by deep shadows. Best results are achieved with images captured using directly overhead or multi-source diffused lighting. Images must have sharp focus for best results.
Number of Core Trays/Rows
The image must contain at least one complete core tray, and although AutoCrop will detect rows in multiple complete core trays, those trays must be stacked evenly, with minimal gaps. Although AutoCrop can adjust for a small gap, it may fail if the gap is more than one row in height.
AutoCrop can recognise up to 20 rows in an image, although the best performance is achieved when there are only one or two core trays and fewer than 10 rows in an image.
Incomplete Core Trays
AutoCrop is designed to ignore incomplete core trays. This is based on the assumption that a partial core tray in an image is actually the subject of another image; were the algorithm to capture rows in partial core trays, those might be undesired duplicates.
Edited Images
AutoCrop works well with original images that have not been pre-cropped to remove the background. When the background is included, AutoCrop is better able to distinguish between core tray content and surrounding objects, resulting in a more accurate crop.
Imagery Type Considerations
In Data Definitions in the Admin Portal, there is an AutoCrop setting available for imagery types that have Image Content set to coretray:
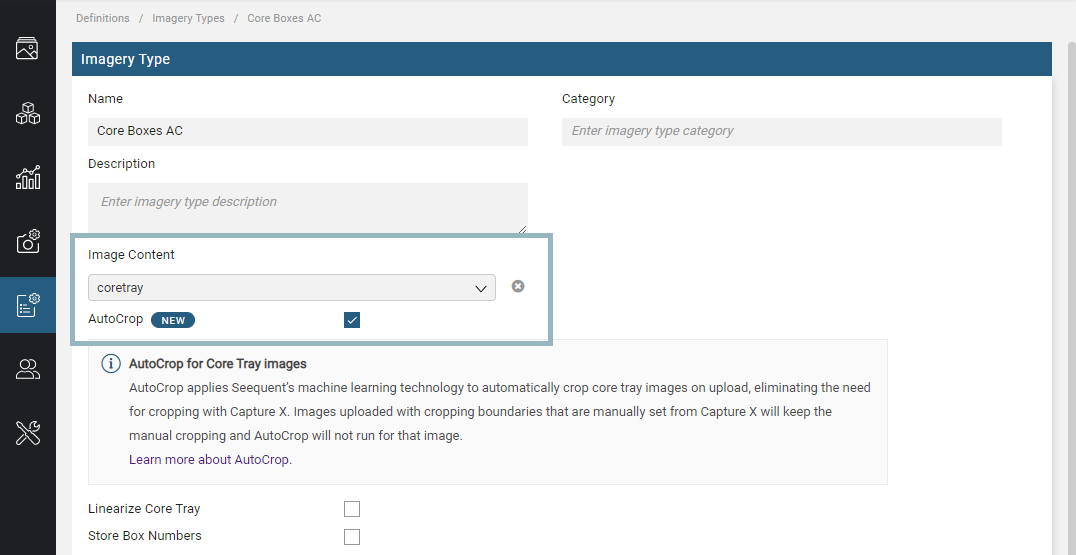
If you will be capturing new images that you wish to use AutoCrop on, be sure to enable this setting and add the following definitions to the Definitions list:
- An Original Image Type, which is for the captured/uploaded image that AutoCrop will be run on
- A Derived Image Type, which is where the cropped image will be saved
- A Feature Definition that includes boundary and row definitions, e.g. the Linearization feature definition:
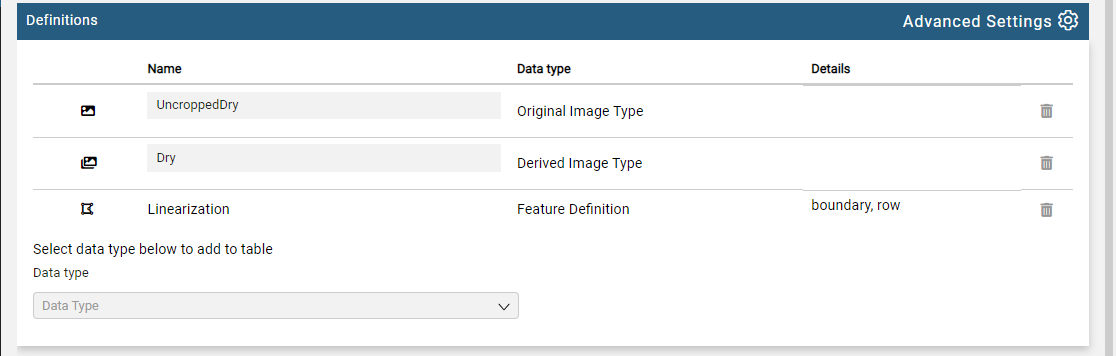
Click on Advanced Settings. For the Original Image Type that represents the uncropped image, map the Crop To setting to the derived image type. Here there is an Original Image Type for the captured images, called UncroppedDry, and a Derived Image Type for the cropped images, called Dry. For UncroppedDry, Crop To is set to Dry:
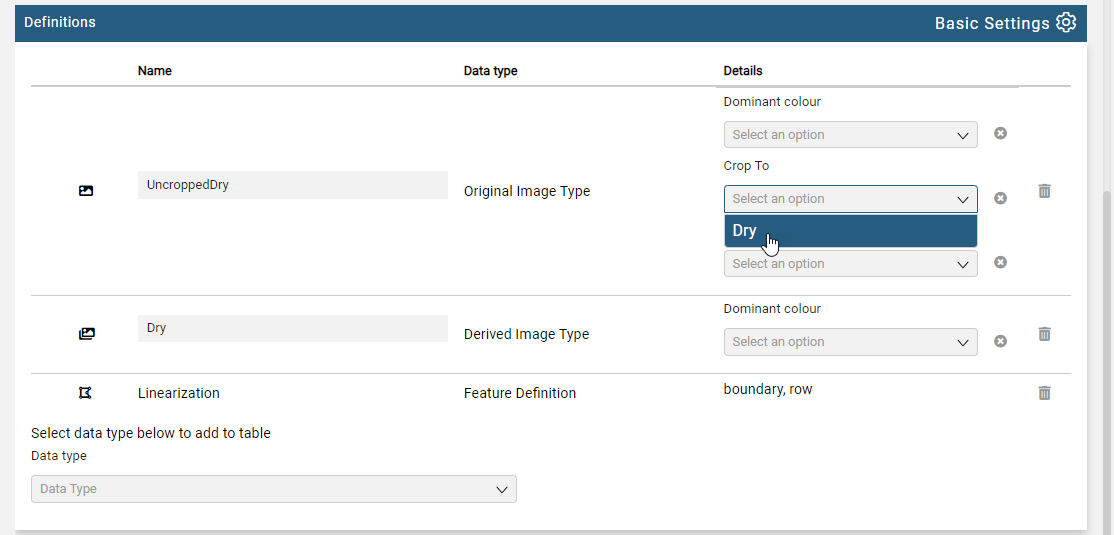
If you already have uncropped images stored in Imago, it is not necessary to enable AutoCrop for the imagery type those images belong to. However, you do need to ensure that the original image type is mapped to a derived image type.
Using AutoCrop for Capturing Images in Capture X
When AutoCrop is used at the time of image capture, it is not necessary to set cropping and row boundaries and define a cropping template. Instead, AutoCrop is applied to the images when they are uploaded to Imago.
There are two changes you need to make to the image capture workflow, one in the capture profile and the other in Capture X itself.
Capture Profile Settings
In the Quality Control tab for Capture X profiles, disable the following settings:
- Check if cropping boundary is defined
- Check if core rows are defined
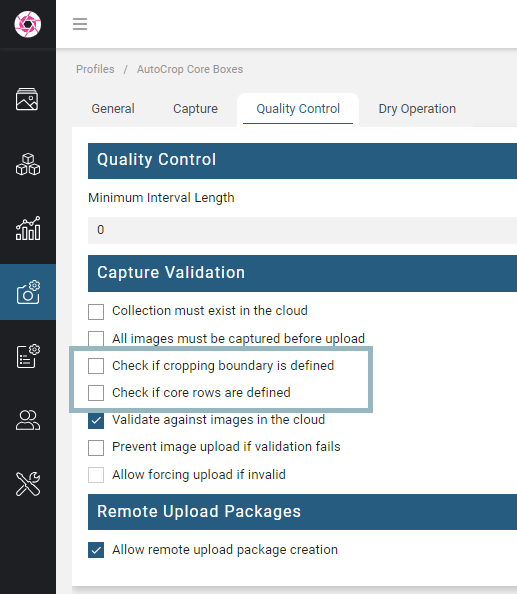
Both of these settings are intended to ensure cropping and row boundaries are defined before the captured images are uploaded to Imago, but because AutoCrop will be used to set the boundaries, these settings need to be disabled.
If Check if cropping boundary is defined and Check if core rows are defined are left enabled, the Capture X operator will be required to set boundaries and AutoCrop will not run on the uploaded images.
Capture X Settings
In Capture X, make sure that no cropping template is being used on images. To do this, make sure cropping options are visible by clicking Show Cropping. Then click on Set Default Template and choose None:
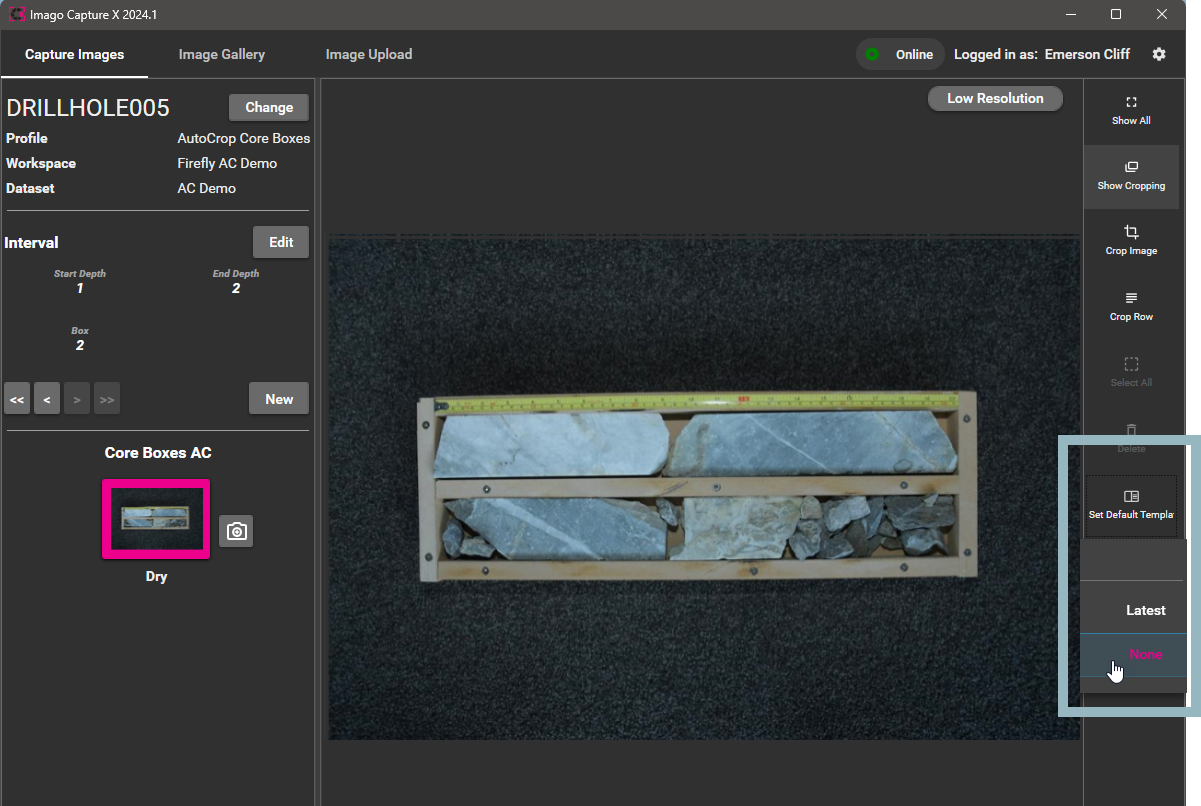
Once the captured images have been uploaded to Imago, you will be able to view both the uncropped and cropped images in the Imago Portal.
Using AutoCrop on Existing Images
AutoCrop can be applied to existing images from Image Tools in the sidebar:
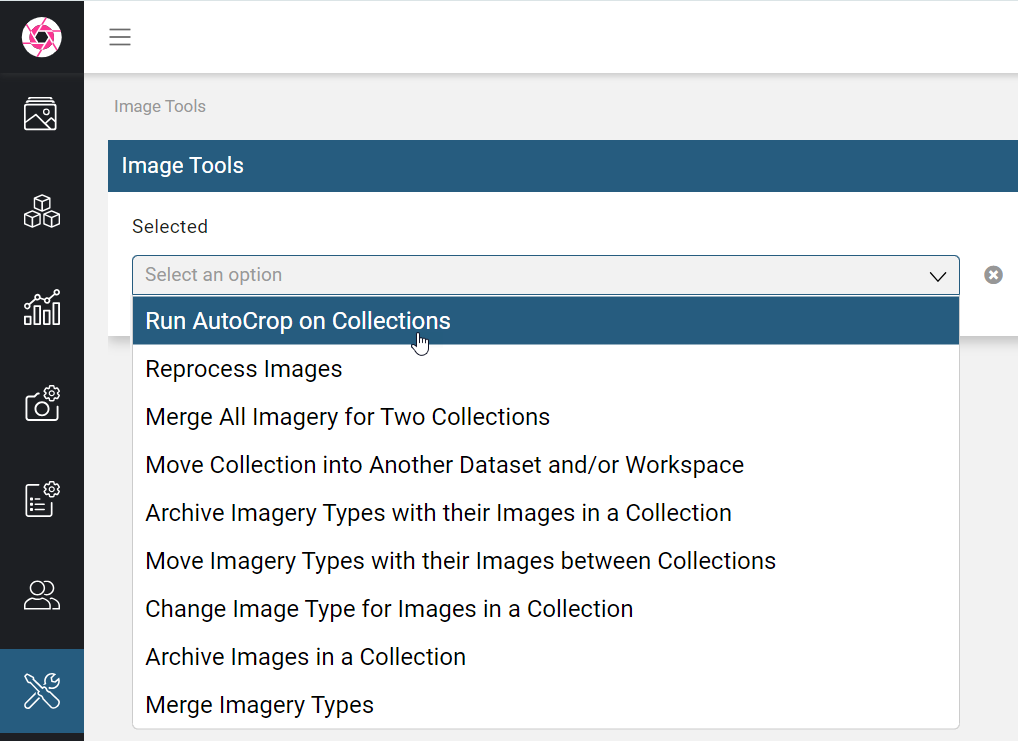
This runs AutoCrop on one image type in a collection at a time.
Before you run AutoCrop on images already stored in the Imago Portal, make sure there is a derived image type in the definition for the imagery type you will be running AutoCrop on, as described in Imagery Type Considerations above.
To start, add the images you wish to crop to the light table. Once you have done this, click on Image Tools in the sidebar.
Select the Run AutoCrop on Collections option, then select a collection, imagery type and image type you wish to crop. The image type you choose for the Trigger this image type option should be the original uncropped image.
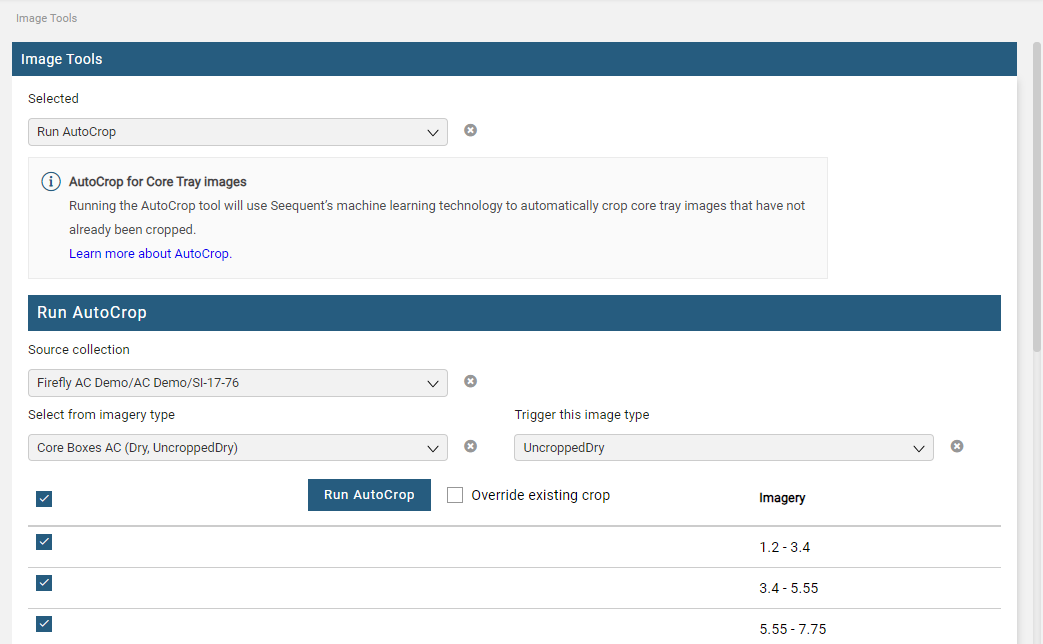
The list of individual images will be displayed and you can choose which ones to run AutoCrop on.
If images already contain cropping information, e.g. if cropping boundaries have been manually applied in Capture X, then AutoCrop will not be run on those images. If you wish to apply autocropping instead, enable Override existing crop.
Click Run AutoCrop to process the images.
To view the processed images, switch back to the light table and refresh your browser. Then add the processed collection to the light table.
Troubleshooting Validation Errors
To see if there have been any processing errors, click on Analytics in the sidebar, then click on the Validations tab:
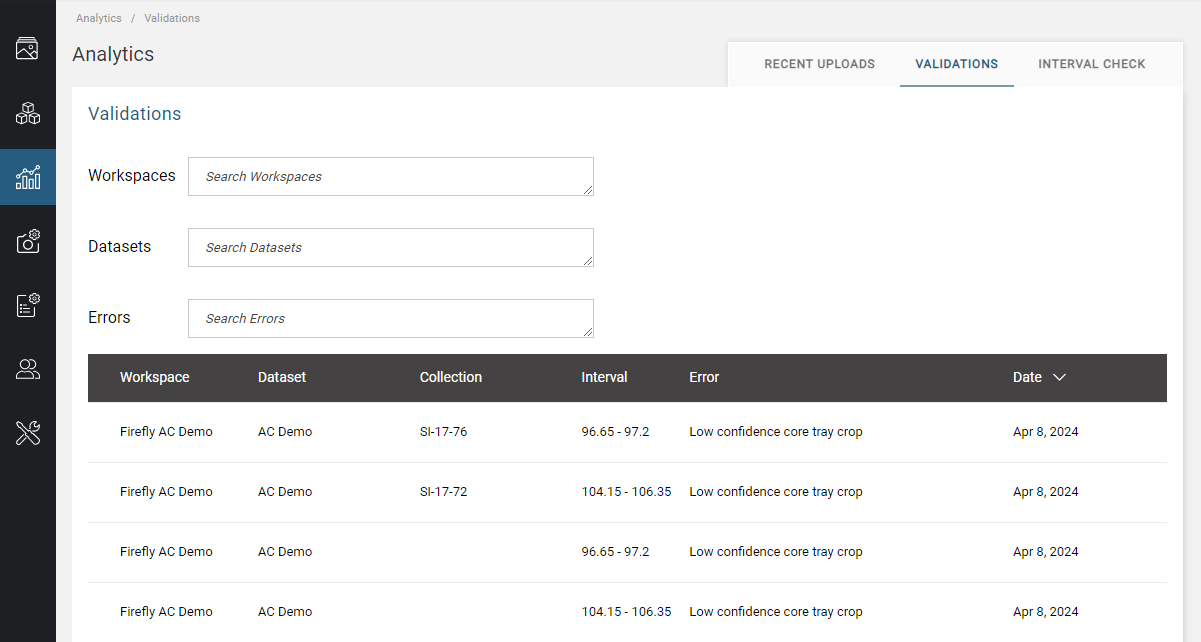
Clicking on an error displays the affected image.
Cropping and row finding may fail if:
- One of the core trays in the image has been cut off
- A row is cut off
- There are multiple boxes in an image that are not aligned
- There are multiple boxes in an image at different angles
- There is a gap between boxes that is more than one row in height
See Image Quality and Layout Considerations earlier in this guide.
Got a question? Visit the Seequent forums or Seequent support
© 2025 Seequent, The Bentley Subsurface Company
