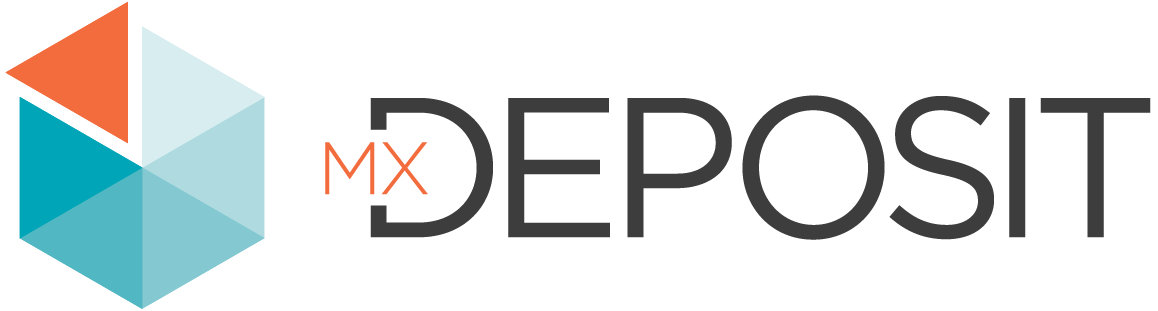Using Ranked Columns
This topic describes how to use ranked columns when configuring sampling for activities. It is divided into:
Ranked columns also allow you to specify the desired output unit of measure for the ranked result, and MX Deposit will do the required unit conversions automatically. For example, you can specify that you want any ppm results to be displayed as %.
After you have chosen the sample analysis workflows for your activity you can create ranked columns to show the best or final value when there are multiple values for the same analyte. Since you can have more than one sample analysis workflow, spanning more than one laboratory, in your activity, you can also include results from any of these sample flows in your ranked columns. This is done by setting the order in which results should be considered. For example you can set over-limit analytical methods, such as gravimetric testing, to have a higher rank than regular analytical methods, such as atomic absorption.
Ranked columns also allow you to specify the desired output unit of measure for the ranked result, and MX Deposit will do the required unit conversions automatically. For example, you can specify that you want any ppm results to be displayed as %
Creating Ranked Columns
To create a ranked column go to the sampling step in the activity builder that you wish to add a ranked column to. Select Add ranked column
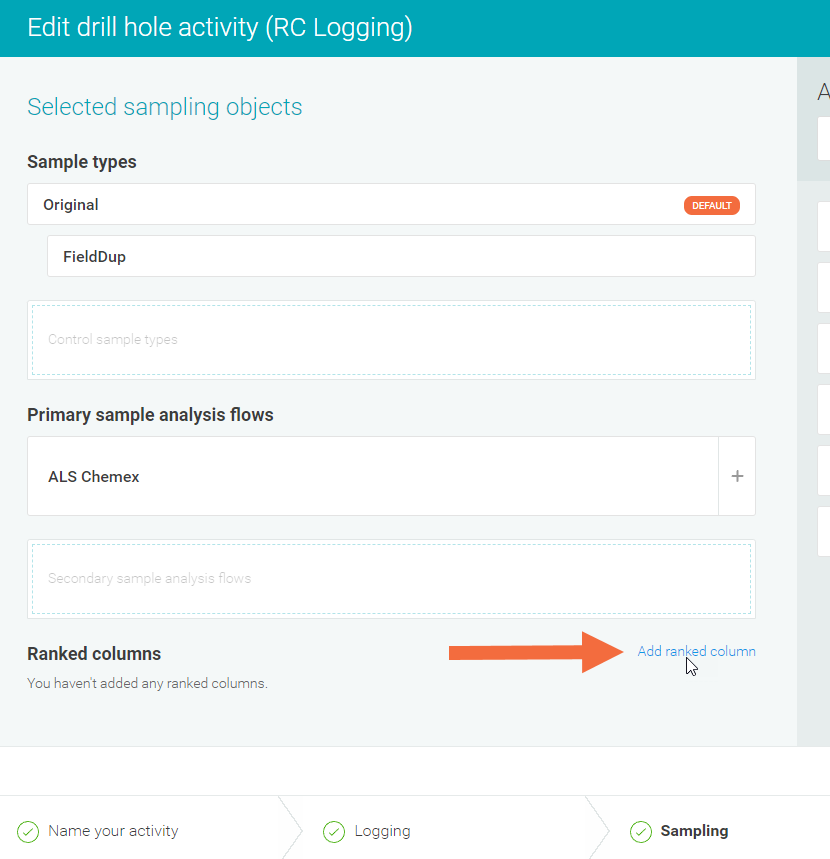
Give your ranked column a name and select the desired unit of measure for this ranked result.
The selected unit of measure will determine the list of available candidate columns as only convertible results can be considered. For example you cant convert kg to ppm.
Next select one or more candidate columns to be considered when determining this ranked result. The list of results shown for you to choose from represent the expected results that are part of the sample analysis workflow(s) added to this activity.
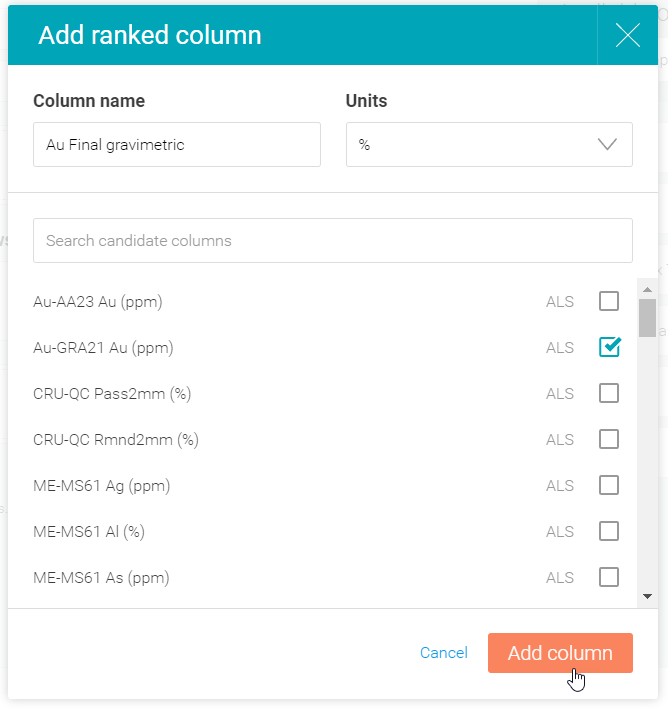
Select Add column to create the ranked result column.
Changing Ranking, Editing or Removing Ranked Columns
To change the ranking select the expand button (+) and change the ranking by grabbing the column name and reorder the ranking to what is needed.
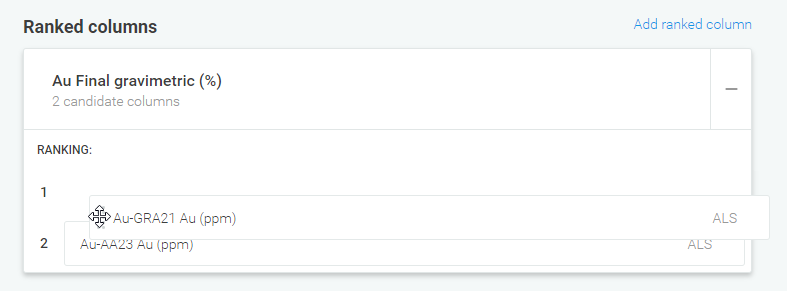
The ranking works top down where the highest ranking results are at the top.
To edit or remove ranked column select the overflow button next to the ranked column name. When removing a column, you will be asked to confirm your choice.