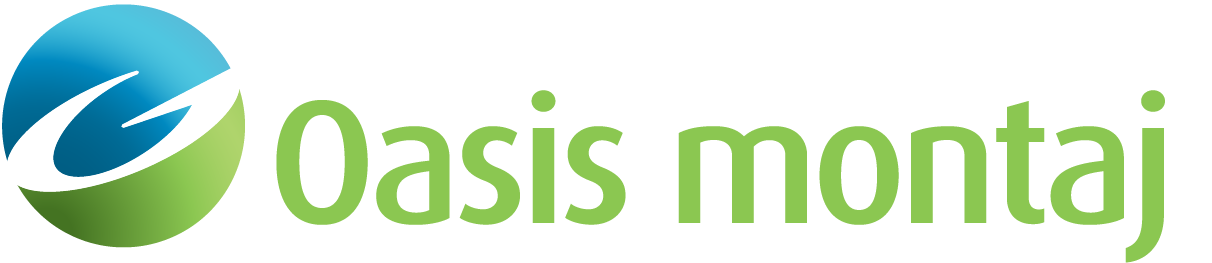Create Interactive Image Viewer
Use the Create Interactive Image Viewer option (Geosoft.uxo.gxnet.dll(Geosoft.GX.UXO.UxaLaunchInteractiveImageView;Run)*) to interactively view an image associated with a source, by clicking on the source in a source database.
![]() Expand to see the locations (menus) where this option is available.
Expand to see the locations (menus) where this option is available.
UX-Analyze extension:
- AGC Dynamic Data > Review Classification > Interactive Image Viewers
- AGC Static Data > Review Classification > Interactive Image Viewers
- AGC Expert User > Source Classification and Review > Interactive Image Viewers
Create Interactive Image Viewer dialog options
Source Database | |
Name | Specify the source database name. Script Parameter: UXANALYZE.SOURCEGDB |
Group | Select the source group. Script Parameter: UXANALYZE.SOURCEGROUP |
ID channel | Select the source ID channel. Script Parameter: UXANALYZE.TARGETID |
Source Image | |
Folder | Specify an image folder. This should be an existing folder. Script Parameter: UXANALYZE.TARGET_IMAGE_FOLDER |
Prefix | Specify the file prefix, which is used to filter out the files in the image folder. Script Parameter: UXANALYZE.TARGET_IMAGE_PREFIX |
Suffix | Specify the file suffix, which is used to filter out the files in the image folder. Script Parameter: UXANALYZE.TARGET_IMAGE_SUFFIX |
Format | Select the image format from the list of PNG, JPEG, Bitmap, TIFF, and PCX. The default is PNG. Script Parameter: UXANALYZE.TARGET_IMAGE_FORMAT |
Interactive Image View dialog options
[Disable] / [Enable] | This button enables the user to disable/enable the image finding and displaying process. Default status is enabled if the source and image information are provided. |
[Setting] | When selected the Source and Image Parameters dialog will be displayed. |
Application Notes
The Interactive Image View dialog can be docked within the Oasis montaj workspace, or it can be moved out. The tool is enabled by default.
As soon as a cell is clicked in the source database, the Interactive Image View tool determines the associated source ID, and looks to find its associated image from the image folder. If found, the image is displayed as a map. The map is named _source_image_setting[X].map, where [X] is the Interactive Image View dialog number.
The tool can be disabled by clicking the [Disable] button. You can open up to ten Interactive Image View dialogs at the same time.
*The GX tool will search in the "gx" folder. The GX.Net tools, however, are embedded in the Geosoft.uxo.gxnet.dll located in the bin folder. If running this GX interactively, bypassing the menu, first change the folder to point to the bin folder, then supply the GX.Net tool in the specified format.
Got a question? Visit the Seequent forums or Seequent support
© 2024 Seequent, The Bentley Subsurface Company
Privacy | Terms of Use