Importing Vector Data
Vector data formats Leapfrog Works supports include:
- Shape Files (*.shp)
- MapInfo Files (*.tab, *.mif)
- ESRI Personal GeoDatabase Files (*.mdb, *.accdb)
You can also import data from MapInfo and ESRI databases. See Importing a MapInfo Batch File and Importing Data from an ESRI Geodatabase for more information.
To import vector data, right-click on the GIS Data, Maps and Photos folder and select Import Vector Data. Navigate to the folder that contains the GIS data and select the file. You can select multiple files using the Shift and Ctrl keys.
Click Open to begin importing the data.
If you are importing a single file, the Import GIS Vector Data window will show a summary of the data in the selected file:
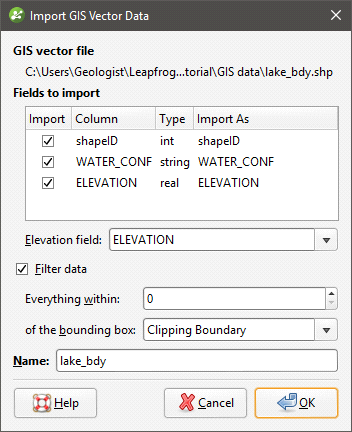
You can choose what field in the data to use for the Elevation Field from the list.
If you are importing multiple files, all files being imported are listed in the Import GIS Vector Data window and no summary of each file is displayed:
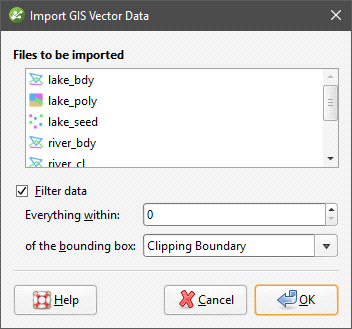
Data is automatically clipped to the clipping boundary, but you can change how the data is filtered to suit any bounding box that exists in the project. If you do not wish to clip the data, untick the Filter data box.
Click OK to add the data to the project. The object or objects will appear in the project tree under the GIS Data, Maps and Photos folder. If a topography has been defined for the project, the imported GIS data objects will automatically be projected onto the topography and saved in the Topographies > Draped GIS Objects folder.
You can then view an object’s attributes by right-clicking on it and selecting Attribute Table.
When importing files, you may be prompted to select whether or not to filter elevation data. If you wish to use another data source for your elevation data, select Filter data. For example, if you import a GIS line that has suspect elevation data, you can discard the elevation data and set the elevation from the topography, as described in Setting Elevation for GIS Objects and Images.
If data changes outside the project, it can be reloaded as described in Reloading GIS Data.
Got a question? Visit the Seequent forums or Seequent support