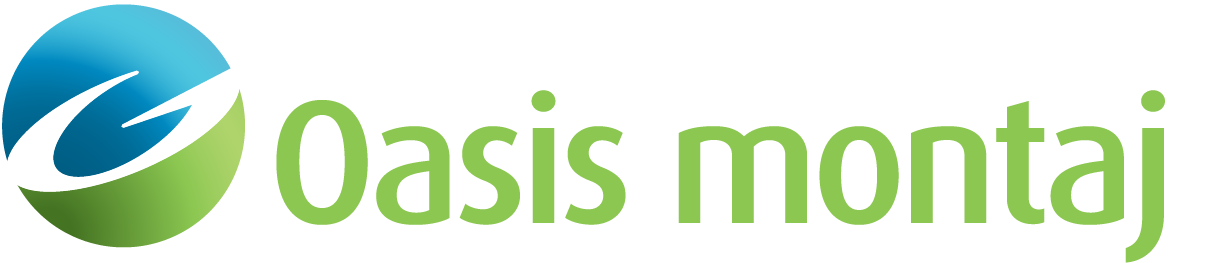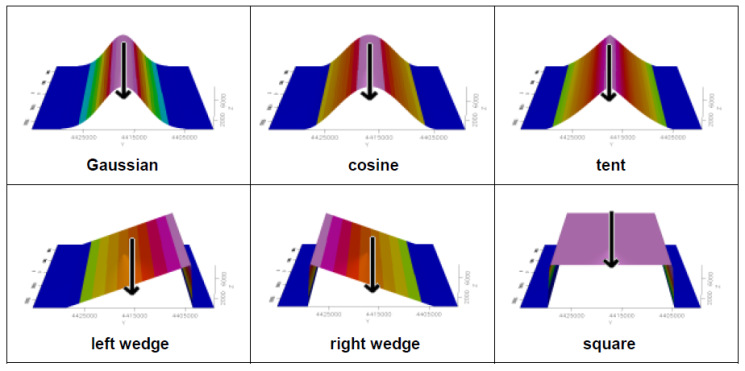Edit Grid Along Polyline
The Edit Grid Along Polyline function enables you to change the value of a grid along a digitised path. You must specify the maximum amount of change, the width at which the change rolls off to zero, and the roll-off method.
For roll-off method, you may choose from one of six tool shapes, shown below, or select a "constant" value to fill the area. You may use a polygon file to clip the effective area of the Path Edit function.
Clipping Options:
-
None
-
Existing polygon
-
Digitise polygon
It is recommended that you have the grid displayed in the current map prior to initiating this procedure.
To Edit a Grid Along a Polyline by Digitizing
-
On the GM-SYS 3D Tools menu, select Grid Editing and then select Edit Grid Along Polyline. The Edit Grid Along Polyline dialog appears.
-
From the dropdown list, select the name of a valid Geosoft floating point Grid to edit. Note that this grid does not need to be displayed on the map being used to define the modified area(s). Alternately you can browse to the grid.
-
From the dropdown Edit tool list, select from one of the seven options that determine the shape to be used.
-
Enter the Tool height in grid units.
-
Enter the Tool width in ground units, as specified in the Data view of the map. All tools except "square-wave" and "constant" taper to zero at this width.
-
Select "Yes" or "No" to Auto Rezone. If yes, new grid statistics are generated after the edit and the grid rezoned using the colour method and colour table selected below. If no, the map is redrawn using the old statistics.
-
Select to Acquire coordinates by by either "Digitizing" or "Manual Input".
-
Select the Colour method: Default, Linear, Normal, Equal Area, Shade or Log-Linear.
-
Select a Colour table. (TBL, ZON, AGG or ITR assumed)
-
From the drop-down list, select a Clipping option. This limits the lateral extent of the grid modifications by digitising a polygon, using an existing polygon, or none. If digitising or using an existing polygon, you will define the polygon parameters in an additional dialog.
-
Click OK. An information box appears asking you to Enter points (1 or more) for Edit Tool.
-
Click OK.
-
Select your points using left-mouse click(s).
-
When complete, right-click and a pop-up menu appears.
-
Click Done. The Path Edit GX modifies the grid and redraws the map to reflect the changes. If the grid is displayed in the 3D map, it will be updated there as well.
Got a question? Visit the Seequent forums or Seequent support
© 2024 Seequent, The Bentley Subsurface Company
Privacy | Terms of Use